u盘不显示怎么办,小编教你怎么解决
教程之家
Win7
如今U盘已经成为很多人随身携带的一款移动存储设备,不仅容量大,而且还小巧方便携带。最近有用户将U盘插入到Win10系统的时候发现,电脑上不显示U盘,这是怎么回事?经过确认U盘并有坏,也没有被木马病毒感染,下面就一起来看看u盘不显示的解决方法。
现在的数码产品基本都离不开USB设备,但是在我们使用U盘时,明明电脑已经识别到U盘了,但是打开“计算机”却看不到U盘。如果系统无法识别USB设备的时候,就会给我们造成各种困扰,那么遇到u盘不显示该怎么办呢?小编教大家轻松解决电脑u盘不显示的问题。
u盘不显示怎么办
首先确认u盘没问题,usb接口是否良好,

不显示图-1
点击开始菜单,找到控制面板,打开。
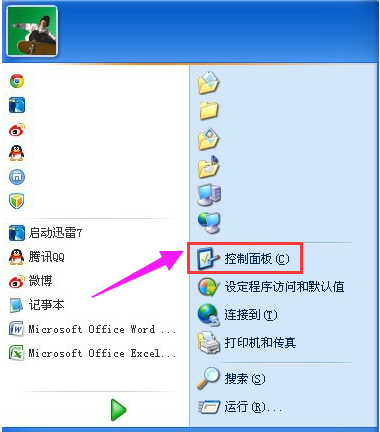
不显示图-2
找到管理工具那一栏,打开。
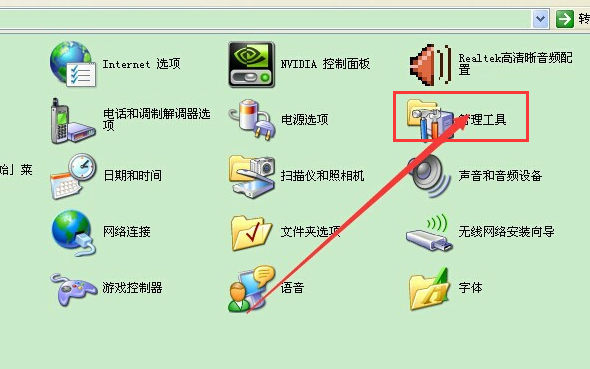
不显示图-3
点击“计算机管理”
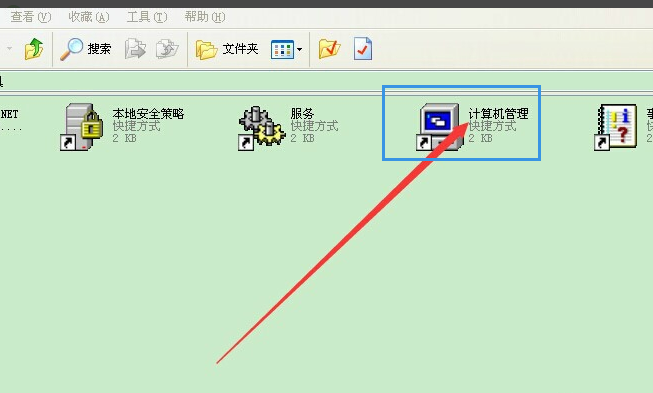
u盘不显示图-4
找到磁盘管理,点击一下
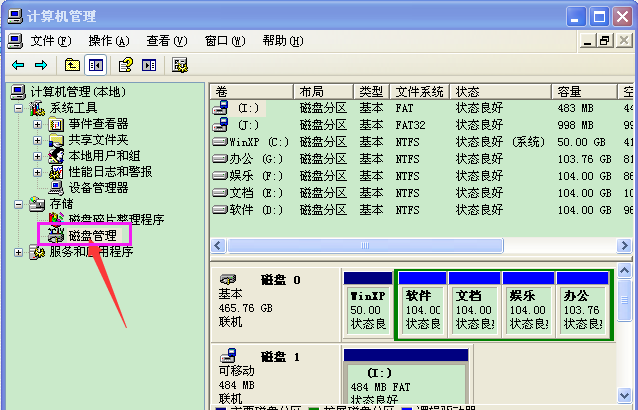
不显示图-5
找到想u盘似的的图案,给下面区域选定一下我们的u盘图案,双击一下,就添加到上面了,上面也就是我的电脑显示的东西,我们就可以正常打开u盘了。
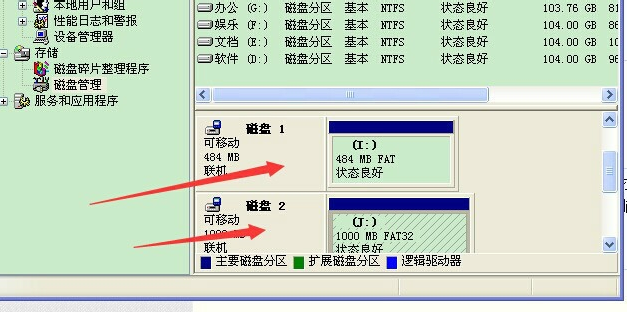
u盘图-6
![笔记本安装win7系统步骤[多图]](https://img.jiaochengzhijia.com/uploadfile/2023/0330/20230330024507811.png@crop@160x90.png)
![如何给电脑重装系统win7[多图]](https://img.jiaochengzhijia.com/uploadfile/2023/0329/20230329223506146.png@crop@160x90.png)

![u盘安装win7系统教程图解[多图]](https://img.jiaochengzhijia.com/uploadfile/2023/0322/20230322061558376.png@crop@160x90.png)
![win7在线重装系统教程[多图]](https://img.jiaochengzhijia.com/uploadfile/2023/0322/20230322010628891.png@crop@160x90.png)
![联想笔记本如何重装win7系统[多图]](https://img.jiaochengzhijia.com/uploadfile/2022/1024/20221024150059436.png@crop@240x180.png)
![装机吧一键重装系统重装win7系统的教程[多图]](https://img.jiaochengzhijia.com/uploadfile/2023/0304/20230304172037990.jpg@crop@240x180.jpg)
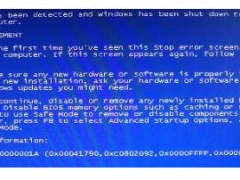
![win7电脑重装系统后没声音怎么办[多图]](https://img.jiaochengzhijia.com/uploadfile/2022/1024/20221024113100640.png@crop@240x180.png)