vista系统安装,小编教你如何安装美化vista镜像
教程之家
Win7
其实很多用户都不知道,也没有这款名叫vista的操作系统,而这款系统,小编可以很负责任的告诉大家这是一款具有创新意义的系统版本,一款划时代的系统,还没使用过这款vista系统的朋友,如果想知道安装vista系统方法的话,可以来看看这篇,小编跟大家分享的vista系统安装教程。
朋友听说过vista系统吗?有的用户投来疑惑的表情,是的这是一款操作微软发行的系统,相对于之前的系统而言,Vista系统带来了大量的新功能,还没体验过这款系统的朋友如果想体验vista系统的话,下面小编就教大家怎么去安装这款vista系统。
vista系统安装
准备工作:
一个制作好的快启动U盘启动盘
下载原版vista系统镜像包,并将其放进U盘启动盘中
开始安装:
将快启动U盘启动盘连接电脑USB接口,重启电脑,当屏幕出现开机画面时按下启动快捷键进入快启动主菜单,选择【03】运行快启动Win8PE防蓝屏版(新机器),按回车键进入,
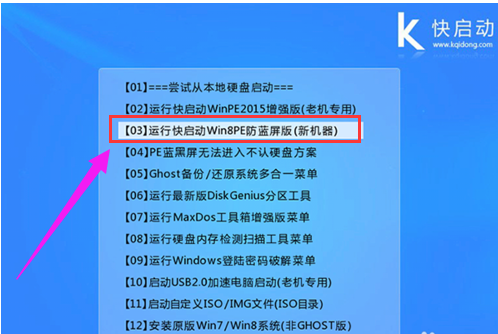
镜像图-1
进入快启动win8pe系统后会自启快启动一键装机工具,此时我们点击“浏览”
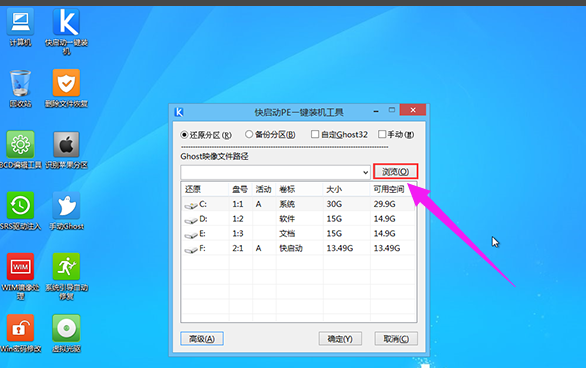
镜像图-2
找到并选择U盘中的原版vista镜像,然后点击“打开”
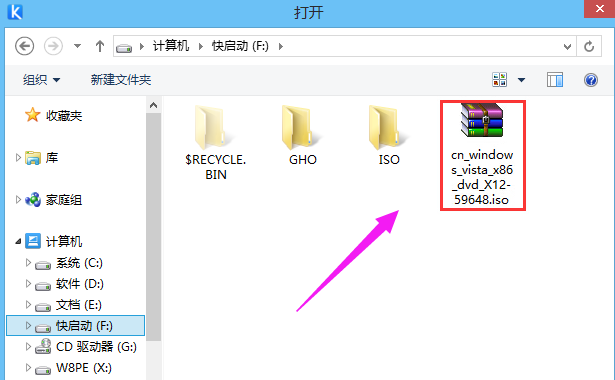
vista图-3
选完后工具会自动获取安装文件,我们只要选择具体要安装的版本,并选中C盘,然后点击下方的“确定”进行安装,
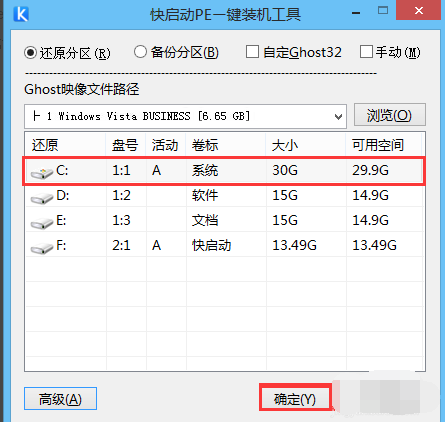
vista图-4
接着会弹出一个提示框,不用做任何改动,点击“确定”
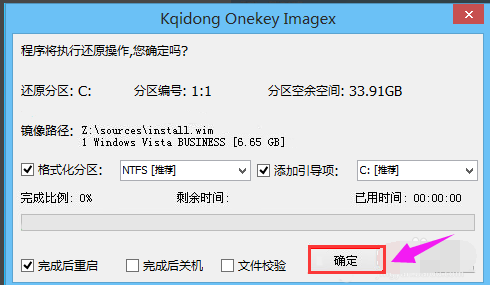
vista图-5
重启后系统开始进行安装,安装完成跟随系统引导设置自己的电脑,
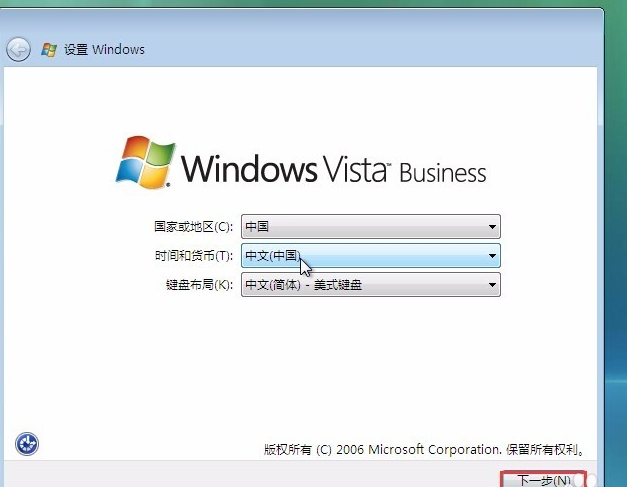
镜像图-6
最后便可顺利进入桌面
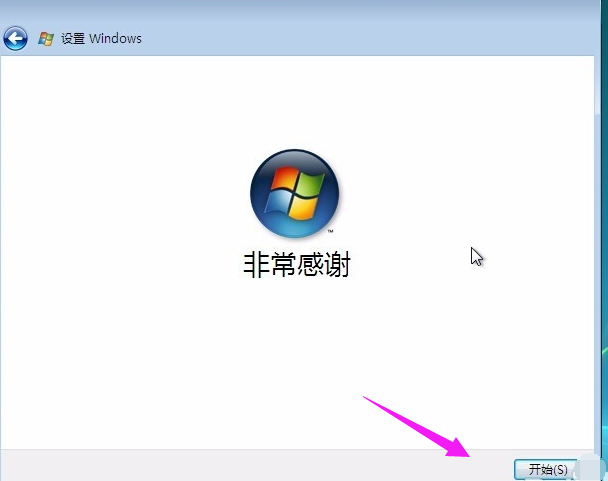
vista图-7
![笔记本安装win7系统步骤[多图]](https://img.jiaochengzhijia.com/uploadfile/2023/0330/20230330024507811.png@crop@160x90.png)
![如何给电脑重装系统win7[多图]](https://img.jiaochengzhijia.com/uploadfile/2023/0329/20230329223506146.png@crop@160x90.png)

![u盘安装win7系统教程图解[多图]](https://img.jiaochengzhijia.com/uploadfile/2023/0322/20230322061558376.png@crop@160x90.png)
![win7在线重装系统教程[多图]](https://img.jiaochengzhijia.com/uploadfile/2023/0322/20230322010628891.png@crop@160x90.png)
![win7怎么用U盘启动盘重装电脑系统[多图]](https://img.jiaochengzhijia.com/uploadfile/2023/0307/20230307113043274.png@crop@240x180.png)
![联想笔记本如何重装win7系统[多图]](https://img.jiaochengzhijia.com/uploadfile/2022/1024/20221024150059436.png@crop@240x180.png)
![win7重装后鼠标键盘不能用怎么解决[多图]](https://img.jiaochengzhijia.com/uploadfile/2022/0422/20220422041709246.png@crop@240x180.png)
![win11系统如何设置浏览器ie兼容模式[多图]](https://img.jiaochengzhijia.com/uploadfile/2021/1130/20211130041350406.png@crop@240x180.png)