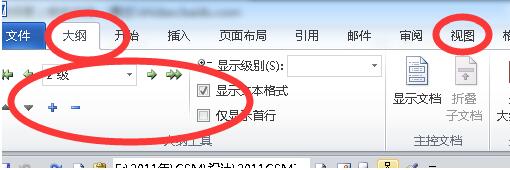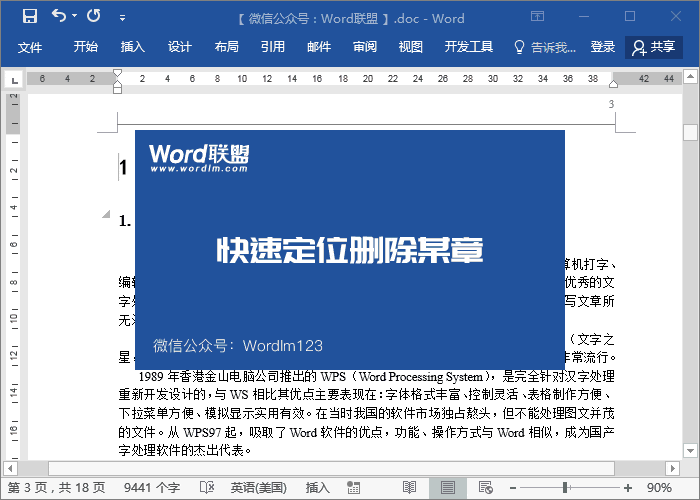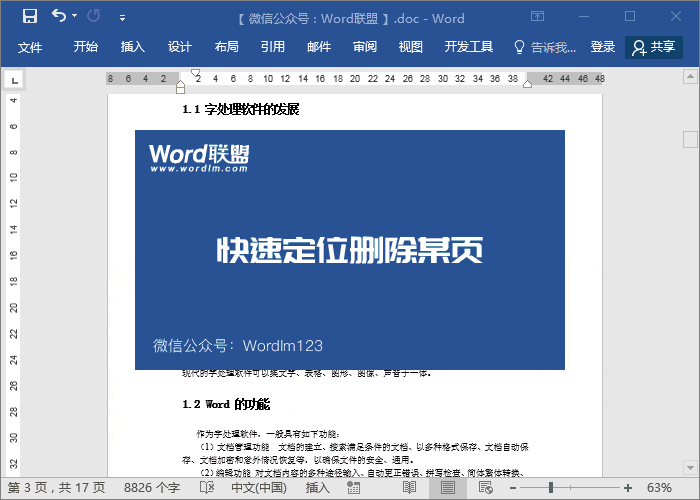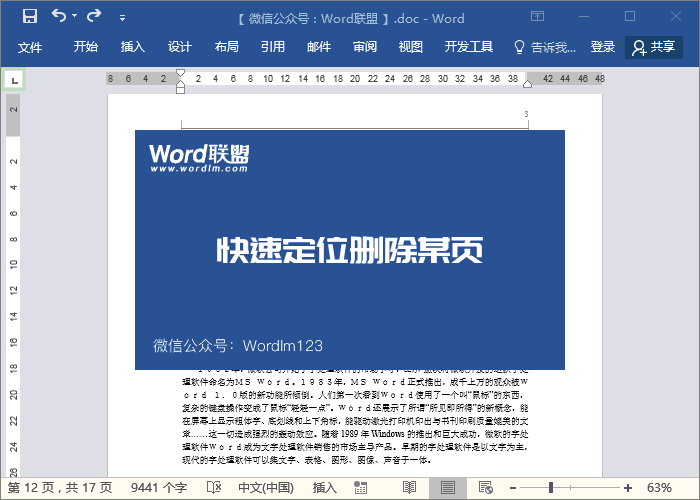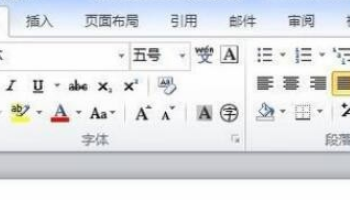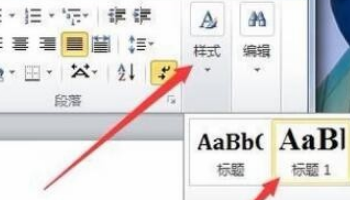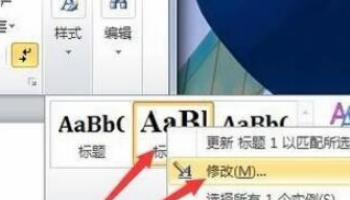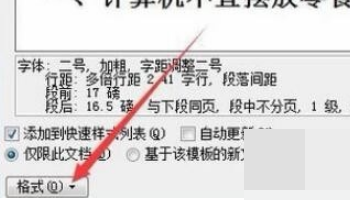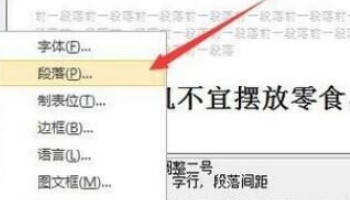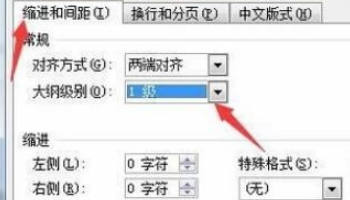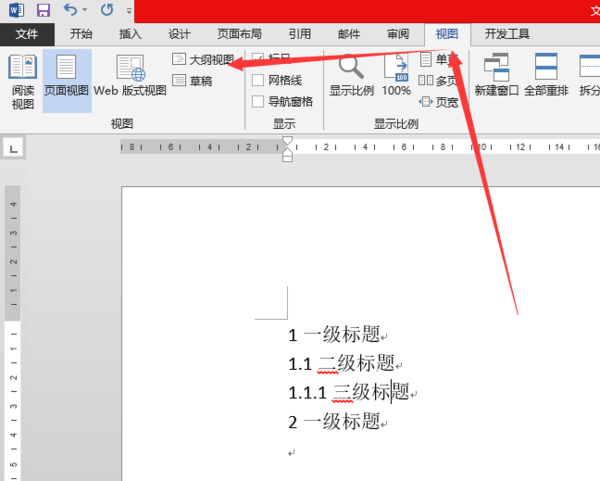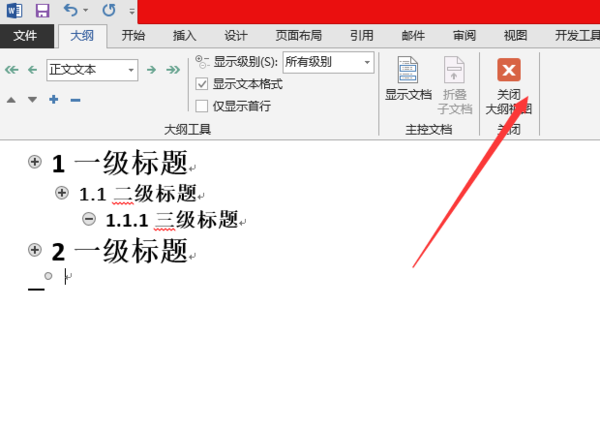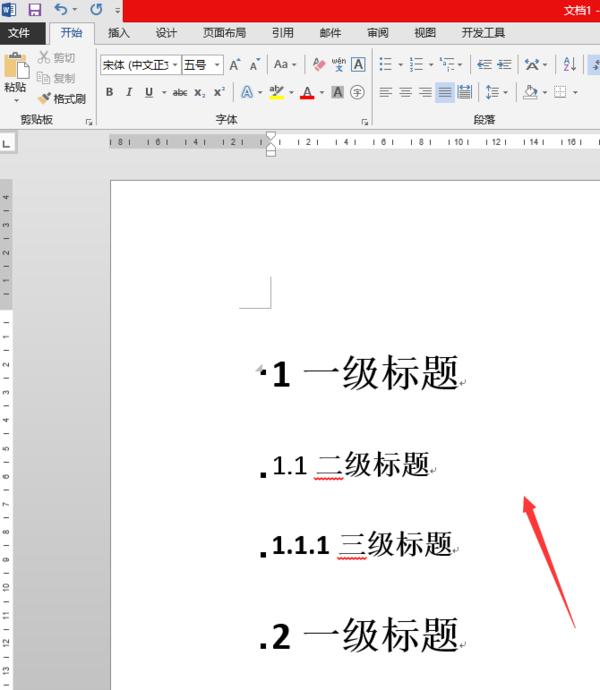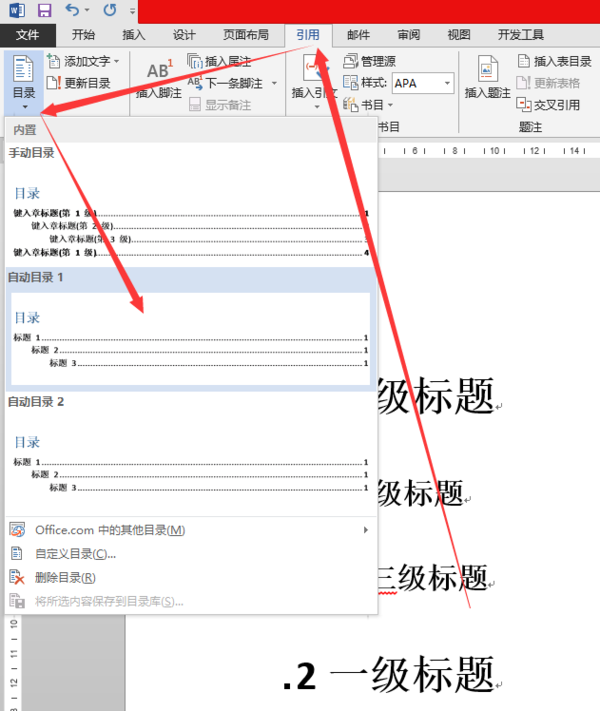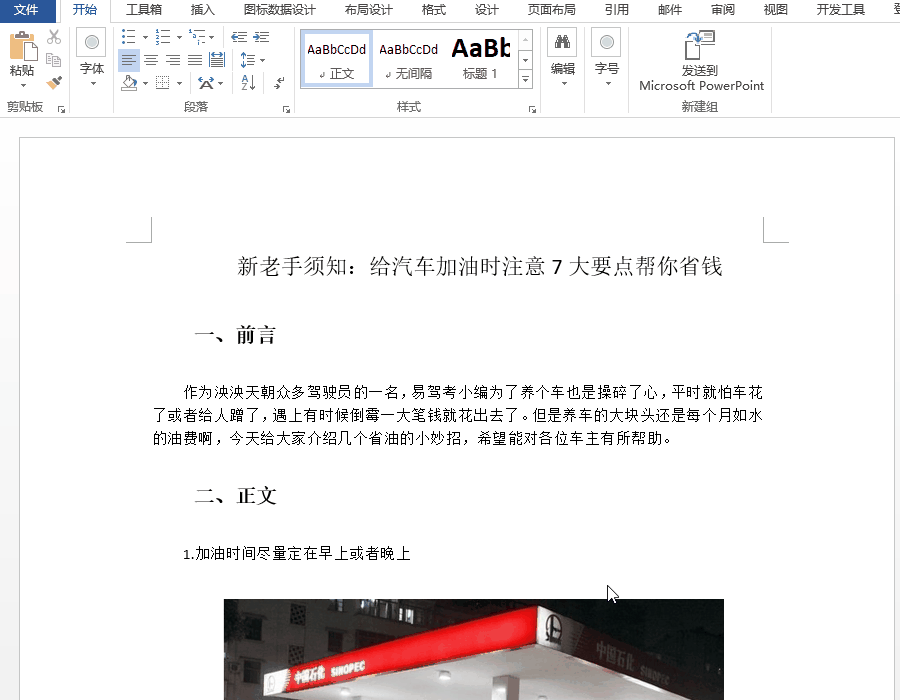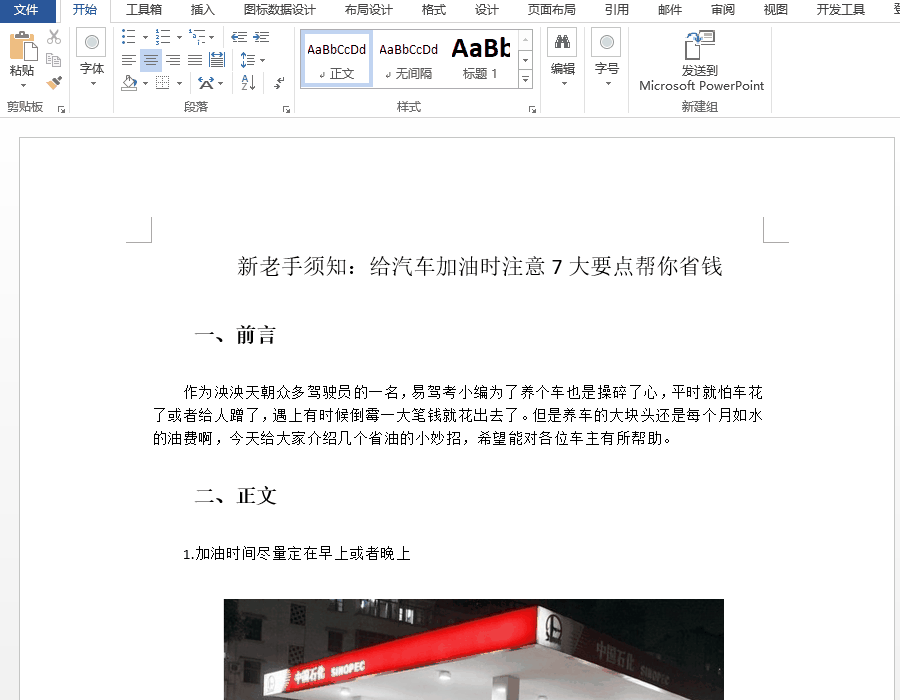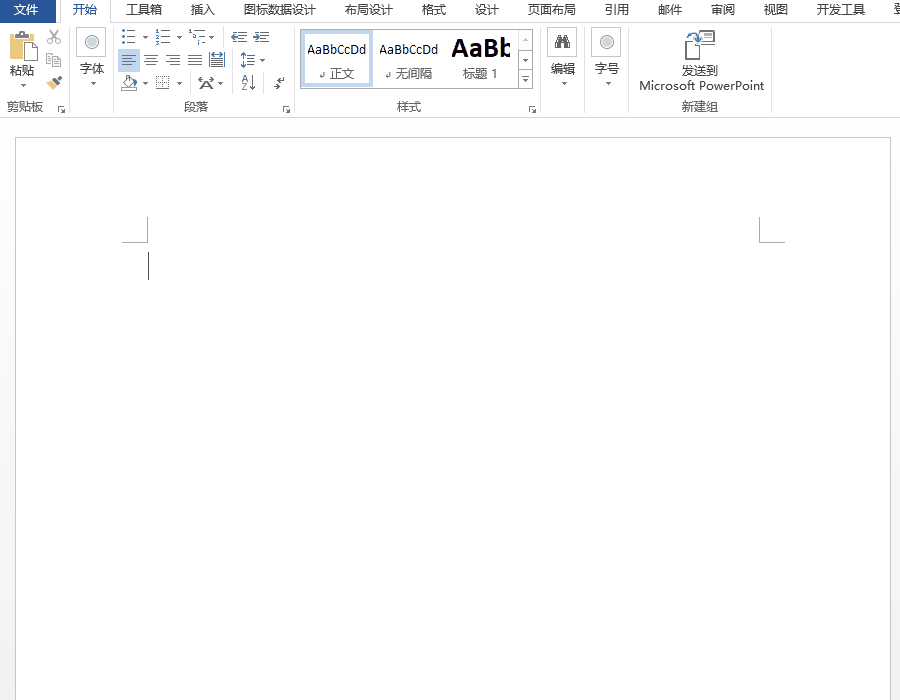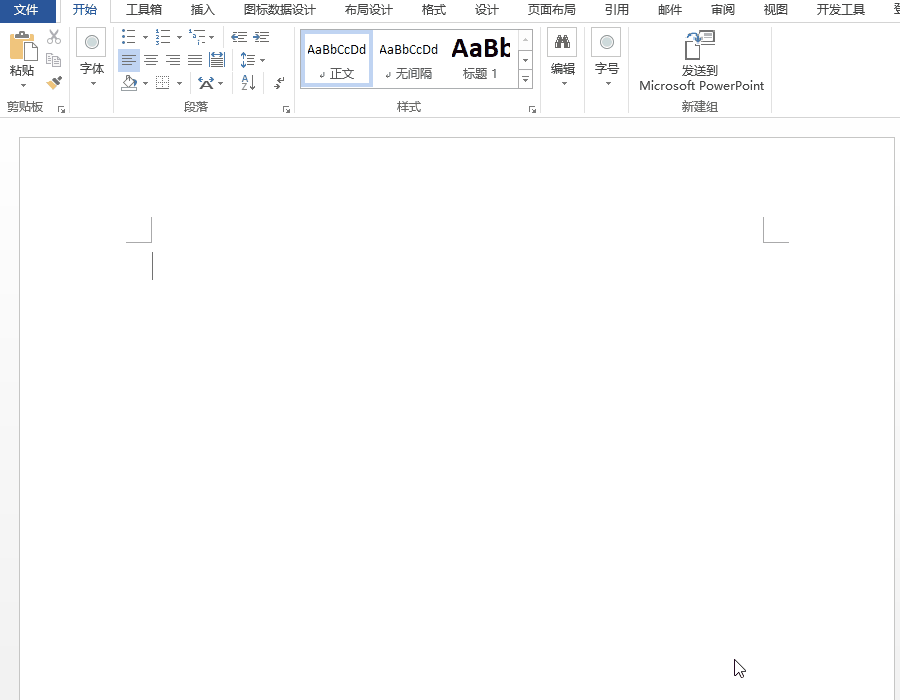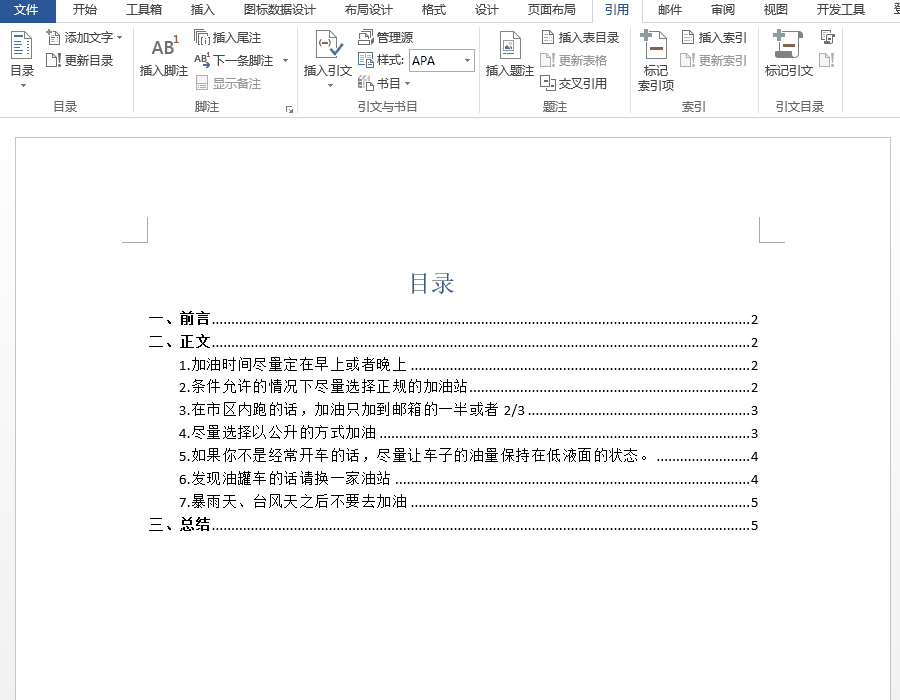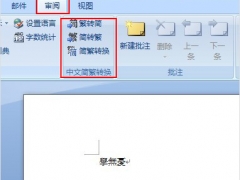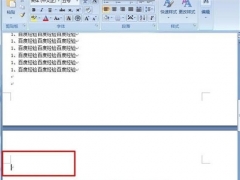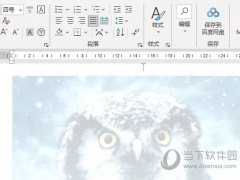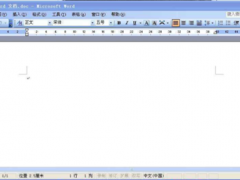Word如何快速定位删除整页 Word如何自动更新目录
Word长篇文档如何快速删除整章节、段落、页面?Word如何设置大纲级别?Word在处理长篇文档时如果需要删除、编辑某个章节,返回需要拖动鼠标来回,对此,用户可以设置Word大纲级别,然后在导航里快速定位某个页面、章节,实现快速删除、编辑某个章节或页面。下面来看看Word快速定位并删除、编辑某个章节图文教程。
Word如何快速定位删除指定章节
1、Word快速定位并删除某章
对于长篇文档来说,章节太多,找起来非常不便。我们可以进入「视图」-「显示」-勾选「导航窗格」,此时,左侧就会显示导航窗口,我们可以看到所有的章节,点击选择,右键可以进行删除。
Word快速删除某章
2、Word快速定位并删除某一整页
同样的方法,我们点击「视图」-「显示」-勾选「导航窗格」,然后点击左侧导航中的「页面」,此时,我们就能够看到所有的页面了。只需点击某个页面即可快速定位到该页,然后光标选中该页所有内容即可按下「Delete」即可删除。
Word快速定位并删除某一整页
3、Word快速定位编辑或删除某页
首先,按功能键「F5」,在弹出的「查找和替换」对话框的「定位」中,我们选择「页」,我们可以在右侧,输入页号,例如,我要定位到第十页,那么我们输入「10」即可,点击「定位」按钮,就可以快速跳到第十页了。
Word如何快速设置大纲级别
1、首先,打开Word软件,打开要设置的文档,然后点击开始选项卡。
2、接下来点击功能区的样式,在弹出的项目中右击标题1。
3、在弹出的右键菜单中点击修改命令,弹出修改样式。
4、在修改样式对话框中,点击左下角的格式按钮。
5、在弹出的菜单中点击段落。
6、弹出段落对话框,在大纲级别后面的下拉框中点击就可以设置标题1所属的大纲级别了
Word视图如何修改大纲级别
1、视图——大纲视图
2、鼠标点选到要调整的段落,设置大纲级别。
3、设置完成后如下图所示
4、关闭大纲视图
5、标题级别已经设置好了。
6、如果想自动生成目录:引用——目录——自动目录
Word如何设置大纲生成引用目录
一级标题的设置
一级标题一般就是文章的题目了,或论文里面所对应的每节的题目。那么如何设定呢,首先,我们选中所要编辑的文字,如图。之后,这里有两种方法。
(1)直接在菜单栏选中标题1的格式,如图,这是,文字就会变成一级大纲。
(2)也可以打开段落菜单,如图。点击右下角的箭头,打开菜单,如图。然后在大纲级别中选择一级就可以了。
二级以及三级标题设置
那么对于二级标题和三级标题等等来说,按照以上步骤,分别选择标题2,3或大纲级别为二,三级就行了。如图所示。
此外,我们在设定好标题格式后,为了方便使用,还可以设置成自己的格式。
Word如何自动生成目录
1、先设置好文章的标题样式
首先,需要把文章的标题样式设置好,选择需要作为目录的文本内容,右键点击【段落】——大纲级别选择【1级】;它之后的小标题则依次设为【二级】、【三级】…
2、新建一张空白页,留作目录页
标题样式设置后,就可以按住快捷键【Ctrl+enter】,新建一张空白页,留作目录页。
3、插入目录,选择自己想要的目录样式
接着就可以插入目录了,方法很简单,鼠标光标定位在空白页——点击【引用】——点击【目录】——选择自己想要的目录格式即可。
Ps:在插入目录之前,可以先点击【视图】——导航窗格——查看已设置好的目录内容,等到无误之后再插入目录。
4、设置自动更新Word目录
Word文档目录就这样设置好了,如果你想要自动快速更新Word目录的话,可以选中所有目录内容,右键点击【更新域】,在弹出的“更新目录”窗口中,设置“只更新页码”或“更新整个目录”。
以上就是Word快速定位并删除、编辑某个章节、页面、段落图文教程。Word导航在视图菜单的显示里,用户可以给文档设置大纲级别,让文档标题、二级标题都有层次。Word的大纲级别和快速定位对于长篇文档很管用,Word可以在段落里快速设置大纲。关注教程之家,解锁更多软件教程。