小编教你怎么开启win7的aero peek
教程之家
Win7
Aero Peek是Win7中一项很有用的功能,当桌面上打开窗口过多时,我们可以用它临时屏蔽窗口显示,直接预览到桌面上的内容,很多朋友不知道怎么开启win7的aero peek效果,为了大家更好的使用电脑,小编就给大家演示一遍开启win7的aero peek的操作。
Aero Peek效果即桌面透视效果。但在此之前,我们需要开启Aero Peek效果。在开启预览效果后,有两种方法使用桌面透视效果,另外解决桌面任务栏属性中Aero Peek使用为灰色的方法。那么怎么开启win7的aero peek呢?下面,小编就跟大家说说开启win7的aero peek的方法。
关于怎么开启win7的aero peek的图文教程
在任务栏空白处鼠标右键,选择“属性”
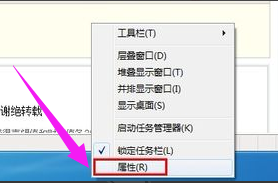
开启aero(图1)
进入任务栏和开始菜单属性界面,点击“任务栏”选项卡,将下面“使用Aero Peek预览桌面”打勾,点击“确定”
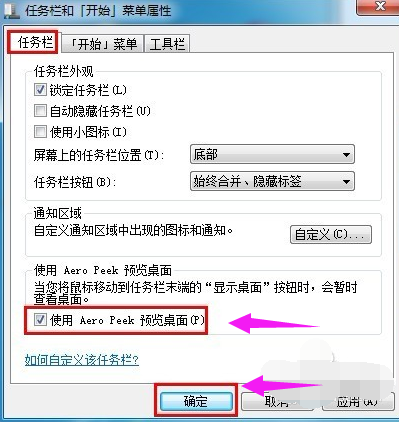
开启aero(图2)
方法二:
右击桌面上的“计算机”,点击“属性”
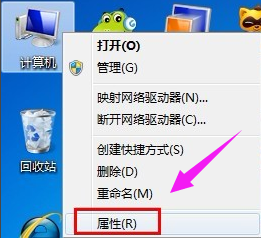
开启aero(图3)
点击“高级系统设置”
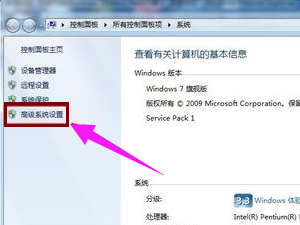
开启aero(图4)
选择进入“高级”界面,点击性能下的“设置”
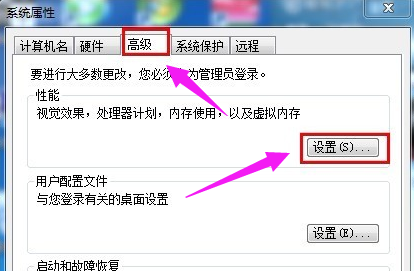
开启aero(图5)
点击“视觉效果”,在设置列表中找到“启用 Aero Peek”,打上勾,点击“确定”
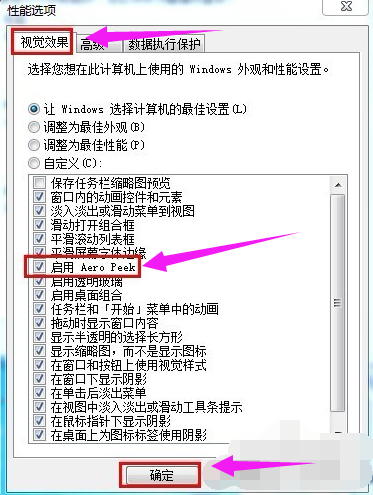
开启aero(图6)
方法三:
在“控制面板”中打开“管理工具”
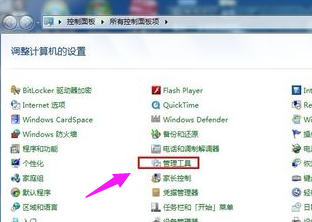
开启aero(图7)
管理工具下,打开“服务”
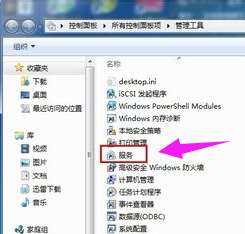
开启aero(图8)
找到名称为“Desktop Window Manager Session Manager”,双击打开
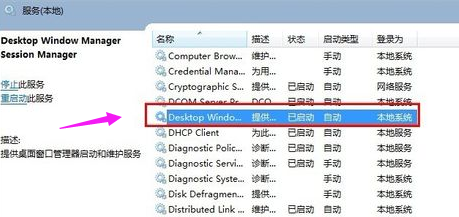
开启aero(图9)
点击“常规”选项,点击启动类型的下拉框,选择“自动”
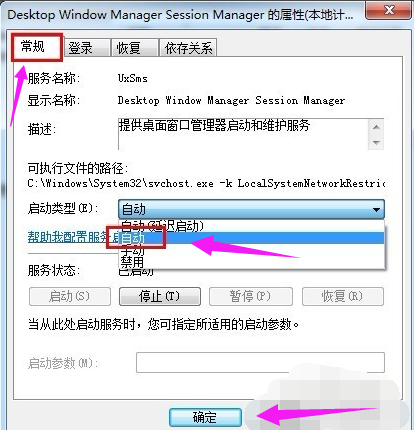
开启aero(图10)
点击“启动”按钮,最后点击“确定”
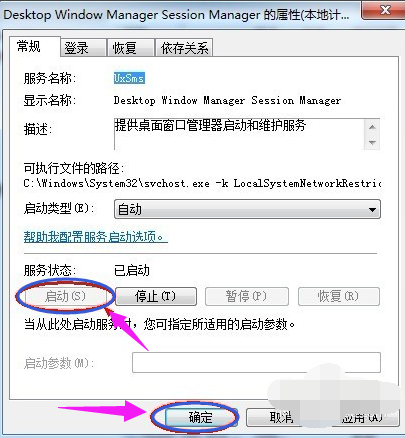
开启aero(图11)
![笔记本安装win7系统步骤[多图]](https://img.jiaochengzhijia.com/uploadfile/2023/0330/20230330024507811.png@crop@160x90.png)
![如何给电脑重装系统win7[多图]](https://img.jiaochengzhijia.com/uploadfile/2023/0329/20230329223506146.png@crop@160x90.png)

![u盘安装win7系统教程图解[多图]](https://img.jiaochengzhijia.com/uploadfile/2023/0322/20230322061558376.png@crop@160x90.png)
![win7在线重装系统教程[多图]](https://img.jiaochengzhijia.com/uploadfile/2023/0322/20230322010628891.png@crop@160x90.png)
![戴尔电脑一键重装win7系统谁家的好?没有之一[多图]](https://img.jiaochengzhijia.com/uploadfile/2022/0323/20220323184832259.png@crop@240x180.png)
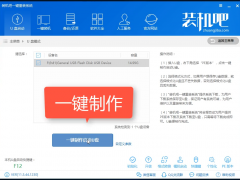
![详细教大家ssd安装win7[多图]](https://img.jiaochengzhijia.com/uploadfile/2022/0408/20220408174117195.png@crop@240x180.png)
![如何重装电脑系统win7 64位旗舰版[多图]](https://img.jiaochengzhijia.com/uploadfile/2023/0306/20230306120533747.png@crop@240x180.png)