小编教你安装win7系统
网上的一些一键装机安装win7系统不是步骤多,就是太复杂,要么就是实现不了安装win7系统,鉴此,为了安装的迷糊新手少走弯路,下面就向你们演示由一款一键装机启动工具来安装win7的教程。
想安装win7的网友发现,网上的使用一键工具安装win7系统的方法有很多,使得大家不知道使用哪一种一键装机启动方法来安装win7系统,为此,小编就向有选择困难症的人,讲述一种用快捷方便的一键装机安装win7系统方法。
U盘安装win7系统图文教程
网上搜索并下载“系统”。
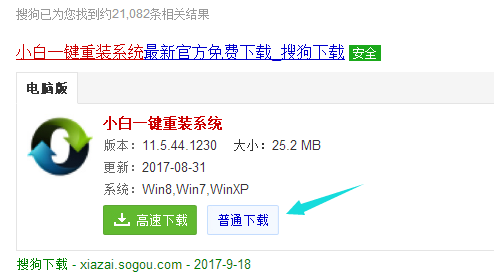
一键(图1)
安装完毕之后,将其打开,在上选菜单中,选择一键装机,然后点击系统重装。
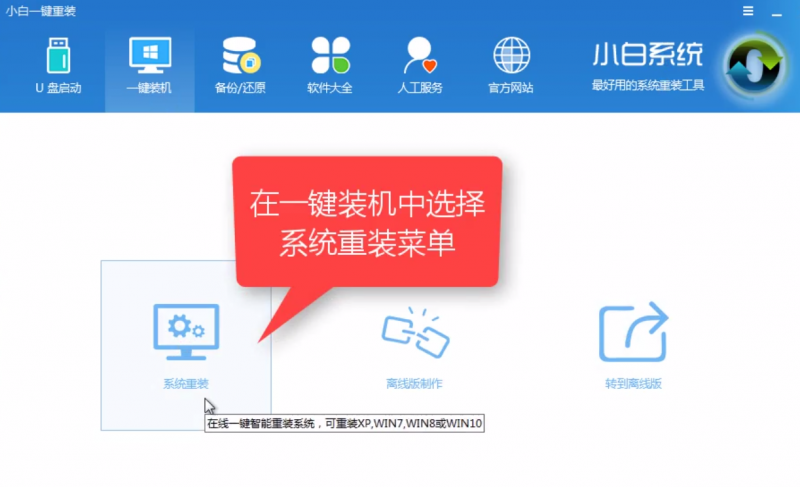
一键(图2)
然后,自动检测硬盘状态。
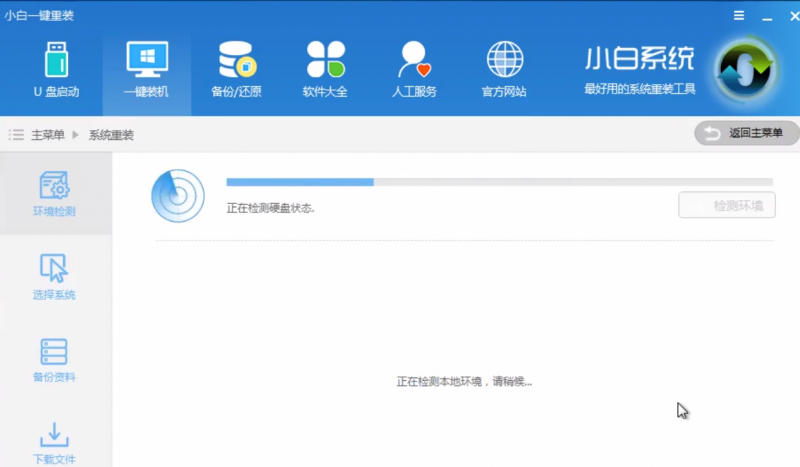
一键(图3)
扫描完毕后,点击下一步。
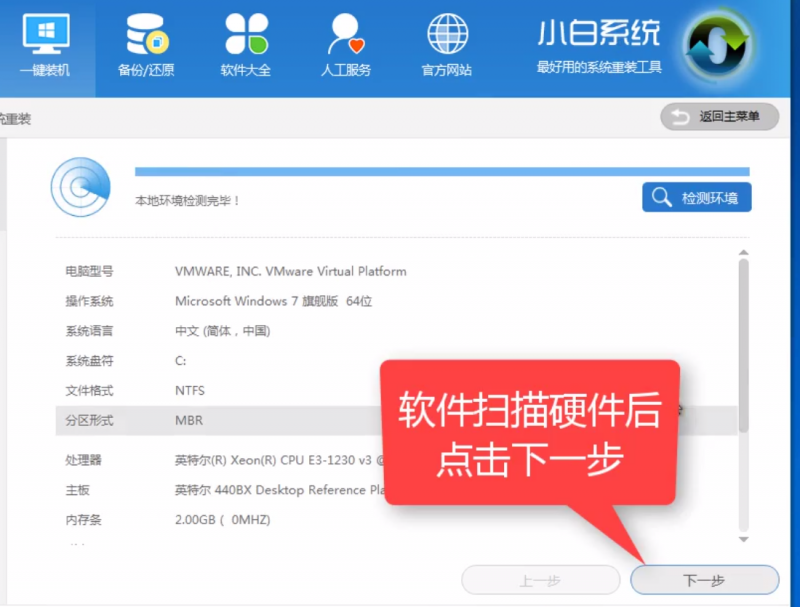
一键(图4)
在弹出的对话框中,我们点击“确定”。
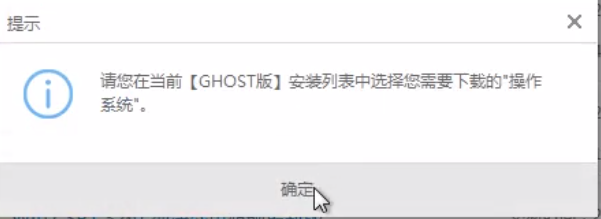
一键(图5)
然后再系统菜单中,选择win764位。
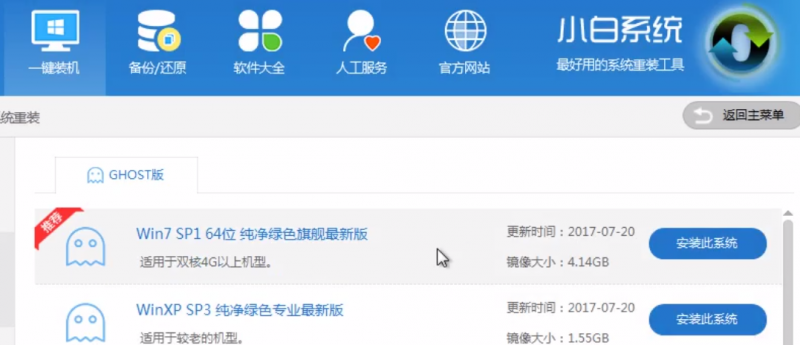
一键(图6)
也可以,单独下载系统保存到想要保存的位置去。
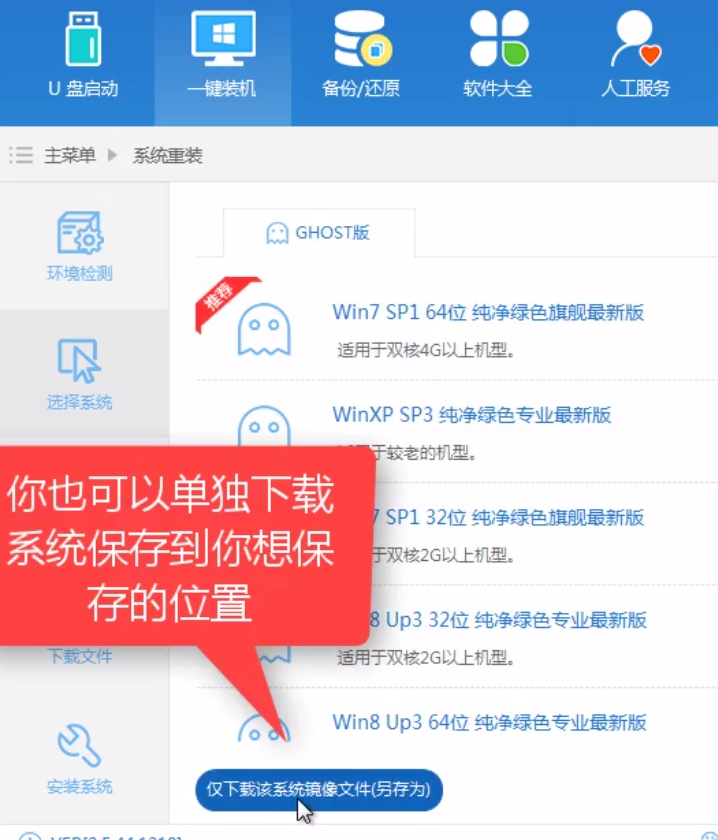
一键(图7)
点击“仅下载该系统镜像文件”,然后选择路径。
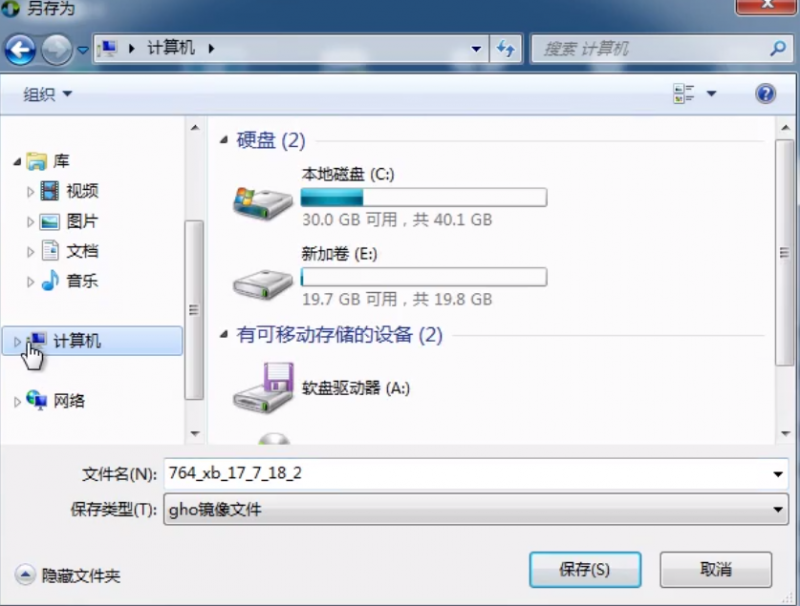
一键(图8)
点击“安装此系统”,开始下载安装。
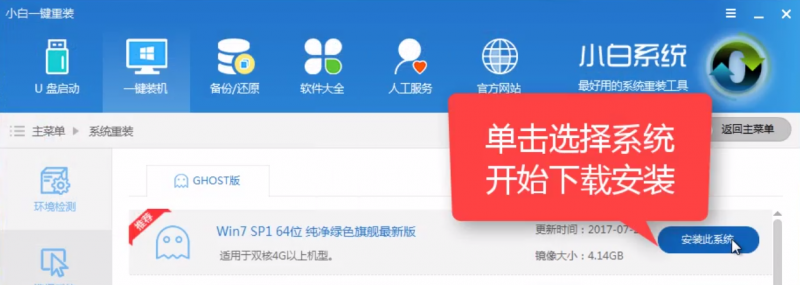
一键(图9)
安装系统前,可以选择备份相关资料。
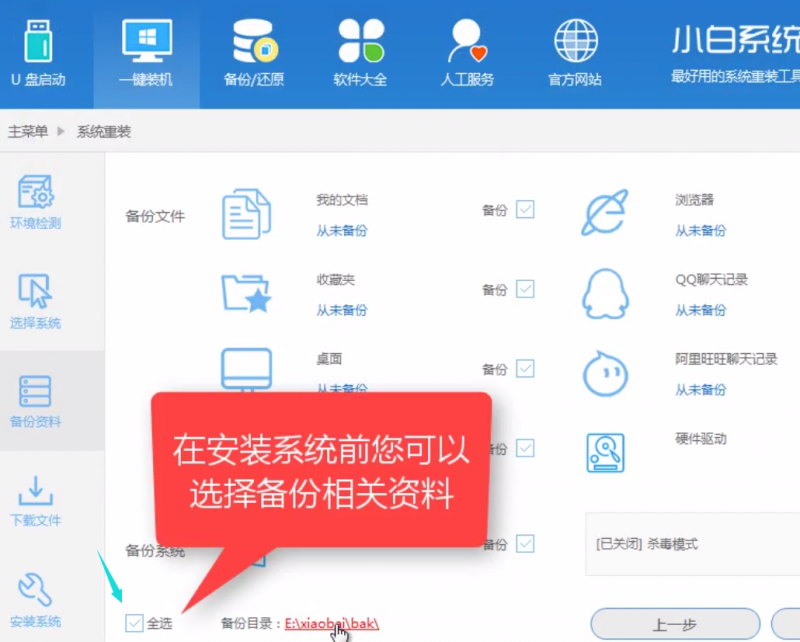
一键(图10)
确定后,点击下一步,开始下载系统。
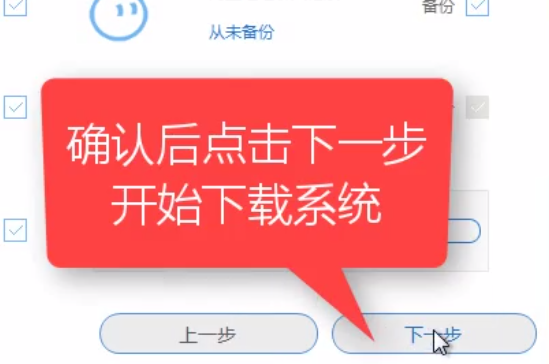
一键(图11)
在弹出的对话框中,点击“安装系统”。
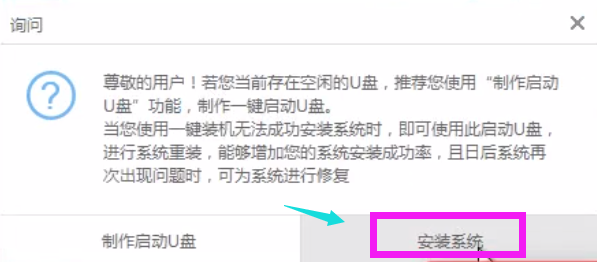
一键(图12)
程序开始下载系统,耐心些等待。
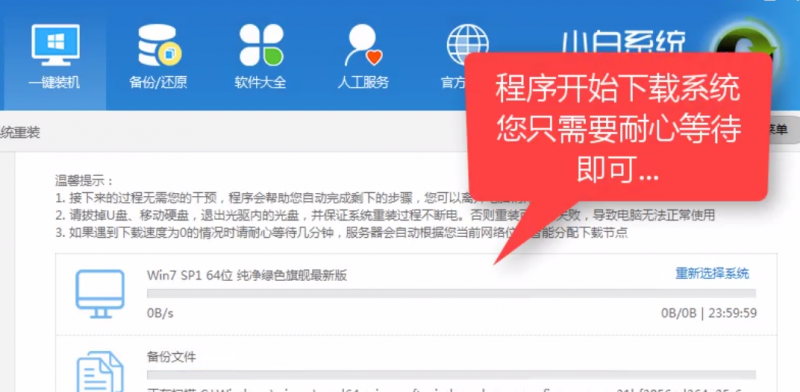
一键(图13)
下载完毕后,开始部署。
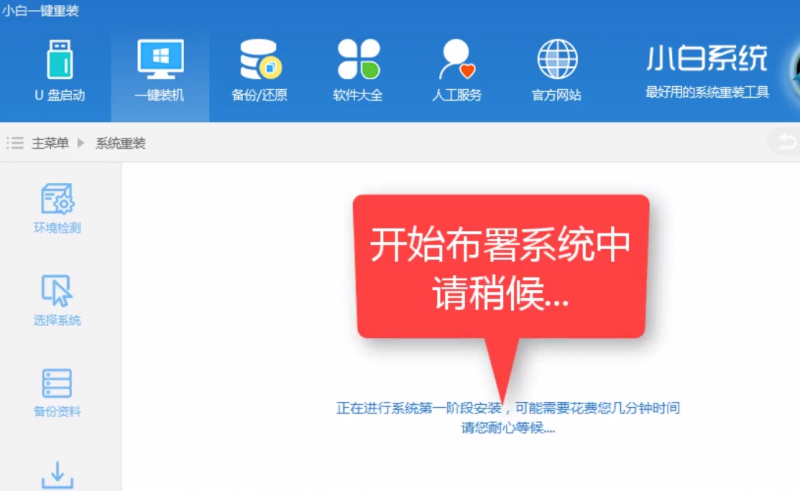
一键(图14)
点击“立即重启”,可以开始安装了。

一键(图15)
系统注销中

一键(图16)
按快捷键进入启动的操作系统,我们选择第二个,回车。
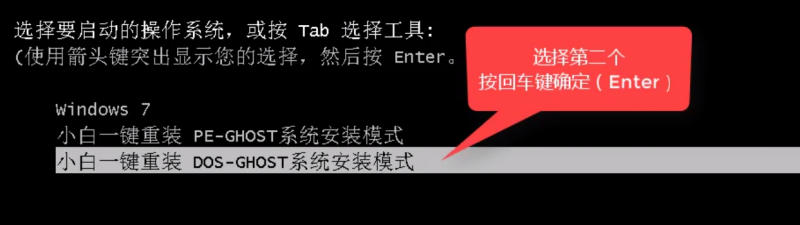
一键(图17)
系统进入部署中,稍等。
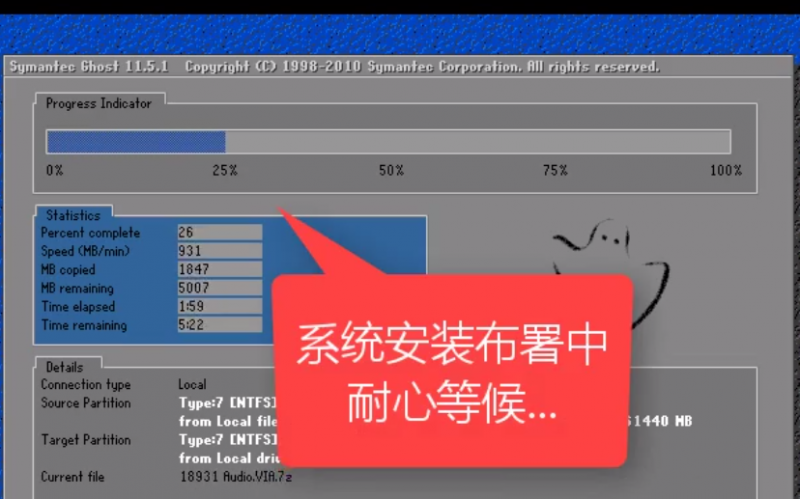
一键(图18)

一键(图19)
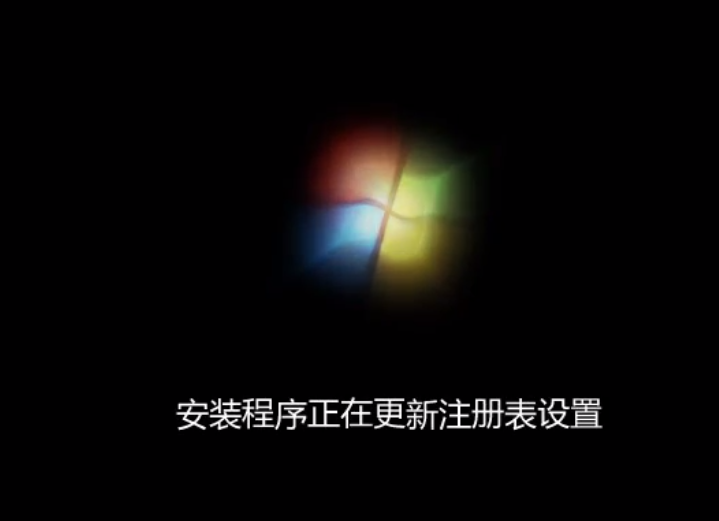
一键(图20)
安装程序正在安装设备。

一键(图21)
在弹出的对话框中,我们选择“是”
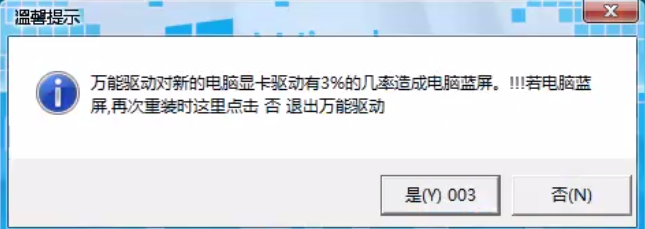
一键(图22)
万能驱动正在运行,稍等。
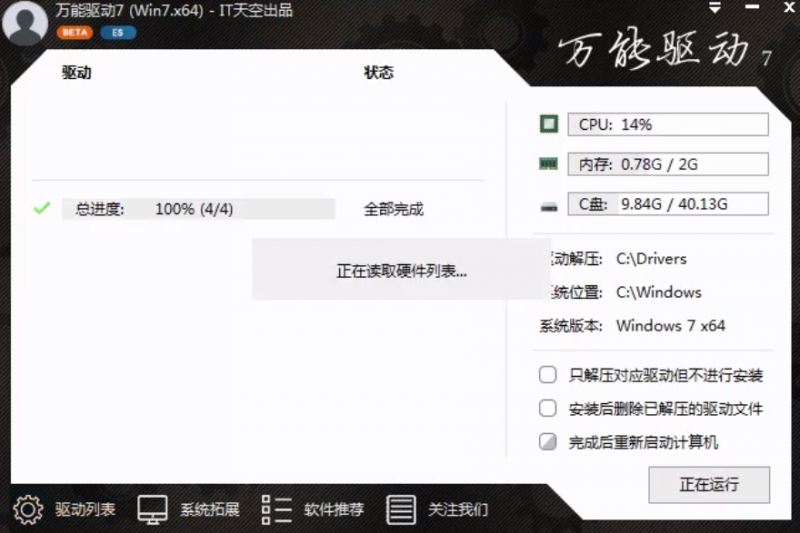
一键(图23)
系统安装成功,进入桌面。

一键(图24)
进入系统win7,安装完毕。

一键(图25)
![笔记本安装win7系统步骤[多图]](https://img.jiaochengzhijia.com/uploadfile/2023/0330/20230330024507811.png@crop@160x90.png)
![如何给电脑重装系统win7[多图]](https://img.jiaochengzhijia.com/uploadfile/2023/0329/20230329223506146.png@crop@160x90.png)

![u盘安装win7系统教程图解[多图]](https://img.jiaochengzhijia.com/uploadfile/2023/0322/20230322061558376.png@crop@160x90.png)
![win7在线重装系统教程[多图]](https://img.jiaochengzhijia.com/uploadfile/2023/0322/20230322010628891.png@crop@160x90.png)
![ghost win7镜像系统下载安装教程[多图]](https://img.jiaochengzhijia.com/uploadfile/2022/0909/20220909205129570.png@crop@240x180.png)
![win11安装失败原因[多图]](https://img.jiaochengzhijia.com/uploadfile/2021/1125/20211125140154299.png@crop@240x180.png)
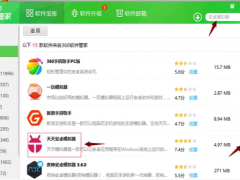
![详细介绍win7系统雨林木风系统安装教程[多图]](https://img.jiaochengzhijia.com/uploadfile/2022/0326/20220326052432285.png@crop@240x180.png)