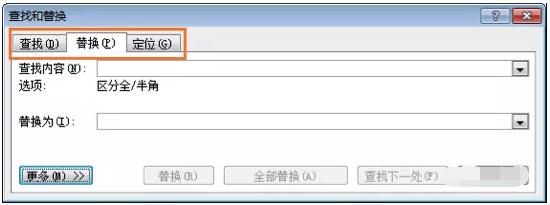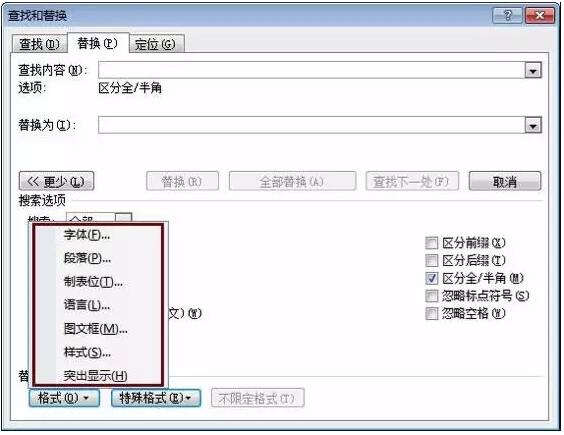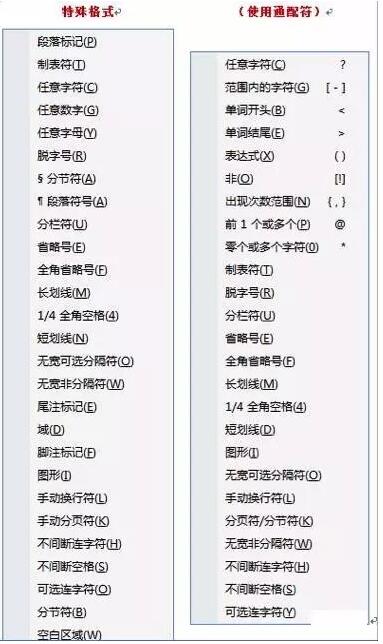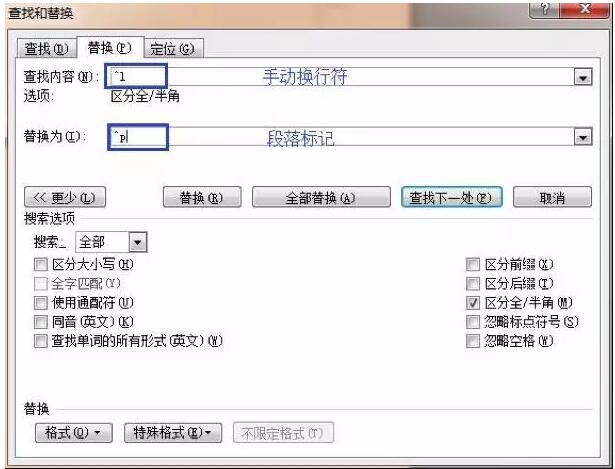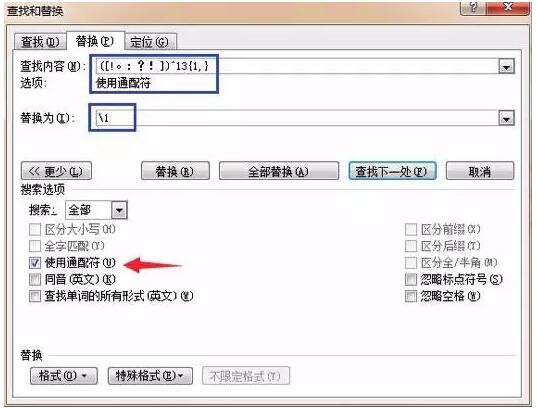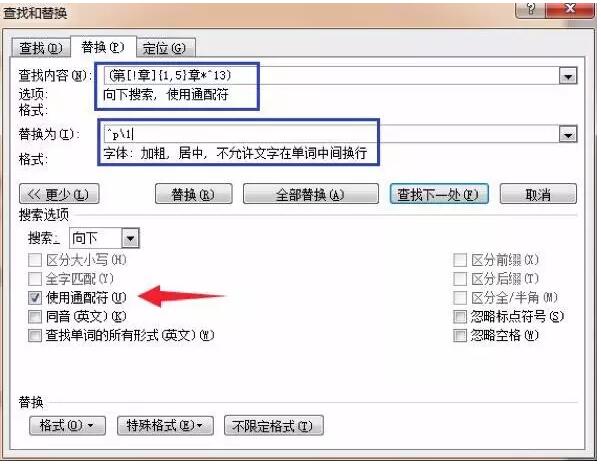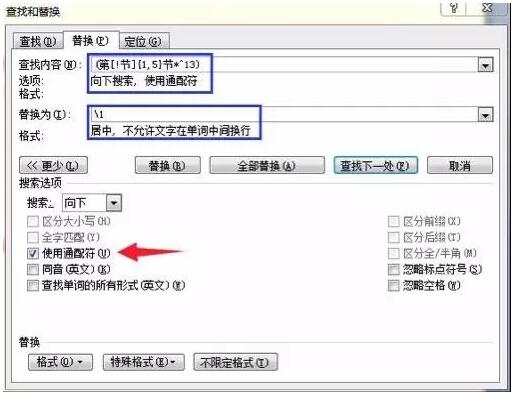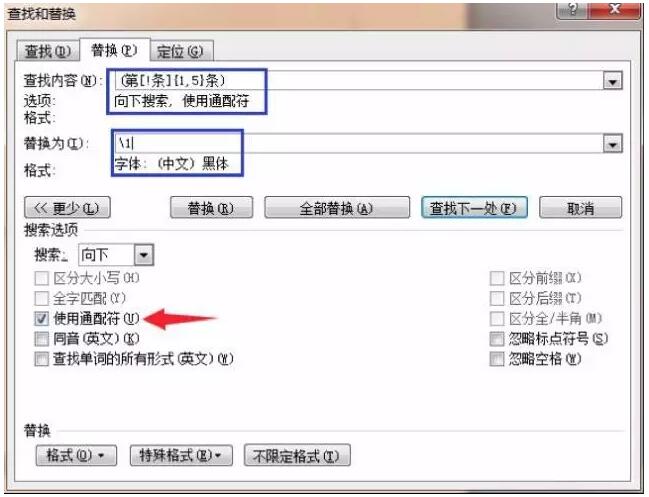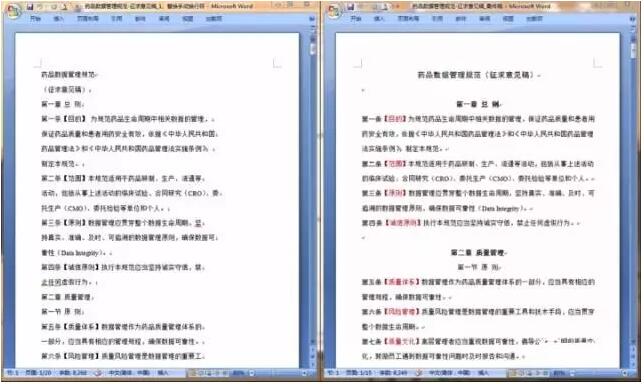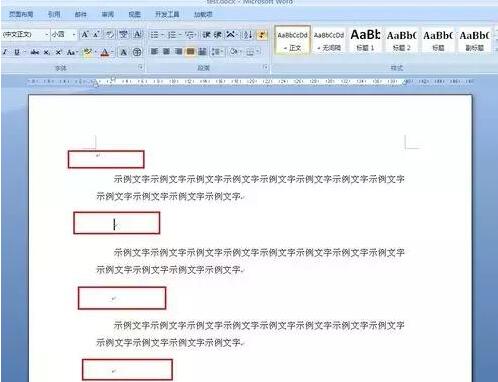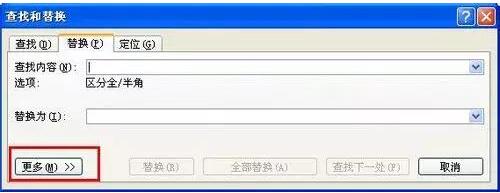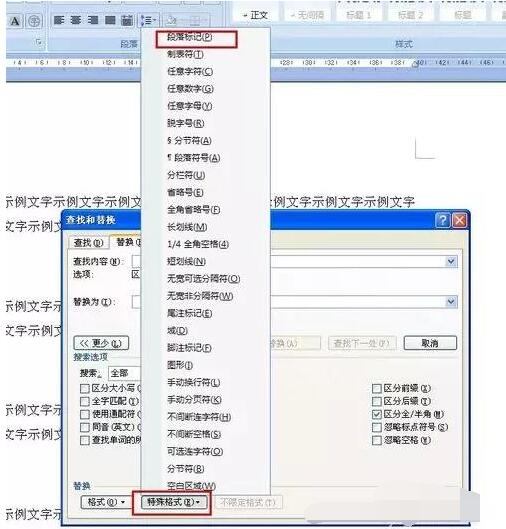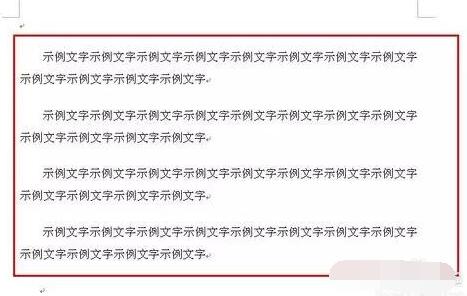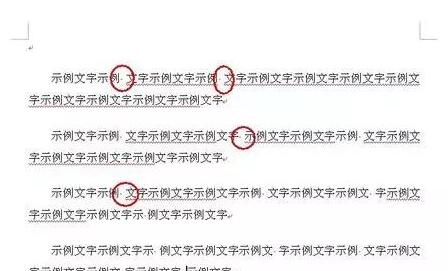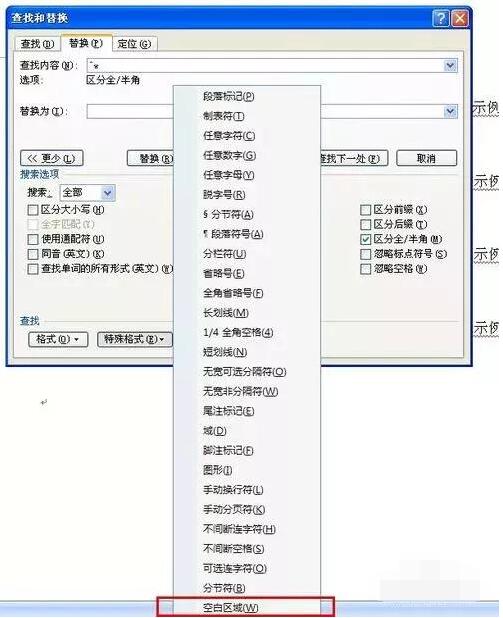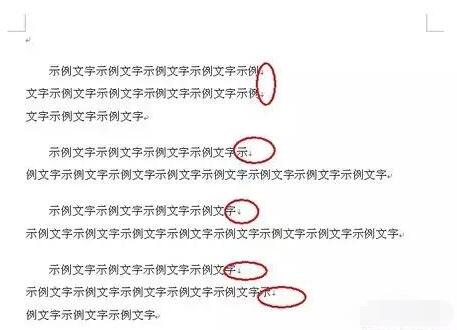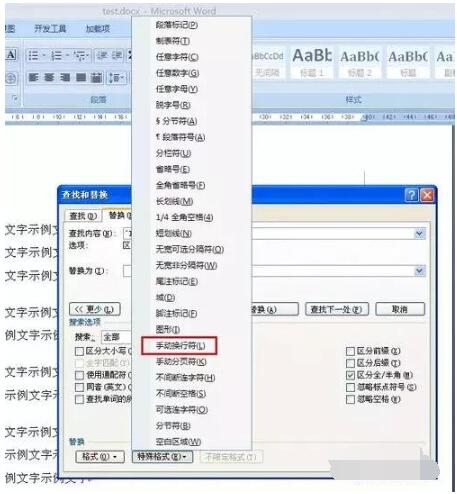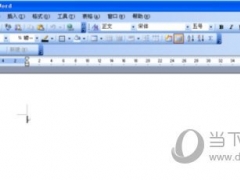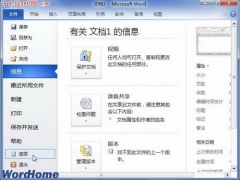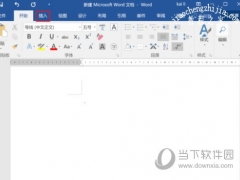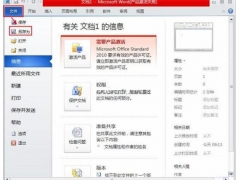Word替换中的特殊格式符号命令如何使用 Word如何使用替换功能高效排版
Word如何使用替换功能批量删除空行?Word如何把段落标志批量替换为手动换行符?Word替换通配符有哪些?Word查找替换功能里的特殊格式和通配符如何使用?Word替换通配符命令是实现高级替换的工具。选中“使用通配符”复选框后,特殊格式菜单常用符号在查找内容选项和替换为选项的意义,比如“^13”和“^p ”都是段落标记。下面来看看Word替换功能如何通过通配符来排版图文教程。
Word查找替换常规使用
1、常规替换
“查找与替换”是Office最常用的功能之一,打开“查找与替换”窗口,可以看到上面共有三个标签,分别是:查找、替换和定位,其中使用频率最高的是替换功能。分别在“查找内容”与“替换为”输入内容,就可以轻松的实现替换的功能。
如果想实现更强大的功能,可以点开“更多”,会有更多的选项,比如:格式、特殊格式等。
2、格式也能替换
“查找和替换”不但可以替换文字,还可以替换格式,打开格式按钮,可以设置字体、段落、样式等格式,可以用来实现批量的格式替换功能,“查找和替换”可以用来进行高效的排版工作。
3、使用通配符
如果需要查找的内容比较类似,有规律,就可以用通配符实现批量快速的查找和替换。通配符用于“查找内容”选项,如果要使用通配符功能,需要先选中“使用通配符”复选框。
一般用“?”代替一个任意字符,用“*”代替一个或多个任意字符。
比如:用“小?班”来查找“小一班”,“小二班”等;用“蒲公英*”来查找“蒲公英”,“蒲公英论坛”,“蒲公英杂志”,“蒲公英门户”等
4、高级替换功能
在“特殊格式”按钮中,会出现一个菜单,有更多、更强大的查找和替换的功能,能够实现更加复杂的查找和替换功能。
需要说明的是,选中“使用通配符”复选框后,“特殊格式”菜单会有比较明显的变化,能实现的功能也会有所区别。
这里需要重点介绍一下,在选中“使用通配符”复选框后使用,“特殊格式”菜单中一些常用符号的意义:
在“查找内容”选项:
() 表达式
{,} 出现次数范围
[] 范围内容的字符
[!] 非
^l 手动换行符
^13 段落标记
在“替换为”选项:
^p 段落标记
\n 要查找的表达式
(注:所有符号都要用英文半角)
相信大家也一定遇到这样的情况,从网页或PDF复制内容到Word后,最大的困扰就是版面格式混乱的,重新排版、设定格式要耗费大量工时,比如CFDA的法规或者电子版药典。
Word替换功能如何排版
下面我们就以实例来看一下,如何通过“替换”功能实现快速、高效的排版。
以刚刚发布的“药品数据管理规范(征求意见稿)”为例,PDF稿复制到Word后是这个样子的(每一条款都被分成若干行):
1、首先要搞清楚段落标记与手动换行符的区别
我们一般把把手动换行符叫做“软回车”,段落标记叫做“硬回车”(是我们通常意义上的回车),二者的区别是手动换行符仅仅是段落内换行,与上文仅是同一个段落,段落标记才是真正一个段落的结束。
在Word中,设置段落的前后间距就可以明显的区别开,二者的符号是不同的。
在“查找内容”和“替换为”选项中分别选择手动换行符(^l)和段落标记(^p)就可以实现替换功能。
2、将每一条款中多余的“段落标记”替换掉。
【说明】
a.()是表达式,也是查找内容的一部分。
b.[ ]中的第一个“!”代表“非”的意思,后面是一些常用的表示段落结束的中文标点,作为一个表达式,查找时将不包括这里面的内容。
c.在选择“使用通配符”的情况下,“^13”为段落标记,{1,}代表将1个--多个回车符号一起查找,替换时,仅替换表达式()的内容,相当于不以上述中文标点结束的段落标记被删掉。
3、分离章、节
【说明】
查找以“第”字开头,后面1-5个字的间隔后是“章“字,再加上后面所有的内容,作为第一个表达式,直到发现下一个“第”字作为第二个表达式,替换时在两表达式之前插入段落标记,达到将这一章的标题与后面的条款分开的作用。(“节”的查找同理)
4、设定格式
4.1 将每一章的标题前面空一行,格式设定为:字体加粗、段落居中。
【说明】查找以“第”字开头,后面1-5个字的间隔后是“章”字,再加上后面所有的内容,直到段落标记,作为一个表达式,替换时在前面插入一个回车作为空行,并设置相应的格式。
4.2 将每一个条款的中文大写顺序号格式设定为:字体黑体
【说明】查找以“第”字开头,后面1-5个字的间隔后是“条”字,作为一个表达式,替换为设置的格式。
4.3 将每一个条款内容中【】内的关键字设定为深红色
【说明】查找【】符号内的任意文字,作为一个表达式,替换为设置的格式
5、删除PDF文件带过来的页码(类似“— 1 ——”)
【说明】查找以1-3个“—”开头,中间为1-2位“0”-“9”的任意数字,其中数字的前后分别有一个英文空格,结尾同样为1-3个“—”,分别作为三个表达式,替换为空白。
整个替换工作到这里就结束了,大家可以对比一下,替换前后的文档效果图,除了大标题,所有的工作都是用“查找和替换”完成的。
Word如何批量替换空行
1、 首先,打开你要编辑的Word,这里以小段文字示例,每行都多了个空行,如图所示:
2、 找到导航栏开始——》替换。
或者直接使用快捷键:Ctril+H。
3、 然后点击更多,如图所示。
4、 然后选择特许格式的小箭头下拉菜单,选择段落标记,如图所示:
5、 记住:这里是要把多余的空行替换掉,意思就是有重复的空行,替换的设置是:^p^p,替换为^p,如图所示:
6、 然后点击全部替换就可以了,如下图所示,中间的空行都没有了。
另外提醒一下:如果你有很多的连续3行或是更多的空行,你只需要重复替换几次就可以了。递归减少的。
Word如何批量去掉空格
1、如果是多余的空格的话,如下图所示,也是一样的道理,只需要修改替换的参数。
2、 如下图,选择特许格式——》空白区域。
3、 也可以直接输入:^w,然后全部替换即可完成。
去掉换行
如图,有时候复制过来的文字有特别多的换行符,很麻烦,格式很乱。
同样,我们选择特许格式——》手动换行符,即可
或是直接输入:^l,点击全部替换即可。
以上就是Word替换功能通过通配符命令来批量删除空行、排版图文教程。查找、替换可以替换文字、数字、格式,还能段落等排版。替换的高级功能就是使用内置的特色格式、通配符来实现。知道通配符怎么用就掌握了替换的高级命令。关注教程之家,解锁更多软件教程。