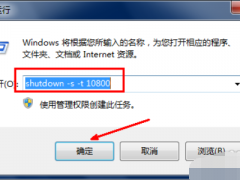小编教你解决internet explorer已停止工作
internet explorer已停止工作的出现,可能是由于IE负荷太大,加载项太多等是直接原因导致的,那么该怎么解决internet explorer已停止工作呢?IE已停止工作正反复发生着。下面小编给大家分析解决的办法吧。
电脑出现Internet Explorer已停止工作的提示,不能使用ie浏览器,这是IE浏览器的一种错误现象。这个问题出现的频率很高,那么怎么避免internet explorer已停止工作的情况发生呢?来看看小编的操作,或许可以从中得到答案也说不定哦。
解决internet explorer已停止工作教程
解决方案1:重置Internet Explorer默认选项:
1. 在Internet Explorer浏览器中,打开“工具”选项,打开“Inetnet 选项”对话框。单击“高级”选项卡。在“重置 Internet Explorer 设置”下,单击“重置”。
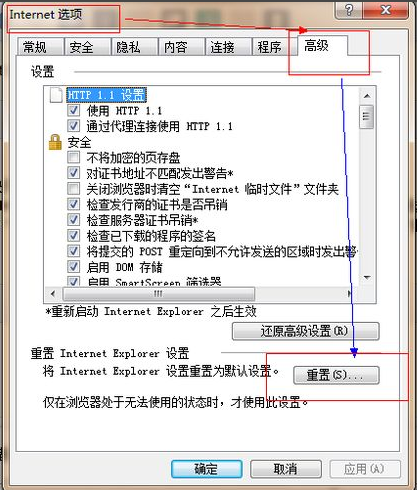
ie(图1)
2. 然后再次单击“重置”。(您也可以勾选“删除个性化设置”,以将相应的个性化信息重置
为默认设置。)
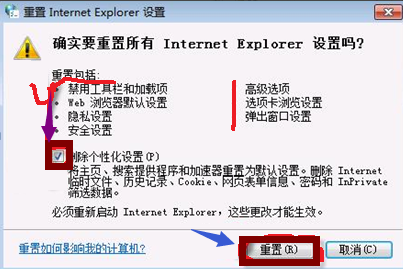
ie(图2)
3. Internet Explorer 完成重置设置后,单击“重置 Internet Explorer 设置”对话框中的“关闭”。关闭所有的浏览器窗口,再次启动 Internet Explorer。在欢迎使用界面,点击下一步完成即可。
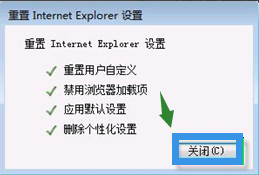
ie(图3)
解决方案2:卸载Internet Explorer浏览器后重新安装浏览器
1. 关闭所有的Internet Explore浏览器窗口,再打开“控制面板”;
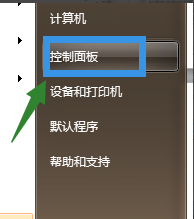
ie(图4)
2. 打开“程序”
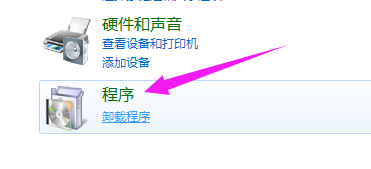
ie(图5)
3. 打开“打开或关闭Windows功能”
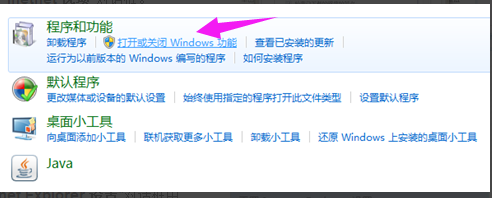
ie(图6)
4. 关闭Internet Explorer,即在Internet Explorer前去掉打勾,卸载Internet Explorer。
在弹出的对话框中选择“是”。
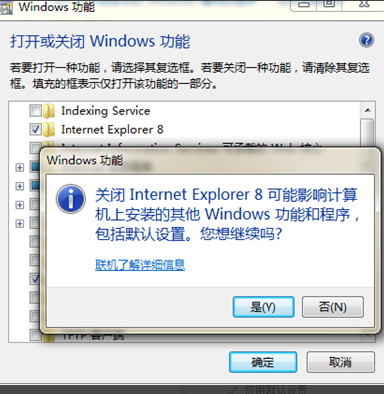
ie(图7)
5. 关闭完成之后,再重新打开“Internet Explorer 功能”(在Internet Explorer前去重新打勾,安装Internet Explorer。)确定之后,等到完成即可。重启IE后,会出现欢迎使用界面,点击下一步完成。
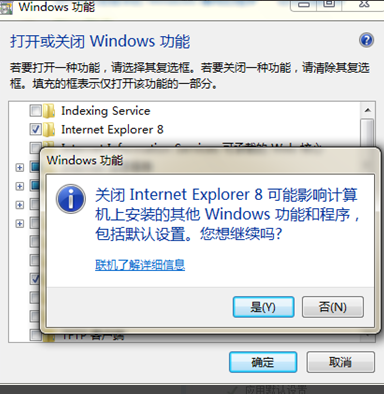
ie(图8)
![笔记本安装win7系统步骤[多图]](https://img.jiaochengzhijia.com/uploadfile/2023/0330/20230330024507811.png@crop@160x90.png)
![如何给电脑重装系统win7[多图]](https://img.jiaochengzhijia.com/uploadfile/2023/0329/20230329223506146.png@crop@160x90.png)

![u盘安装win7系统教程图解[多图]](https://img.jiaochengzhijia.com/uploadfile/2023/0322/20230322061558376.png@crop@160x90.png)
![win7在线重装系统教程[多图]](https://img.jiaochengzhijia.com/uploadfile/2023/0322/20230322010628891.png@crop@160x90.png)
![惠普笔记本电脑win7黑屏如何解决[多图]](https://img.jiaochengzhijia.com/uploadfile/2022/0322/20220322092933573.png@crop@240x180.png)
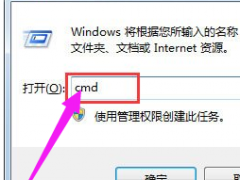
![台式电脑u盘装win7系统的步骤教程[多图]](https://img.jiaochengzhijia.com/uploadfile/2022/0904/20220904201622147.png@crop@240x180.png)