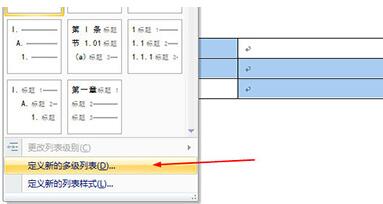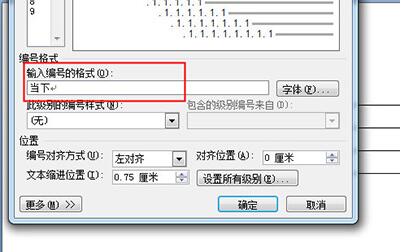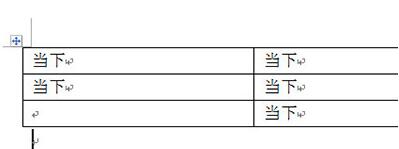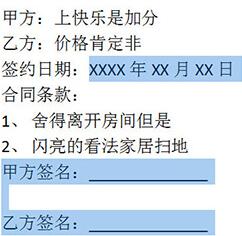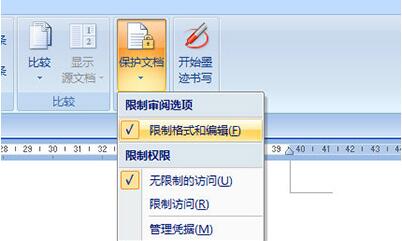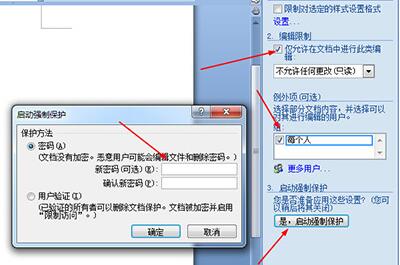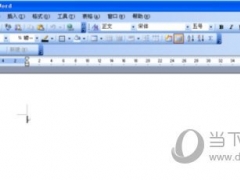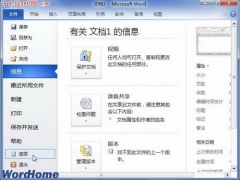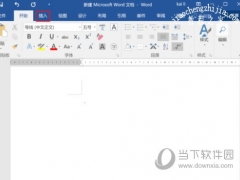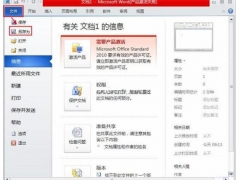Word表格如何自动填充 Word文档一键局部加密方法分享
教程之家
Word
在word办公软件中,其实也是有着很多的操作技巧需要学习的,比如想要对word中的表格进行自动填充应该怎么操作?还有要对word文档进行局部加密,又应该如何操作呢?不用担心,下面就和小编一起来详细的了解下吧。
Word表格如何自动填充
首先我们以下面的这张表格为例子。
然后我们按CTRL键选择要填充的单元格。然后点击上方【开始】-【段落】-【多级段落】-【定义新的多级列表】。
然后在弹出的窗口中【输入编号格式】里面输入要需要重复输入的文本内容。
最后点击确定,所有的单元格选中就自动填充啦,非常的简单。
Word文档怎么局部加密
我们以下面的这个合同为例子,首先我们选中里面可编辑的文本内容。
接下来我们点击上方【审阅】-【保护文本】-【限制格式和编辑】。
在右边的窗口中勾选【仅允许在文档中进行此类编辑】,例外项中将每个人勾选起来,并在下方点击【是,启动强制保护】。在保护方法中采用密码保护,设置密码后点击确定。
弄好后可编辑的区域会用黄色的区域显示出来,其他的区域就无法进行编辑啦。
最后再次打开刚才的窗口,将突出显示可编辑的区域勾选取消,黄色的区域就会被隐藏掉啦,这样让文档看起来更加的美观。
以上就是小编给大家分享的关于“Word表格如何自动填充 Word文档一键局部加密方法分享”的全部内容了,希望能够帮助到大家,喜欢的用户请持续关注教程之家,会有更多更精彩的word教程等着你。