win11下载系统安装的步骤教程[多图]
教程之家
Win7
Win11系统怎么安装?Win11系统相比Win10系统除了全新的界面外,还增加了各种特色功能,很多朋友都想要体验一下,等到Win11正式版发布后可以直接在windows update中下载安装,现在也只能安装预览版体验一下,下面我们就来看看win11下载系统安装的步骤教程,大家一起来看看吧。
1、我们可以关注系统公众号,回复windows11获取下载镜像的链接。
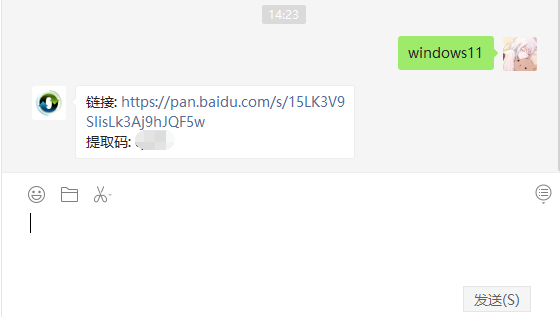
2、然后下载一个小白一键装机工具,打开之后选择本地模式,下载一个本地pe。将pe系统安装在C盘以外的分区。
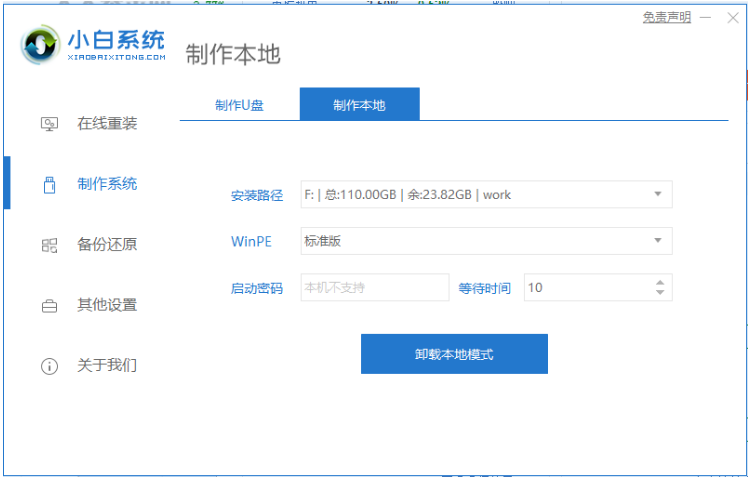
3、然后我们下载完成重启选择小白pe进入pe系统。
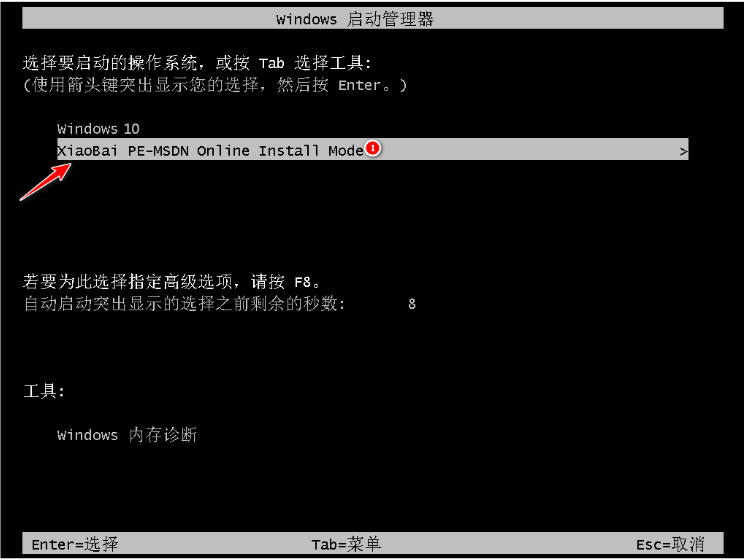
4、然后在pe系统中,打开小白装机工具,我们就可以看到我们的系统镜像啦,然后点击开始安装。
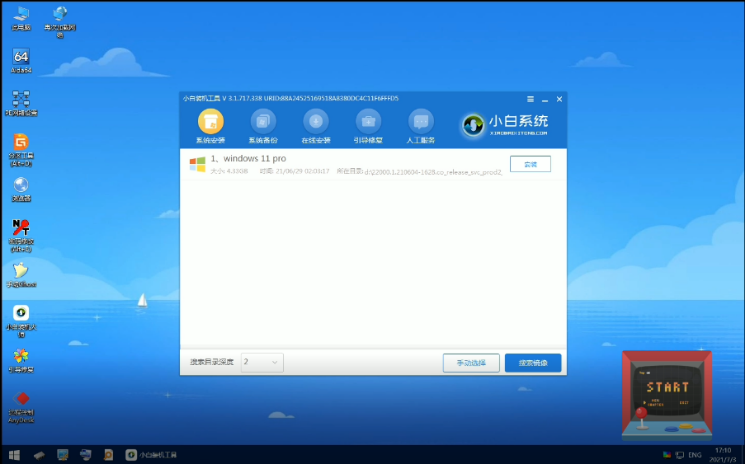
5、等待一段时间的安装,我们就可以进去windows11系统的界面啦。

6、最后我们就能进入到windows11的系统桌面啦。
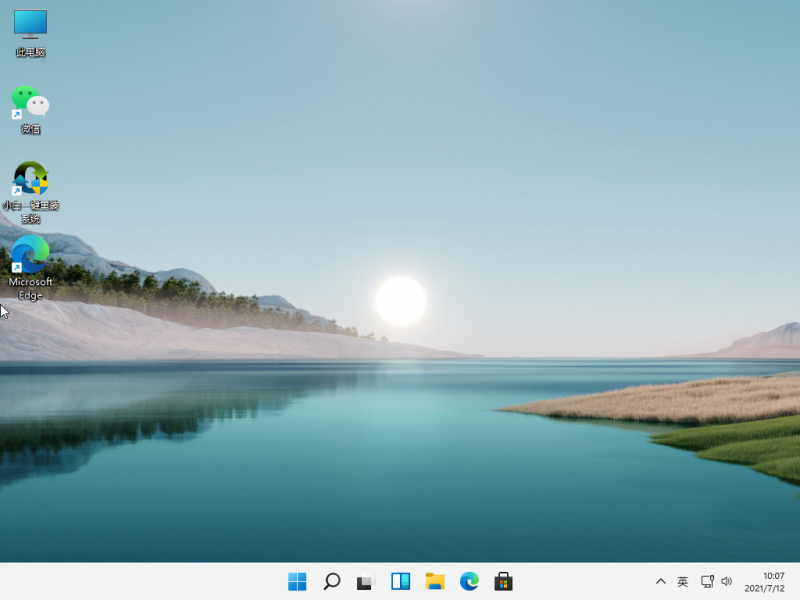
![笔记本安装win7系统步骤[多图]](https://img.jiaochengzhijia.com/uploadfile/2023/0330/20230330024507811.png@crop@160x90.png)
![如何给电脑重装系统win7[多图]](https://img.jiaochengzhijia.com/uploadfile/2023/0329/20230329223506146.png@crop@160x90.png)

![u盘安装win7系统教程图解[多图]](https://img.jiaochengzhijia.com/uploadfile/2023/0322/20230322061558376.png@crop@160x90.png)
![win7在线重装系统教程[多图]](https://img.jiaochengzhijia.com/uploadfile/2023/0322/20230322010628891.png@crop@160x90.png)
![电脑一键重装系统win7旗舰版教程[多图]](https://img.jiaochengzhijia.com/uploadfile/2022/1006/20221006234615552.jpg@crop@240x180.jpg)
![微软最新系统win11下载如何安装[多图]](https://img.jiaochengzhijia.com/uploadfile/2021/1127/20211127072954794.png@crop@240x180.png)
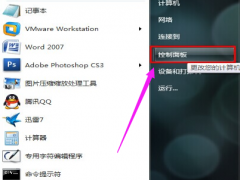
![win7电脑重装系统后没声音怎么办[多图]](https://img.jiaochengzhijia.com/uploadfile/2022/1024/20221024113100640.png@crop@240x180.png)