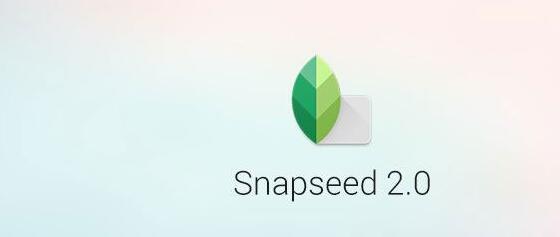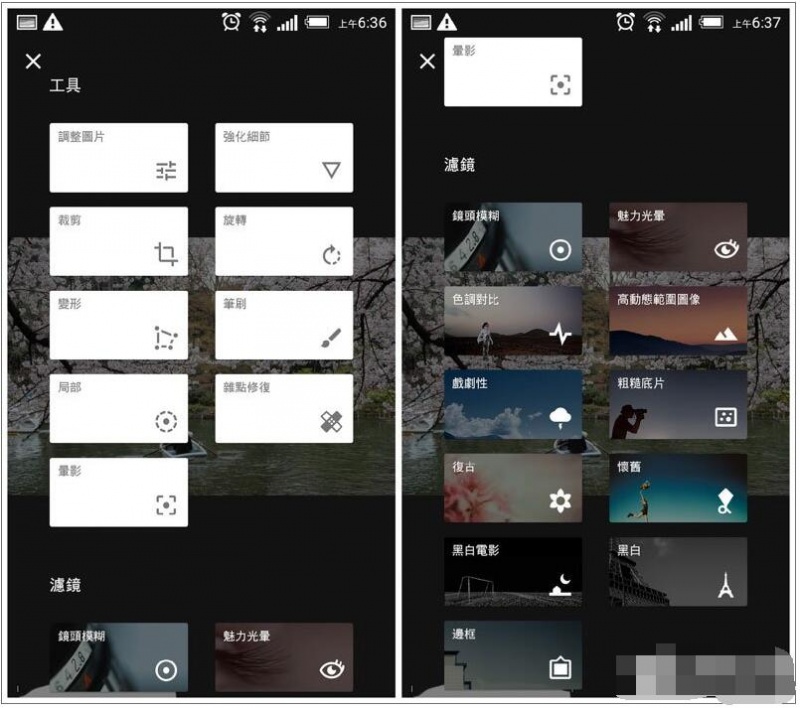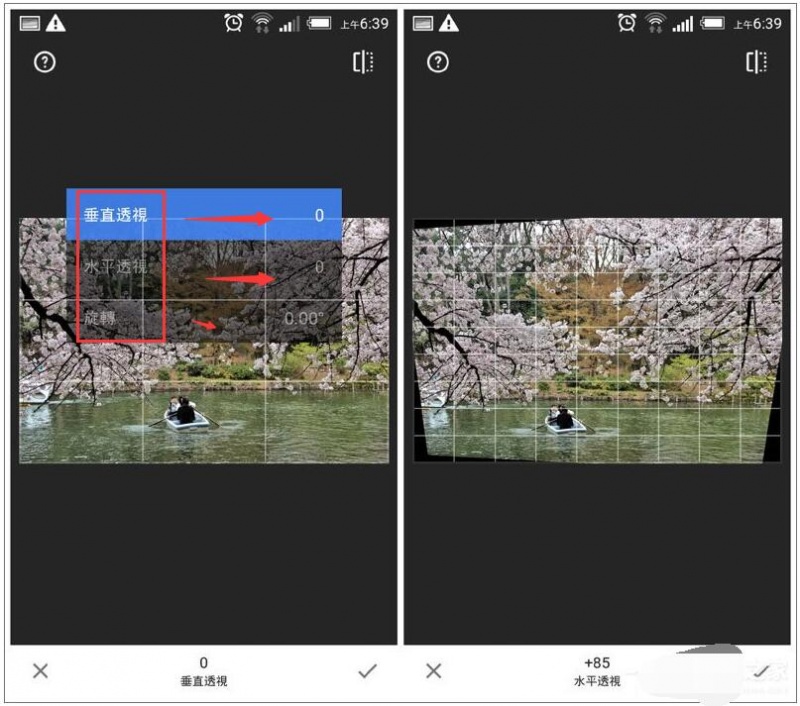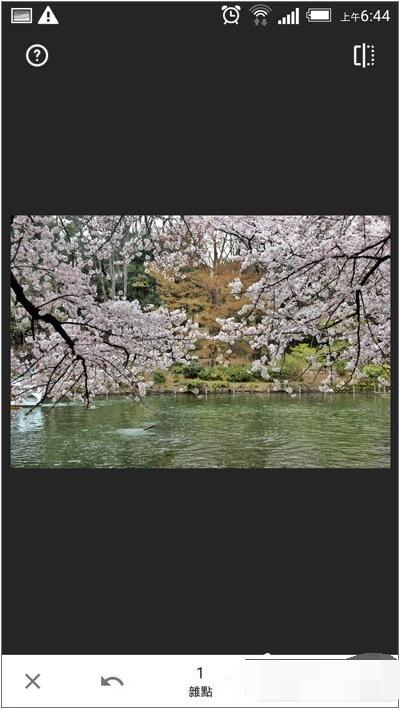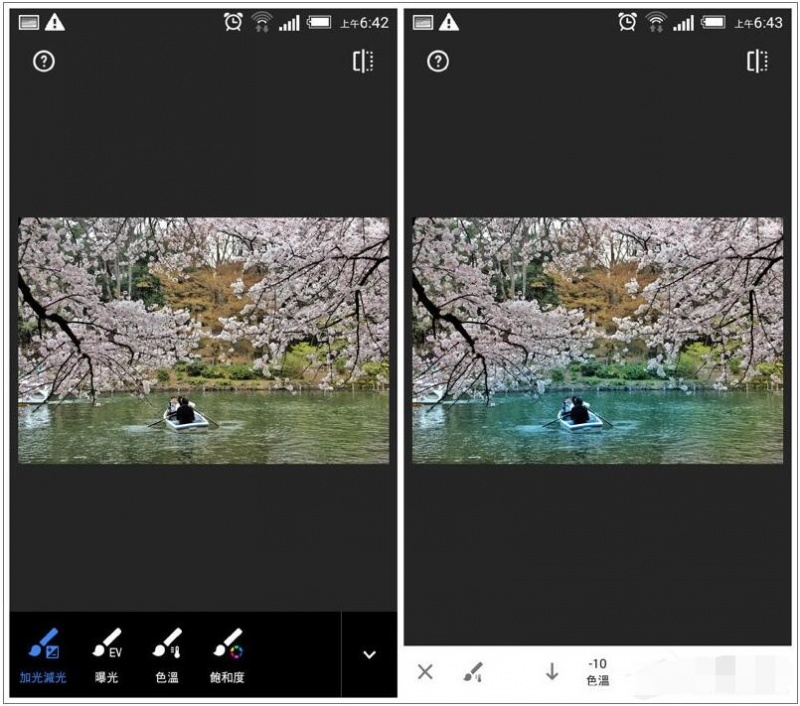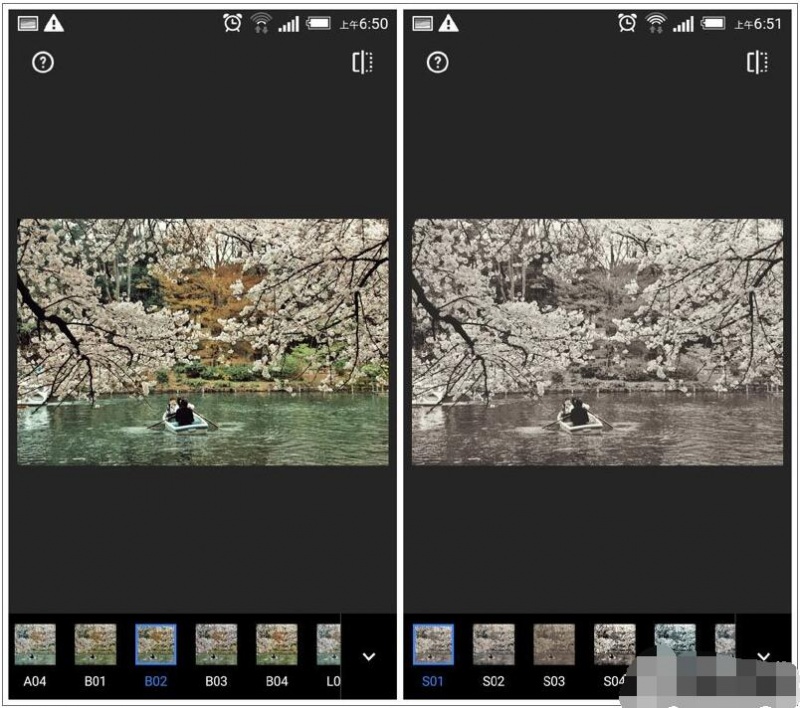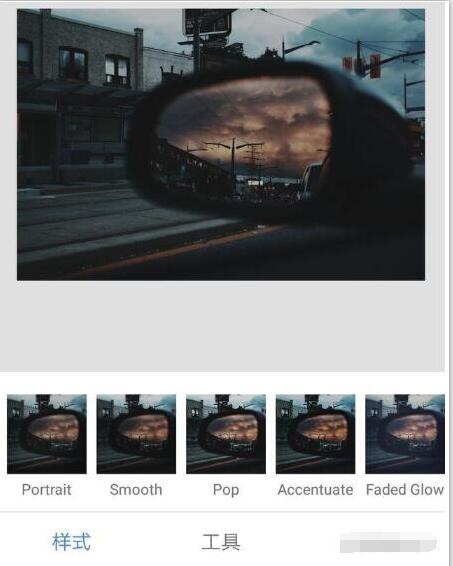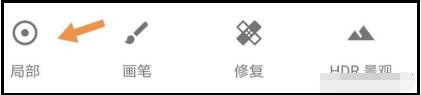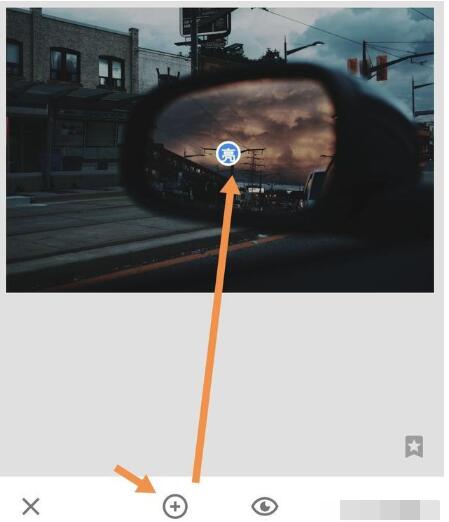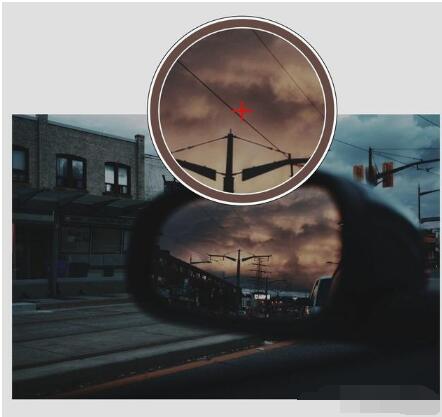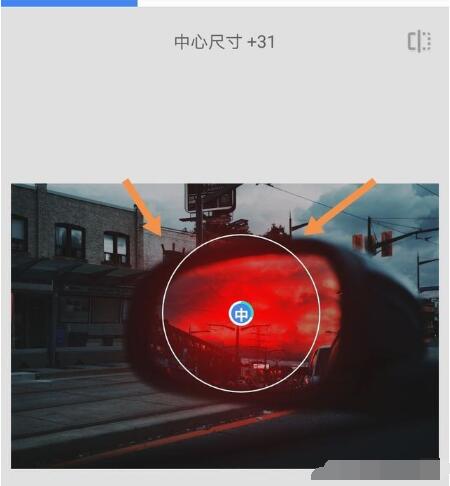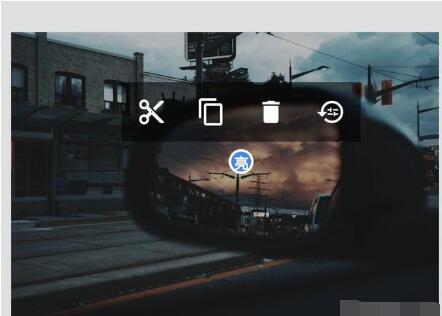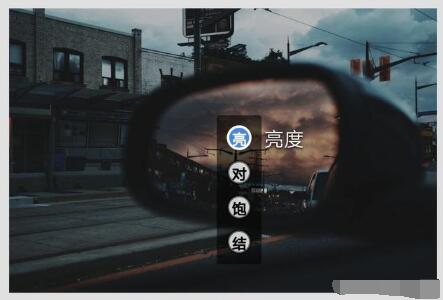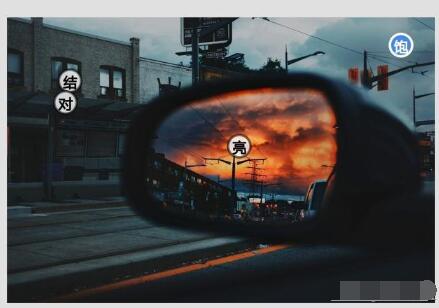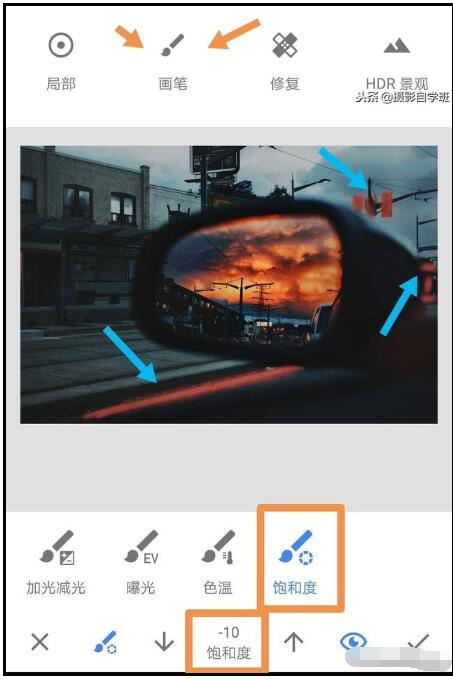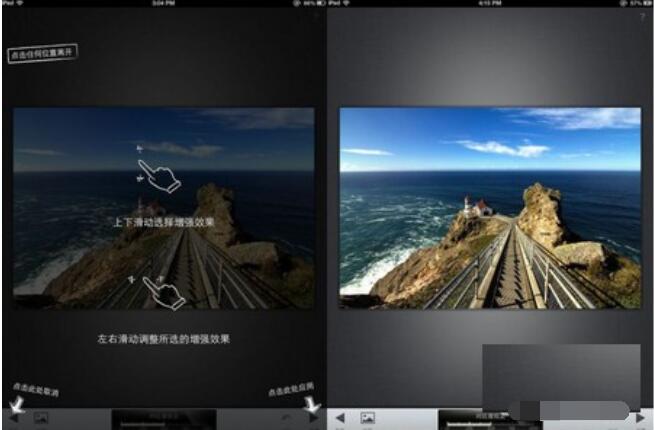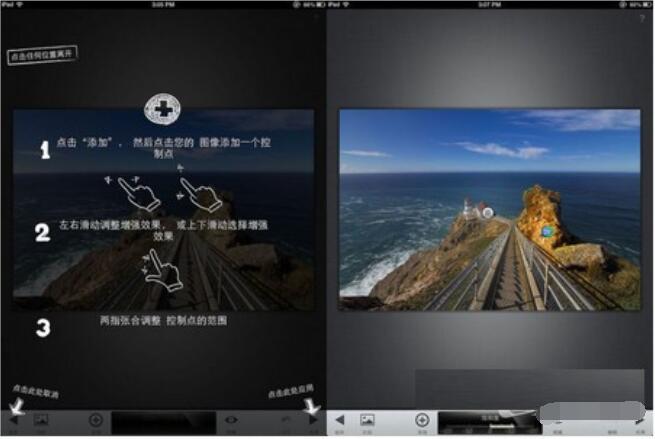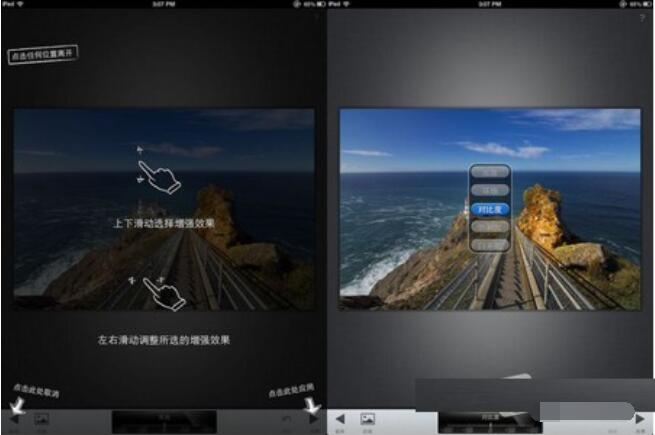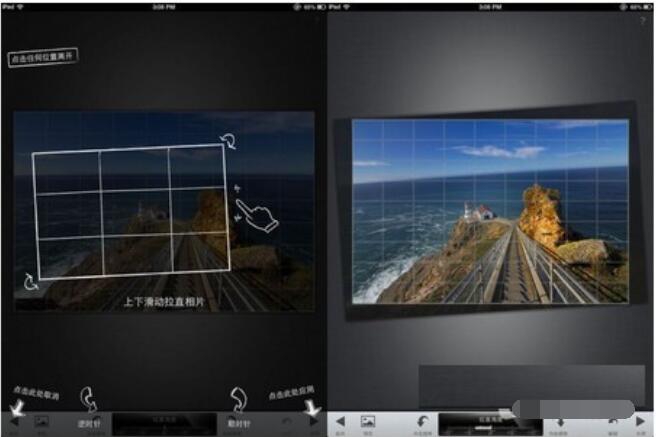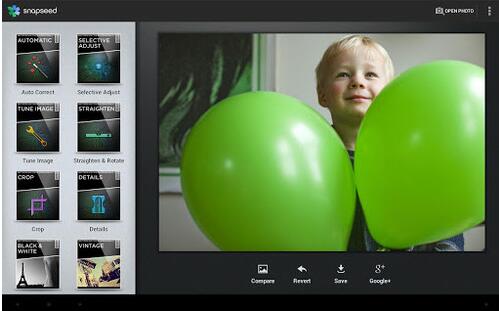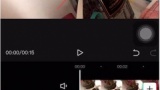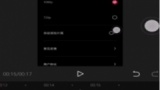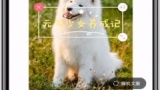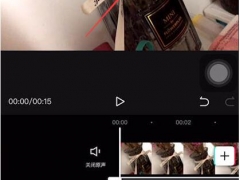手机修图神器Snapseed如何自动变形 Snapseed局部工具如何使用
手机划指修图应用Snapseed局部工具如何使用?Snapseed如何让图片自动变形?手机上处理数码图片,哪个P图工具好?Snapseed是一款非常好用的相机应用,可以自由笔刷修图、自动修正、局部滤镜去杂点、镜头模糊,还能让照片自动变形。下面来看看手机修图神器Snapseed局部工具和自动变形工具的使用图文教程。
Snapseed是您日常处理相片的最佳应用程序。通过该应用程序,您指尖轻触即可轻松愉快地对相片加以美化。通过这款一流的数码相片处理软件,任何人均可轻松美化、转换和分享其相片。凭借 Snapseed 内置的 Google+ 功能,您能够更方便地与亲朋好友分享相片。
打开「Snapseed 2.0」,可以看到新的图示与介面,Snapseed手机安卓版被google收之麾下之后,符合 Google Material Design 的设计风格,打开照片后右下方的「+」,可以开启各种修图功能。
「Snapseed 2.0」中修图工具、特效滤镜都有大幅度地增加或改进,新功能包括:新增“怀旧”滤镜、更新“相框”滤镜以及集成 Google。小编挑出其中最关键的七大新功能跟大家一一介绍。
Snapseed七大特色功能使用步骤
1、照片自动变形:转换 3D 透视视角、改变构图更简单
有时候照片构图有问题,但是透过裁切、旋转照片的方式修图,又会让照片变小,被迫要删掉边缘可能自己也很喜欢的景物。
那么这时候你应该试试看「Snapseed 2.0」中的「变形」工具,进入「变形」处理中,我们可以用垂直、水平、旋转等方式来调整照片的「3D 立体视角」,例如原本直视的摄影,改成由上往下拍摄的角度。
当调整照片视角后,「Snapseed 2.0」的「变形」工具不会去裁切照片,而是会分析照片边缘内容,自动「生成」新的延伸边缘,补足变形后的空白处。于是这样一来,我可以随意改变照片的透视角度,但是却不会损失边缘内容,甚至还产生更大的新画面。
2、 自动杂点修复:去除风景多余人物、抹除脸上多余痘斑
以前我们可能要利用专业的 app 来抹除照片中不小心乱入的多余人物,但是现在透过「Snapseed 2.0」的「杂点修复」工具,我们就能在这款免费修图 app 中轻松做到。
例如下图中水面原本有一艄船,我用「杂点修图」只要手指轻轻在船上抹一下,就会自动抹除这个人物,并且自动依据四周景物完成修复,效果如同下图所示,是不是很神奇?而且最重要的是,这个杂点修复非常简单,只要用手指抹除即可,剩下动作全部自动完成,用来去除多余人物、脸上斑点都很方便。
3、自由笔刷修图:改变任何小地方的亮度颜色
有用过 Snapseed 的朋友都知道其「局部」修图的功能十分强大,甚至可以说是目前所有修图 app 里能做到每个细节独立修图的最佳工具。而在「Snapseed 2.0」中更把这样的特色又做了更多延伸的功能特技。
在新增的「笔刷」工具中,我们可以设定亮度、曝光、色温、饱和度等不同笔刷,然后用手指笔刷去涂抹照片上的任何一个小地方,就能「单独改变这一处」的照片效果,就好像自己在照片上每个细节处作划一样。善用「笔刷」,就不需要一次把一整张照片调亮或调色,而只要单独修改其中我们需要的局部范围,并且操作直觉又简单。
4、局部套用滤镜:一张照片组合多种滤镜变化
不只是亮度颜色可以局部修图,在「Snapseed 2.0」中也允许我们「局部套用滤镜」,例如只把樱花的部分套用 HDR 滤镜,只把照片中湖面部分套用魅力光晕滤镜。怎么做到这个神奇的技巧呢?
首先我们还是先正常套用滤镜或修图工具来完成基本修图,接着点选右上方的「修图步骤」数字按钮,可以看到目前使用在这张照片上的所有修图步骤,在这里我们可以单独去除任何一个修图步骤,或是单图修改该步骤的细节。打开某个修图步骤的选择,试试看选择中间的「笔刷」按钮。
这时候,允许我们用笔刷「画出」想要套用这个滤镜的范围,我可以指定只有湖中小船要套用这个滤镜,然后上方樱花去套用其他滤镜。如此一来,你的照片就能有独一无二又千变万化的效果。
5、更多变化的镜头模糊
一些原本的功能在「Snapseed 2.0」中也有很大的改进。例如制造浅景深的「镜头模糊」功能,在新版里可以更自由地调整形状与范围。
6、全新滤镜登场:魅力光晕、色调对比、粗糙底片、黑白电影等
「Snapseed 2.0」也带来许多之前没有的滤镜,例如让照片光芒四射的「魅力光晕」,或是可以更大幅度调整照片颜色的「色调对比」。
而喜欢质感摄影的朋友,在「Snapseed 2.0」中全新的粗糙相片、黑白电影滤镜,一定会深得你心。
7、原本的强大功能继续增强
也别忘了打开「Snapseed 2.0」中那些你原本熟悉的 Snapseed 功能来试试看,除了他们依然好用外,有些小地方也有增强,例如基本修图工具中的「环境光源」特别适合改善我们用手机拍摄无法打光的困扰。
Snapseed局部工具和画笔工具使用技巧
1、用Snapseed打开要修的照片。
2、点击局部工具
3、进入到局部工具界面,页面下方,左侧,有一个带加号的圆。
这个圆,就是添加局部调整的按钮,点击它一下,再在图片要调节局部的位置,点击一下。出现一个蓝色圆点,我们就是通过这个圆点,调节照片局部的。
4、每次打开局部工具,可以最多添加8个局部按钮。
(1)按住照片上蓝色的圆点,出现一个放大镜的圆框,这个放大镜内,是为了帮助我们精细调节的。
(2)当点是蓝色的时候,表示被选,两个手指,在图片上拉伸收缩,会出现一个圆,这个圆内,是这个圆点所能调节的局部范围。
5、点一下这个局部点,可以出现剪切、复制、删除和恢复。重复一下,最后一个按钮,是恢复的意思。
6、当圆点是蓝色时候,手指在图片上,上下滑动,出现“亮、对、饱、结”,分别对应调节这个局部范围内的亮部、对比度、饱和度和结构。
增加对比度和饱和度,会让局部更鲜艳,增加结构,会让局部纹理更清晰。
7、我们队镜子内部进行亮度、饱和度对比和结构的增加。同时调整一下背景,轻微增加右上角的饱和,轻微增加左上角的结构和对比度。轻微,是因为,照片要有主次,不要让背景太显眼,要让倒车镜内显眼。
8、调整后,我们发现,倒车镜外,马路上的线,和右上角的路灯,太过鲜艳了。点击工具,选择画笔,再选择饱和度画笔,数值调为-10(就是降低饱和度的意思)。
把图片放大,对马路上的线,和右上角的指示灯,进行精细涂抹,降低其饱和度。如果右下角的眼睛,是蓝色的,可以在图片上显示,哪里被涂抹了。被涂抹之处,会变成红色。调好之后,保存就可以了。
Snapseed局部工具使用的效果图
Snapseed使用技巧
1、自动校正:自动校正是最方便快捷的照片美化工具,进入该功能后,在屏幕区域按住上下拖动即可选择“对比度校正”和“颜色校正”,分别对两个属性进行修改(左右拖动)就可以很方便的让照片的色彩更亮丽!
2、选择性调整:选择性调整允许用户手动添加照片修改区域,点击下方的“添加”按钮,然后在照片的制定区域按上一个“控制点”就可以了。点击选中控制点,可以使用上述两种手势对该区域的“亮度”,“饱和度”,“对比度”三个属性进行分别调整。
3、调整图像:调整图像,允许用户从“亮度”,“环境光线”,“对比度”,“饱和度”,“白平衡”等五个方面对照片进行整体修改,其中的白平衡功能,可以用来弥补相机中错误的自动白平衡或光源差异对照片色彩产生的负面影响。
4、拉直和旋转:顾名思义,该功能可以帮助校正照片的角度。用手指上下拖动照片就可以调整角度了,下放标尺显示当前照片修整角度数值。
Snapseed手机版软件特色
1、自动更正——自动分析相片并将色彩和曝光调整到最佳状态。
2、选择性调整——使用 Nik Software 革命性的 U Point 技术,在数秒钟内对相片中的特定区域做出精准的选择和增强。
3、调整图像——使用「环境」来制造特别适合色彩和纹理的深度和自然饱和度。调整「白平衡」、「饱和度」和「对比度」等等。
4、拉直旋转——使用简单的手势控制旋转 90° 及/或拉直相片。
5、裁切——使用标准的纵横比或自由裁切,轻松裁切图像以去除相片上分散注意力的部分。
6、黑白——此滤镜的灵感源于暗室,可为相片创造经典的黑白外观。
7、复古胶片——使任何相片看起来像 50 年代、60 年代或 70 年代的古老彩色胶片照。
8、戏剧——透过为您的相片量身定制的效果来增添风格,从细微的纹理到异想天开的艺术效果都信手拈来。
9、杂质——使您的相片呈现完全独特的时尚昏暗外观。
10、移轴镜摄影——建立窄聚焦带,用以模拟微缩场景中常见的景深外观。
11、细节——使用 Nik Software 专业产品具备的传统锐化功能或独特的细节构造控制来增强细节。
以上就是Snapseed手机修图神器自动变形、局部修图的图文步骤。让照片自动变形,可以改变照片的构图,局部修图可以局部滤镜等,不改变大局,这些就能让废片变成手机大片。Snapseed的很多功能都不走寻常路,但是让图片修理得更轻松。如果你没有好用的手机修图应用,Snapseed就是不错的选择。关注教程之家,解锁更多应用教程。