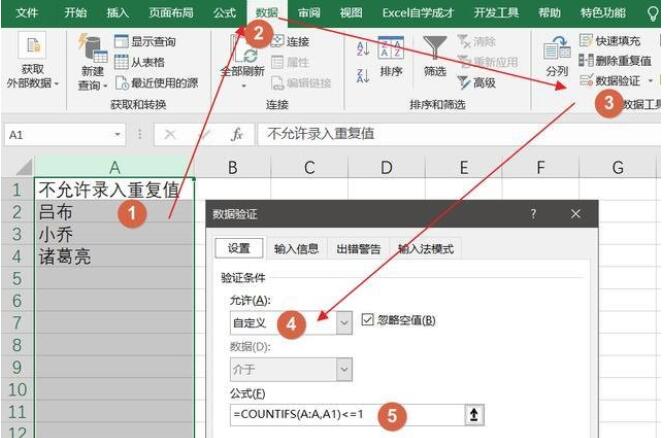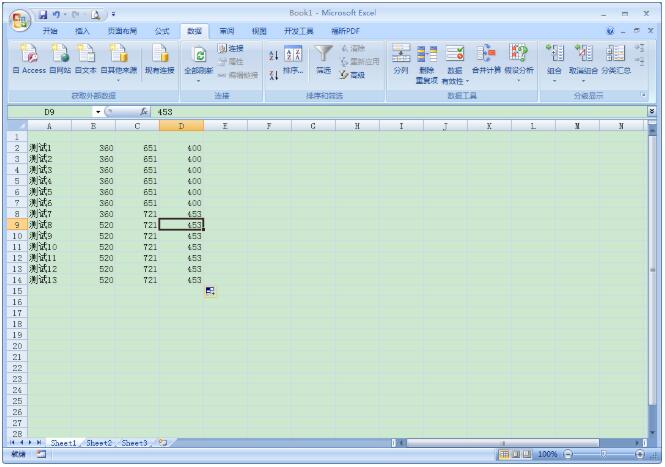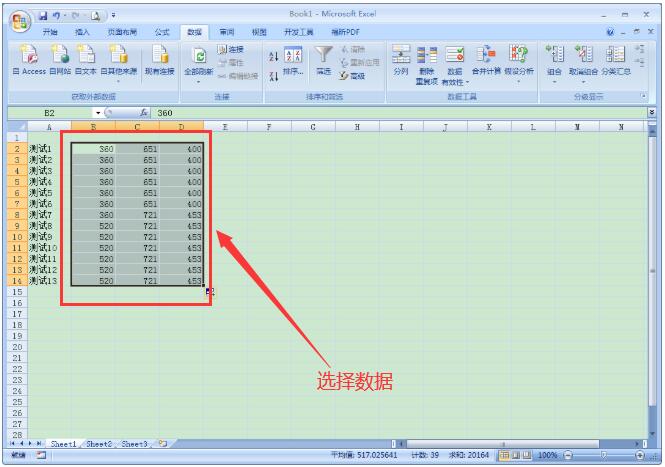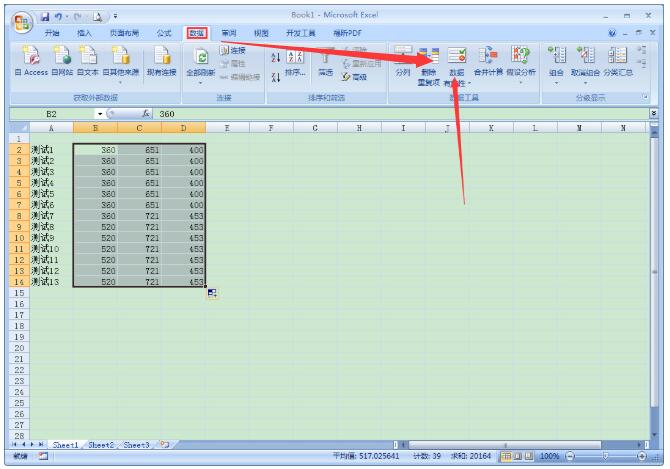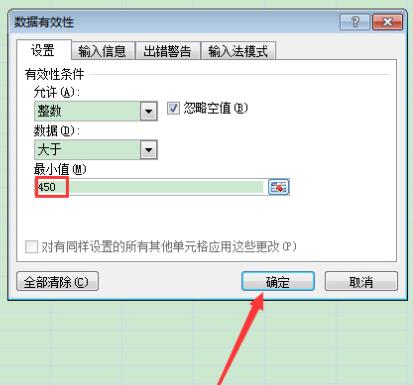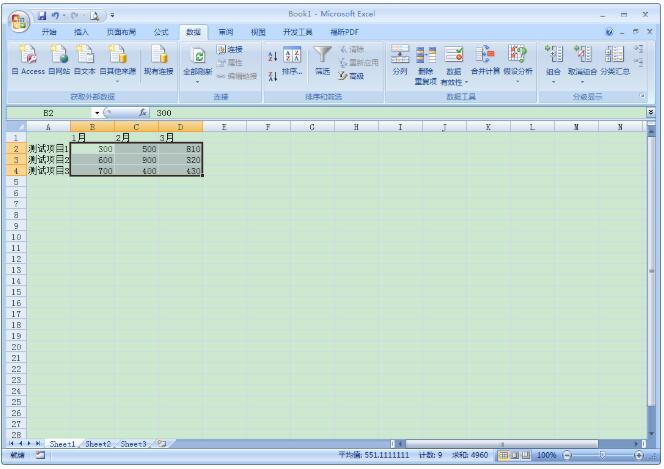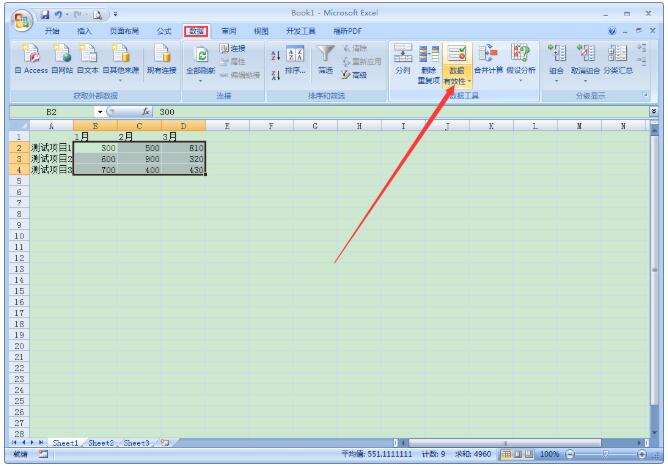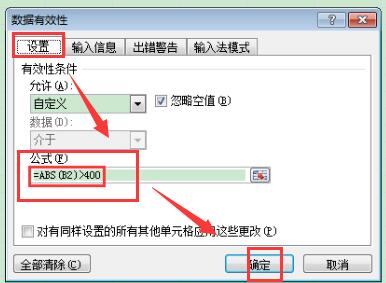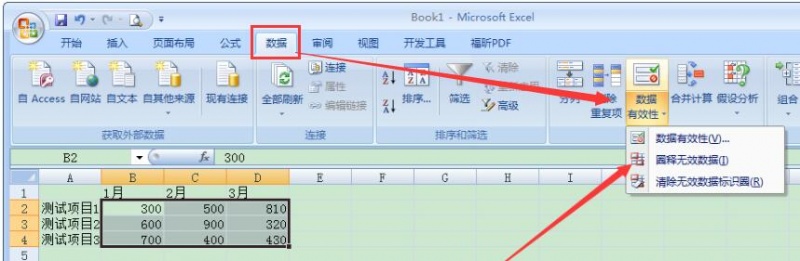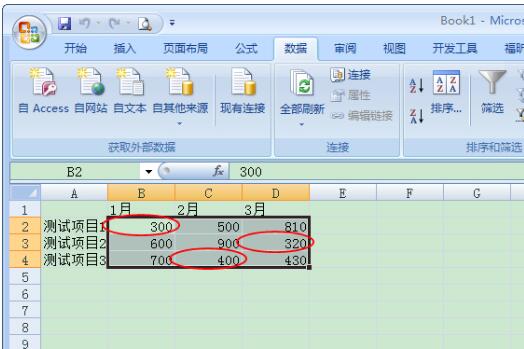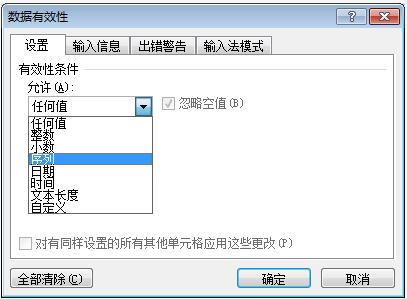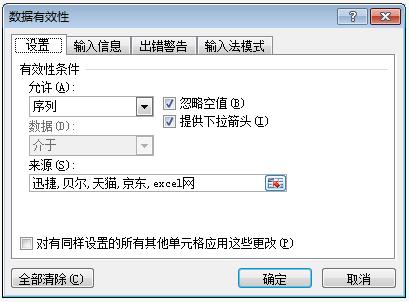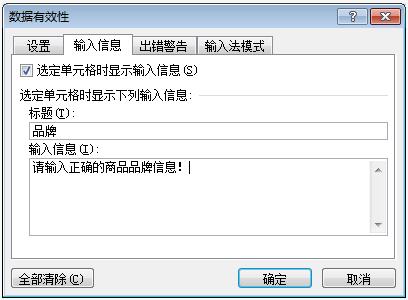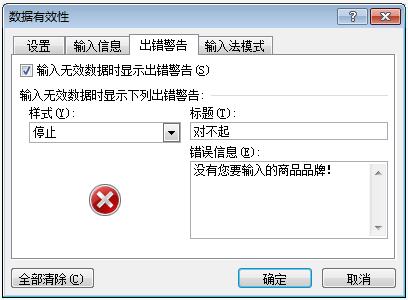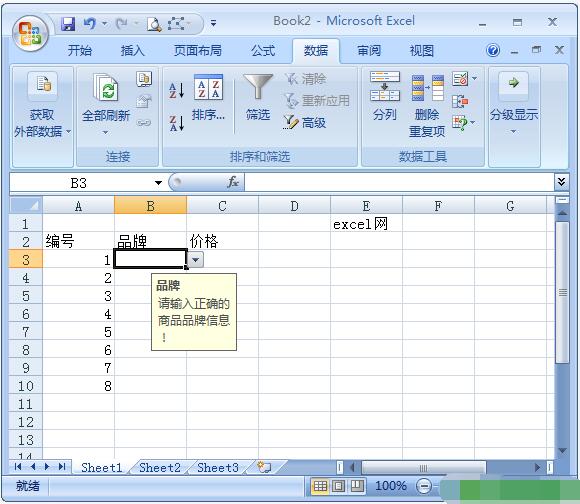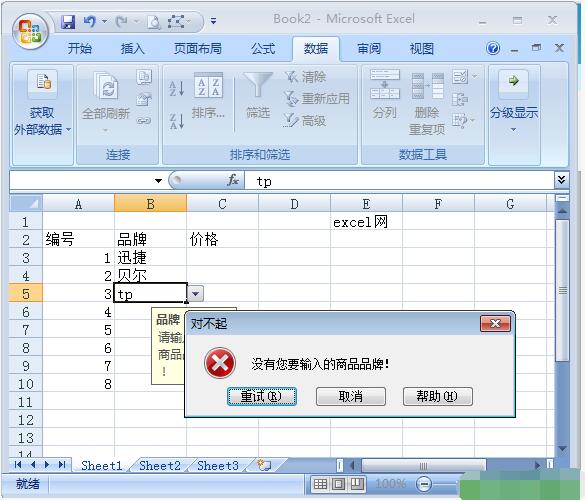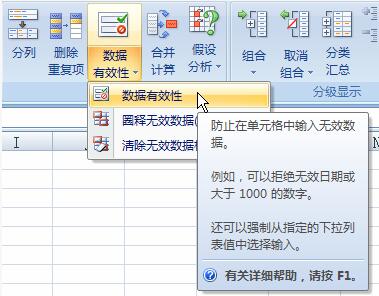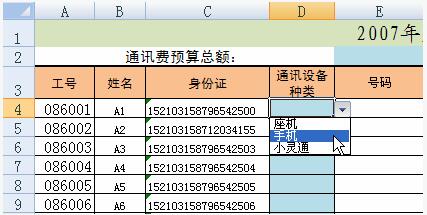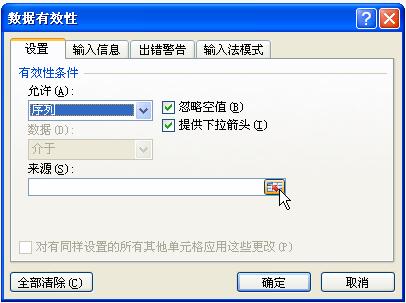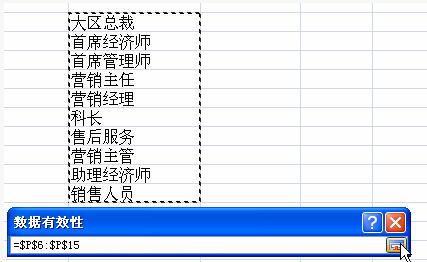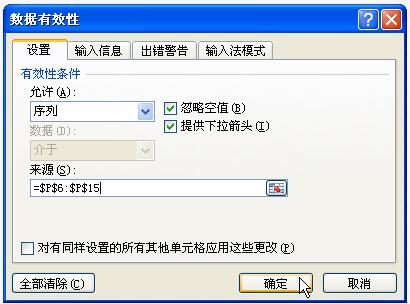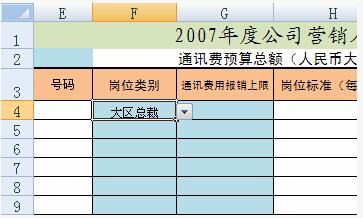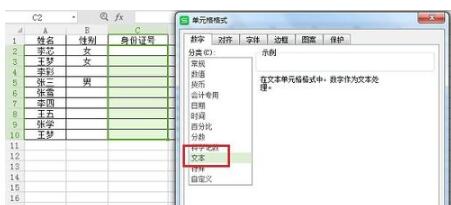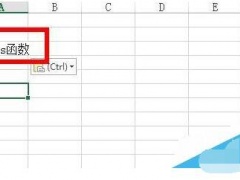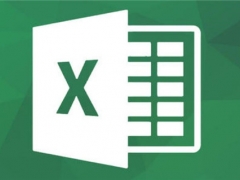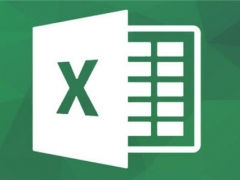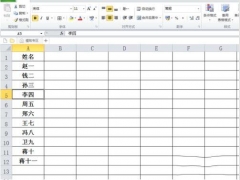Excel如何一键圈释或清除无效数据 Excel输入数据有规律如何设置自动填充
Excel如何一键查看无效数据?Excel如何一键圈释或清理无效数字?Excel输入数据有规律如何设置自动填充?Excel在数据输入、校对时可以使用数据有效性或数据验证来防止输入错误数据,也能一键划出不符合条件的数据,更可以对输入有规律的数据设置下拉填充框。下面来看看Excel数据有效性的使用技巧。
Excel如何一键查询无效数据
1、打开Excel表格,并录入一些数据;
2、选中需要进行筛选的数据后,依次点击“数据”“数据有效性”;
3、在对话框中输入验证条件,已找出低于450的数字为例;(注:验证条件应与要找寻的数据相悖)
4、最后,选取“圈释无效数据”即可。
Excel如何一键圈出或清除无效数据
1、打开Excel表格,并录入一些数据;
2、选中数据后,依次点击“数据”、“数据有效性”;
3、在对话框中输入验证条件,以想找出低于400数字为例,需要选择“自定义”模式,并输入公式“=ABS(D5)》400”,并按下“确定”按钮;
4、最后,选取“圈释无效数据”即可。
提示:圈释数据无效性的功能在我们的生活中起着很大的作用,但是用户需要注意的是当你在圈释无效数据之前必须要给数据做一个有效性的设置,只有当你把数据进行了限制,才会把不符合要求的数据圈起来。
Excel如何设置数据有效性
Excel低版本的是数据有效性,高版本的是数据验证。设置数据有效性可以防止我们在输入数据的时候,输入错误,或者输入无效数据
1、我们打开一个Excel工作簿,然后选择一列,然后切换到数据选项卡,在数据工作组中单击数据有效性下拉按钮,在弹出的下拉列表中选择数据有效性选项。
2、弹出数据有效性对话框,在设置选项卡下单击允许:下拉列表框右侧的下拉按钮,在弹出的下拉列表中选择序列选项。
Excel数据有效性设置
3、在来源:文本框中输入有效性条件的序列。
4、单击输入信息选项卡,选中选定单元格时显示输入信息复选框,在标题和输入信息文本框中输入信息。
Excel数据有效性输入信息
5、单击出错警告选项卡,选中输入无效数据时显示出错警告复选框,在标题和错误信息文本框中输入出错信息。
Excel数据有效性出错警告
6、返回到Excel工作表,此时即可看到设置数据有效性的效果。
Excel数据有效性的操作方法
7、在单元格中输入迅捷文本,并按【Enter】键将数据输入单元格。
8、设置数据有效性后,将会在设置的单元格右侧出现一个下拉按钮,这里单击单元格右侧出现一个下拉按钮,在弹出的下拉列表中选择贝尔选项。
在Excel中弹出错误提示
9、此时即可在Excel单元格中显示选择的数据选项,如果在下面的单元格中输入TP的话,就会弹出警告提示信息框,提示用户输入的品牌不存在,单击取消按钮即可。
如果我们不再需要,我们可以在数据有效性对话框中单击全部清除按钮,此时即可取消数据有效性的设置。学会了这篇Excel教程以后,比如您可以在Excel数据重复的时候弹出错误提示,还有可以提前设置Excel数据小于或者大于的时候进行提示等等设置方法。
Excel数据有效如何添加下拉框
Excel有些数据需要经常的输入,而且这些数据是非常不规律的,这时候我们就可以使用Excel序列选项自动填充单元格了,让Excel表格添加一个下拉列表框,我们直接选择数据选项就可以了。
1、在通讯费用报销工作表中选择单元格区域 D4:D54,切换到【数据】选项卡,在【数据工具】组中单击【数据有效性】下拉按钮,执行【数据有效性】命令。
Excel数据有效性
2、弹出 【数据有效性】 对话框,单击【设置】标签,在【来源】文本框中输入数据座机,手机,小灵通 , 分隔符号为英文输入状态下的逗号。
Excel数据有限性的设置
3、单击【确定】按钮。
4、选择单元格 D4, 单元格被选中后将会打开一个信息框,显示填充序列信息,这里选择【手机】选项,内容手机即可自动填充到单元格 D4 中, 使用同样的方法向单元格区域D5:D54中填充通讯设备。
Excel下拉列表
5、在 通讯费用报销 工作表中选择 岗位类别 列所在的单元格区域 F4:F54,切换到【数据】选项卡,在【数据工具】组中单击【数据有效性】按钮,执行【数据有效性】命令。
6、在弹出的【数据有效性】对话框中单击【设置】标签,在【允许】下拉列表框中选择【序列】选项。
Excel数据有效性窗口
7、单击【来源】文本框右侧的折叠按钮。
8、在Excel表格以外的空白区域选择岗位级别序列,单击【数据有效性】对话框右侧的折叠按钮。
选择Excel数据区域
9、返回【数据有效性】对话框,单击【确定】按钮。
Excel数据有效性设置方法
10、单元格 F4 被选中后将会打开一个信息框,显示填充序列信息, 这里选择 【大区总裁】选项。
Excel序列选项自动填充单元格
11、数据大区总裁被填充到单元格 F4 中。 使用同样的方法向单元格区域F4:F54中填充岗位类别。
Excel序列选项自动填充单元格
我们通过Excel序列选项自动填充单元格时,我们需要预先设置数据,把我们的数据设置好以后就可以在下拉列表中选择了,同时我们也可以根据这节内容设置更多的设置,比如重复项目、必输项目等等。
Excel数据有效如何输入指定数据
1、指定数据类型及允许值
在数据有效性对话框中选择设置选项卡,在允许下拉列表中,用户可以选择下面的这些类型:任何值、整数、小数、序列、日期、时间、文本长度和自定义。当选择了不同的类型后,Excel还会要求用户做出一些具体的设置,比如当选择了整数时,还会要求用户选择一个最大值和最小值。
在做出了这些设置之后,如果用户在该单元格中输入了非法的数据并按下回车键,系统就会自动弹出一个警告对话框来提醒用户输入数据非法。
2、使用公式验证数据
如果需要A1单元格的数值大于C1单元格的数值,应该先选择A1单元格,然后打开数据有效性列表,并在允许下拉列表中选择自定义选项,在出现的公式编辑框中为其指定一个公式=A1》C1。按下确定按钮后,如果在A1中输入的数值小于C1中的数值,那么就会弹出警告对话框了。
这种方法只能保证在输入A1单元格数值时的有效性,而不能防止在C1中输入数据时大于A1。
3、指定输入信息
这个方法可以在选定某个单元格时为用户提供一个输入信息。选定单元格区域,选择数据有效性对话框中的输入信息标签,在其中的标题和输入信息中填入相关的内容,按下确定按钮即可。这样,当用户选定了这个单元格时,就会看到这个信息了。
4、指定错误警告类型和信息
前面几个方法都提到了,当输入非法数据时,Excel将会自动弹出一个标准出错信息,用户的选择只能是重试或取消。其实,用户可以自定义出错信息的。选择数据有效性对话框中的出错信息选项卡,然后在显示的对话框中输入该信息的标题和内容。
其实我们还可以在样式下拉列表中进一步选择显示的信息的类型,它们是中止(强制用户重试或取消)、警告(仅告知用户数据不合法,但可以保留数据)和信息(告知用户何处出错)。
以上就是Excel一键查看、清理、圈释无效数据的图文教程。Excel当输入数据有规律,就可以在数据有效性里的设置——来源,设置自动填充下拉框,用户就可以不用输入了,在下拉框里选择一个选项自动填充。Excel处理数据靠的是技巧。Excel的数据有效性能预防数据错误,在输入后可以清理、校验出错误数据。关注教程之家,解锁更多软件教程。