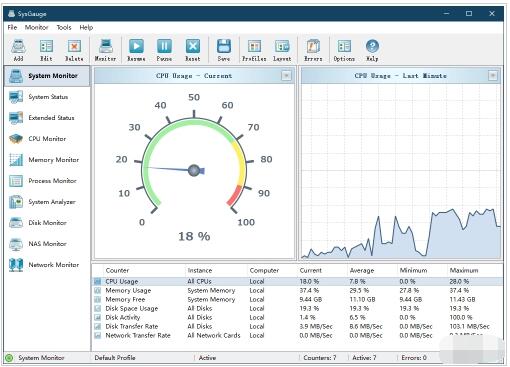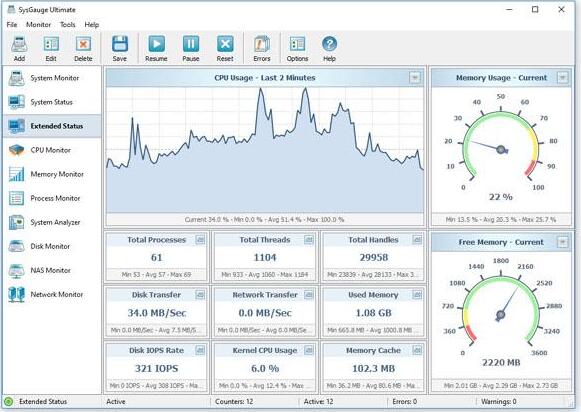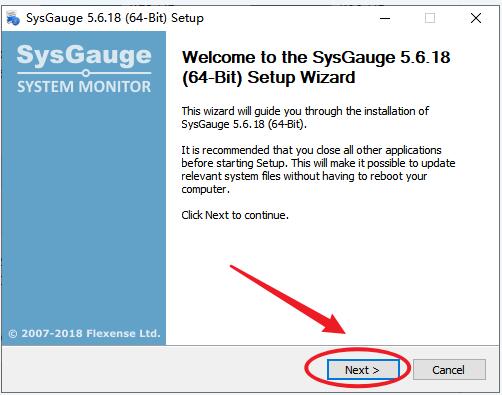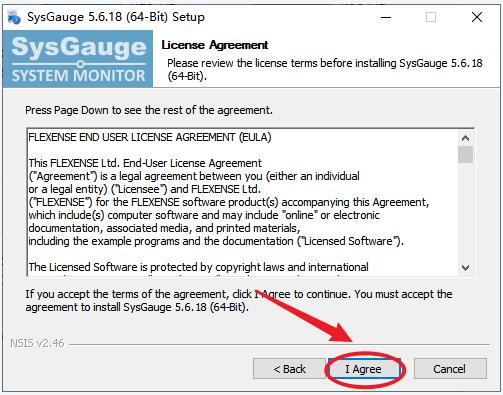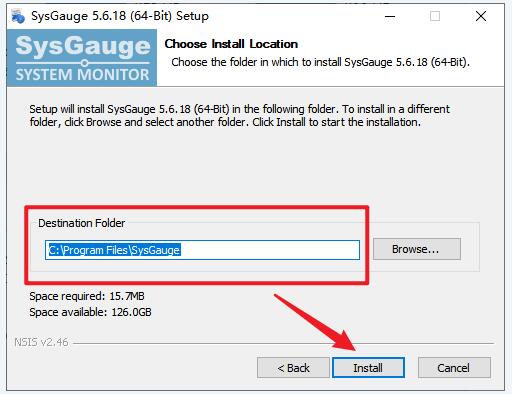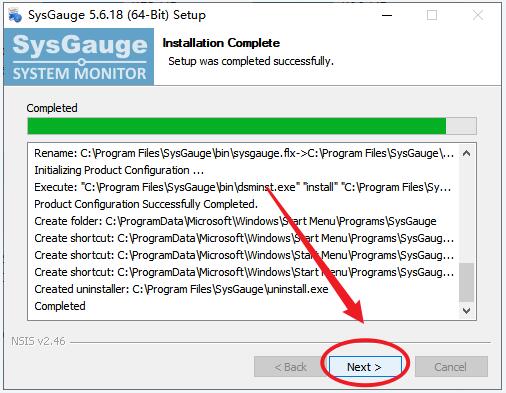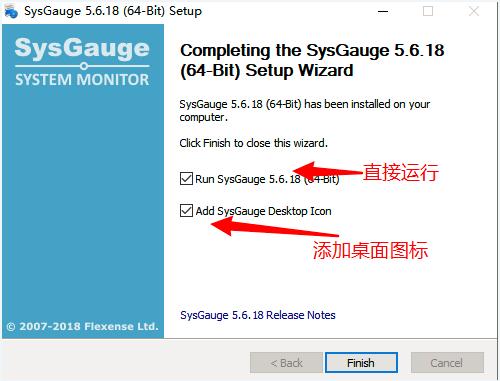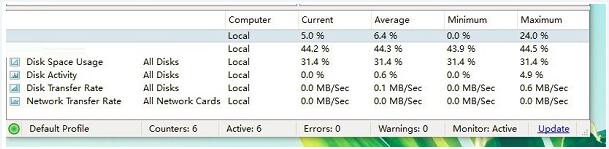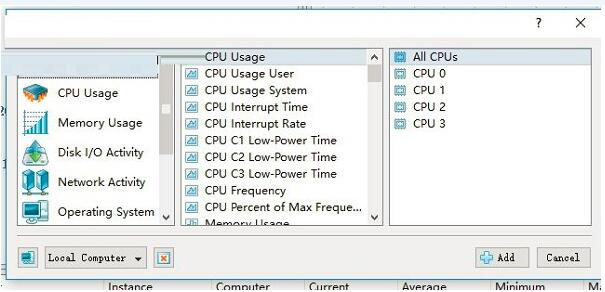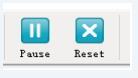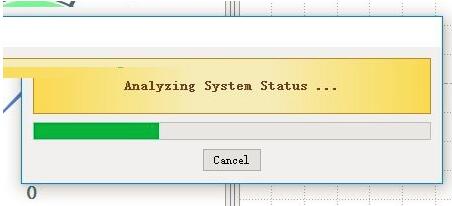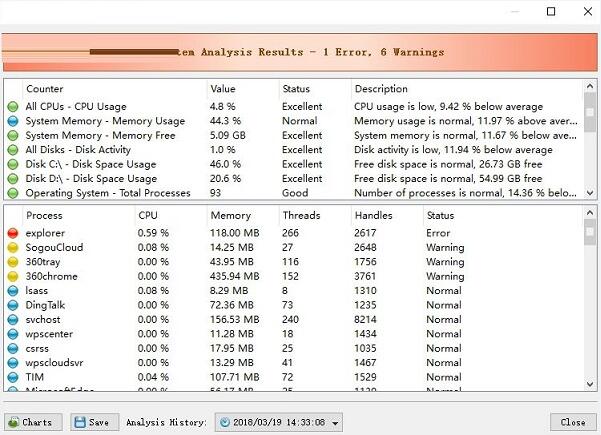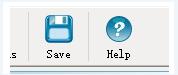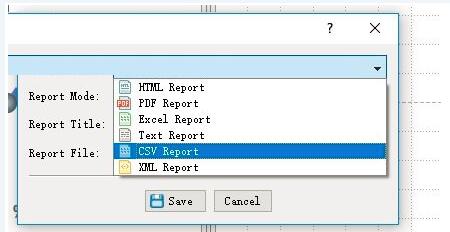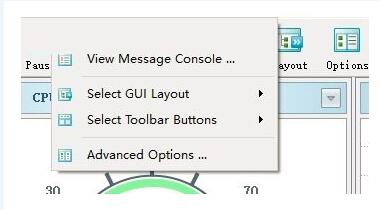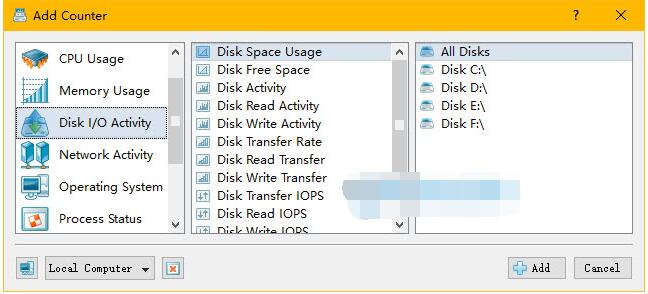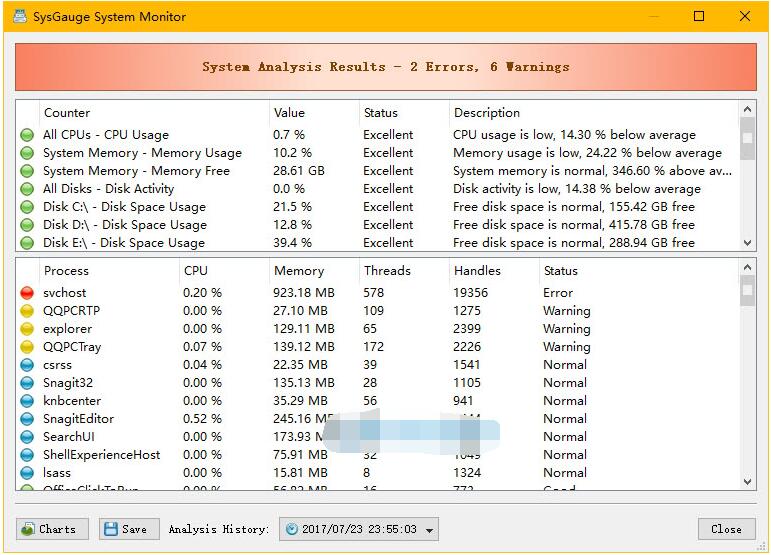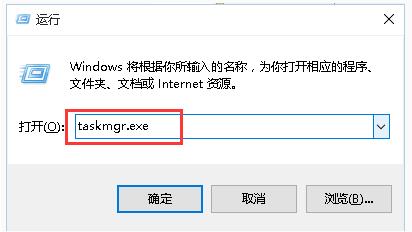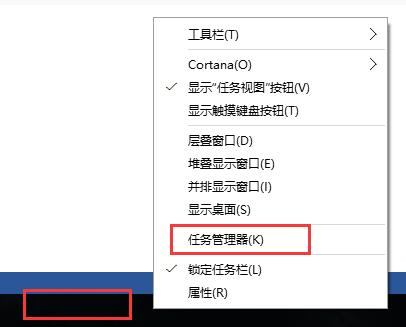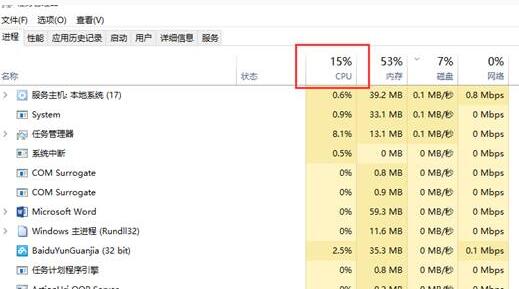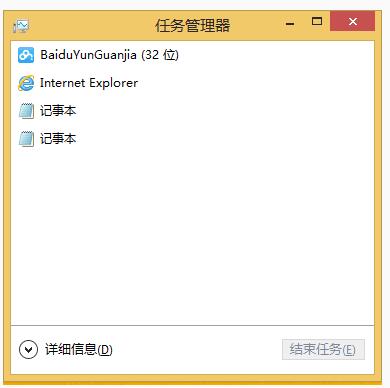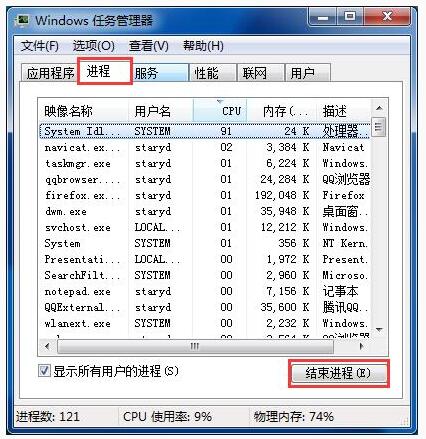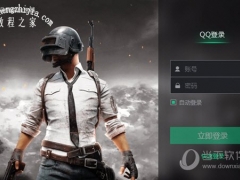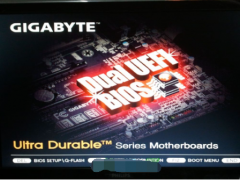Windows性能监控器SysGauge好用吗 SysGauge和任务管理器比较
SysGauge如何安装和使用?SysGauge如何查看Windows系统CPU等硬件的运行情况?SysGauge和任务管理器对比有什么不同?SysGauge如何添加监视对象?SysGauge是Windows性能监测工具,和Windows自带的任务管理器功能类似,不过,SysGauge更好用,监视对象可以随意添加、关闭。下面来看看系统性能监测器SysGauge使用图文教程。
SysGauge是什么?SysGauge界面如何?
SysGauge是专门为 Windows 系统设计的免费系统和性能监视器实用程序,允许监视单个逻辑磁盘或安装在计算机中的所有物理磁盘的 CPU 使用情况、内存使用情况、网络传输速率、操作系统性能、运行进程的状态和资源使用情况、文件系统性能、USB 性能、磁盘空间使用情况、磁盘读取活动、磁盘写入活动、磁盘读取传输速率、磁盘写入传输速率、磁盘读取 IOPS 和磁盘写入 IOPS。
有四个版本:免费版,真的免费;专业版,旗舰版,服务器网管版本,收费的。
SysGauge GUI应用程序提供了一个可定制的GUI模块和许多专用的GUI模块,这些模块专门针对每个特定的监视任务而设计,例如系统状态监视,CPU监视,内存监视,进程监视,系统状态分析,磁盘监视,NAS服务器监视和网络监控。监视器选择器位于SysGauge GUI应用程序的左侧,它允许添加,编辑和删除特定的监视GUI模块。
SysGauge系统监视实用程序提供大量不同类型的性能监视,系统资源监视和操作系统状态监视计数器,并允许人们选择要监视的计数器。此外,用户还可以指定如何显示性能监视结果以及保留结果历史记录多长时间。
除了监视本地计算机的能力外,SysGauge还允许人们连接到远程计算机并通过网络监视CPU使用率,内存使用率,网络传输速率,磁盘空间使用率和磁盘活动。用户可以指定要连接的远程计算机的名称或IP地址,选择要监视的系统计数器类型以及指定如何显示系统监视结果的功能。
SysGauge性能监视实用程序最有用的功能之一就是能够将性能监视报告保存为多种标准格式,包括HTML,PDF,Excel,文本,CSV和XML。为了保存性能监控报告,请按主工具栏上的“保存”按钮,选择适当的报告格式,输入报告文件名,然后按“保存”按钮。
例如,SysGauge PDF性能监视报告以摘要表开始,该表显示报告日期和时间,被监视计算机的名称以及保存性能监视报告的用户名。摘要表后是性能计数器列表,显示所有性能监视计数器的平均值,最小值和最大值。计数器列表后跟一个折线图列表,其中显示了所有计数器的性能监视数据。最后,折线图列表之后是表格列表,这些表格显示了所有计数器的监视结果的完整历史记录。
SysGauge如何安装
1、下载SysGauge官方版最新版软件包,解压后直接双击运行安装:
2、阅读并同意安装协议
3、选择软件安装路径
4、安装结束,点击next
5、进入安装结束界面,选择直接运行和添加桌面图标:
SysGauge如何监测系统硬件运行
SysGauge 的启动与任何其他 PC 系统查看器一样。选择一个常用计数器(CPU 使用率、内存使用率、磁盘活动、磁盘传输速率、网络传输速率)、显示其当前值、平均值和最小值,并显示计数器如何实时更改。
有趣的是,这些不是您可以查看的唯一值。单击“添加”,您将找到进程或线程总数的计数器;单击“添加”,即可找到进程或线程总数的计数器。按单个进程、所有用户或所有系统进程提供的 CPU 使用率;磁盘读取或写入,用于特定驱动器或所有内容;特定或所有网卡的网络传输、传输或接收速率;服务器会话、服务器选项文件、终端会话、用户登录、登录错误、访问被拒绝错误等。
更好的是,SysGauge 能够连接到并查看网络计算机。
尽管它的所有功能,这是非常容易使用。我们单击了“添加”,选择了“进程状态”,选择了“进程句柄计数”作为要查看的参数,并从流程列表中选择了 Chrome。这立即出现在列表中,以及当前、平均值、最小值和最大值计数,单击它将显示当前值和历史记录图。
一组令人印象深刻的报告选项支持按需保存报告,或定期自动保存报告。支持 HTML、PDF、Excel、CSV、TXT 和 XML 格式。
SysGauge 还支持基于计数器值执行多个操作。例如,如果计数器达到 1,000,则可以显示警告;播放声音,如果它达到2000;如果达到 3,000,请发送电子邮件;如果电脑超过 4,000,可能会关闭或重新启动它:无论值和操作的组合对您都有意义。
1、打开SysGauge官方版软件之后大家可以在主窗口中稍等片刻,这样一来这款软件就会开始计算CPU的使用情况了
2、在下方大家可以通过左侧的图形或是右侧的波浪来了解目前CPU的使用率
3、若是想查看详细的信息,可以在下方查看到运行软件的使用情况
4、若是需要添加自己常用的程序,监视程序的运行状态,可以点击左上角的“add”按钮
5、这样一来大家就可以将自己需要重点监视的对象添加到软件中
6、随后大家还可以使用上方的在暂停或是停止按钮来关闭CPU的监视
7、若是需要通过直观的方式阿里分析与预测CPU以后的使用情况,可以点击上方的“analyze”按钮进行操作
8、点击之后系统就会自动开始对你目前cpu的使用进行数据分析
9、分析之后会在窗口中以不同的颜色来显示cpu的使用情况
10、查看之后若是想要将cpu的使用情况记录下来,可以点击上方的“save”按钮保存分析结果
11、大家在保存的时候还可以设置文件的保存格式、保存位置等信息
12、除了分析之外,大家还可以在这款软件中监视文件、查看分析结果、设置软件界面等
SysGauge6.7.14更新
1、添加保存进程查看日志的能力
2、改进主 SysGaugeGUI 应用程序
3、修复许多错误
SysGauge和Windows自带任务管理器相比如何
主最要的是 SysGauge 的可监控项比较集中,也比 Windows 自带的工具有更强的可用性和可视性,更方便小白用户理解和使用。
当然,简单易用并不意味 SysGauge 的功能就不强大。其实它有很多好用的功能可以挖掘,比如可通过「Add(添加)」按钮来实现更具体的性能计数,例如:对 CPU 单个核心的使用情况进行监控,
对各种类型的磁盘活动进行监控,
以及对很多与 Windows 操作系统相关的项目进行监控。
你甚至可以点击「Local Computer(本地计算机)」左侧的按钮来添加监视远程计算机的性能。
SysGauge 还具有「Analyze」一键自动分析当前系统资源使用情况的能力,可以检查所有 Windows 的关键问题并以易于理解的系统分析结果显示给用户。
总体而言,SysGauge 算是一款非常强大而易用的系统监控工具,它不仅完全免费,同时有 32 位和 64 位版本可供用户选择,还提供了免安装的绿色版下来。
Windows自带任务管理器如何使用
Windows任务管理器提供了有关计算机性能的信息,并显示了计算机上所运行的程序和进程的详细信息;如果连接到网络,那么还可以查看网络状态并迅速了解网络是如何工作的。
它的用户界面提供了文件、选项、查看、窗口、关机、帮助等六大菜单项,其下还有应用程序、进程、性能、联网、用户等五个标签页,窗口底部则是状态栏,从这里可以查看到当前系统的进程数、CPU使用比率、更改的内存《容量等数据,默认设置下系统每隔两秒钟对数据进行1次自动更新,也可以点击“查看→更新速度”菜单重新设置。
任务管理器如何打开
方法一、使用Windows+R组合键,打开运行窗口,输入taskmgr.exe,输入完成后点击“确定”。
方法二、在下方任务栏位置,点击鼠标右键,打开“任务管理器”。
Windows 10、Windows 8.1、Windows 8如何查看CPU占用率
打开任务管理器后,选择“进程”;
若打开如下图所示,请点击左下角的“详细信息”选项,调整到上图所示:
Windows 7查看CPU占用率的方法
任务管理器打开方法参照上述方法,打开后通过下图所示未知即可查看CPU使用率。
点击“进程”查看具体的任务占领的CPU使用率。
Windows XP查看CPU占用率的方法
任务管理器打开方法参照上述方法,打开后通过下图所示未知即可查看CPU使用率;
通过“进程”选项,查看具体的占用情况,针对占用率高的集成可以选择结束进程,以达到降低CPU使用率的目的。
SysGauge如何使用
1、SysGauge如何使用系统状态分析
为了让用户快速检查当前系统状态,SysGauge提供了自动分析当前系统资源使用情况的能力,检查所有关键问题,并显示易于理解的系统分析结果列表。只需按主工具栏上的“分析”按钮,SysGauge将执行快速系统状态分析,检查CPU使用情况,内存使用情况,操作系统状态,所有磁盘的磁盘空间使用情况,并显示系统状态分析结果对话框。
2、SysGauge如何使用CPU使用监控
要添加CPU使用计数器,请按主工具栏上的“添加”按钮,在左侧视图中选择“CPU使用率”计数器类别,然后在中间视图中选择适当的CPU使用计数器。默认情况下,SysGauge将监视所有CPU,但如果需要,用户可以在右侧视图中选择要监视的特定CPU。此外,为了通过网络监视远程计算机的CPU使用情况,请按位于左下角的“连接”按钮,并指定要监视的远程计算机的主机名。
3、SysGauge如何使用内存使用监控
要添加内存使用计数器,请按主工具栏上的“添加”按钮,在左侧视图中选择“内存使用”计数器类别,然后在中间视图中选择适当的内存使用计数器。此外,为了通过网络监视远程计算机的内存使用情况,请按位于左下角的“连接”按钮,并指定要监视的远程计算机的主机名。
4、SysGauge如何使用磁盘活动监视
要添加磁盘活动计数器,请按主工具栏上的“添加”按钮,在左侧视图中选择“磁盘活动”计数器类别,然后在中间视图中选择适当的磁盘活动计数器。默认情况下,SysGauge将监视计算机中安装的所有磁盘,但如果需要,用户可以在右侧视图中选择要监视的特定磁盘。此外,为了通过网络监视远程计算机的磁盘活动,请按位于左下角的“连接”按钮,并指定要监视的远程计算机的主机名。
5、SysGauge如何使用网络活动监控
要添加网络活动计数器,请按主工具栏上的“添加”按钮,在左侧视图中选择“网络活动”计数器类别,然后在中间视图中选择适当的网络活动计数器。默认情况下,SysGauge将监视计算机中安装的所有网卡,但如果需要,用户可以在右侧视图中选择要监视的特定网卡。此外,为了通过网络监控远程计算机的网络活动,请按位于左下角的“连接”按钮,并指定要监视的远程计算机的主机名。
6、SysGauge如何使用操作系统监控
要添加操作系统状态计数器,请按主工具栏上的“添加”按钮,在左侧视图中选择“操作系统”计数器类别,然后在中间视图中选择相应的操作系统状态计数器。此外,为了通过网络监视远程计算机的操作系统状态,请按位于左下角的“连接”按钮,并指定要监视的远程计算机的主机名。
7、SysGauge如何使用过程状态监控
为了添加进程状态计数器,按主工具栏上的“添加”按钮,在左侧视图中选择“进程状态”计数器类别,在中间视图中选择一个适当的进程状态计数器,然后选择需要在右侧视图中监视进程。此外,为了通过网络监视远程计算机的进程状态,请按左下角的“连接”按钮,并指定要监视的远程计算机的主机名。
8、SysGauge如何使用文件系统监控
为了添加文件系统计数器,请按主工具栏上的“添加”按钮,在左侧视图中选择“文件系统”计数器类别,然后在中间视图中选择适当的文件系统计数器。此外,为了通过网络监视远程计算机中的文件系统,请按位于左下角的“连接”按钮,并指定要监视的远程计算机的主机名。
9、SysGauge如何使用系统监控报告
SysGauge提供了将系统监视报告保存为多种标准格式(包括HTML,PDF,Excel,文本,CSV和XML)的功能。为了保存系统监控报告,请按主工具栏上的“保存”按钮,并选择适当的报告格式。
10、SysGauge如何使用系统监控动作
SysGauge能够为每个系统监控计数器指定用户定义的限制,然后播放通知声音,发送电子邮件通知和/或执行用户自定义命令,当一个或多个系统监视计数器上升或低于用户指定限制。
SysGauge主要功能
1、SysGauge官方版拥有CPU使用监控
2、内存使用监控
3、磁盘活动监视
4、USB活动监控
5、网络活动监控
6、操作系统监控
7、过程状态监控
8、文件系统监控
9、系统监控报告
10、系统动作监控
以上就是SysGauge使用图文教程。SysGauge类似任务管理器的作用,只不过,SysGauge不仅可以查看CPU使用情况,对系统硬件比如磁盘的监测更全面,SysGauge使用界面更直观好用。SysGauge能实时更改计数器。SysGauge能自定义用户的系统监控计数器。如果你对电脑运行的硬件需要监视更多,建议使用SysGauge而不是任务管理器。关注教程之家,解锁更多软件教程。