新更新的win11安全模式怎么进入[多图]
教程之家
Win7
有的小伙伴电脑刚升级了windows11系统,系统就出现了一些问题想要进安全模式修复一下系统,但是还没用习惯不知道怎么进入,下面就和大家讲讲win11系统电脑进入安全模式的方法吧。
1、打开设置程序,然后找到右侧中“恢复”选项进入。
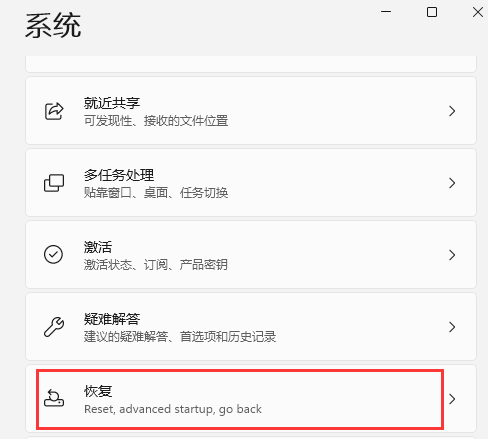
2、进入后找到高级启动,单击立即重新启动。
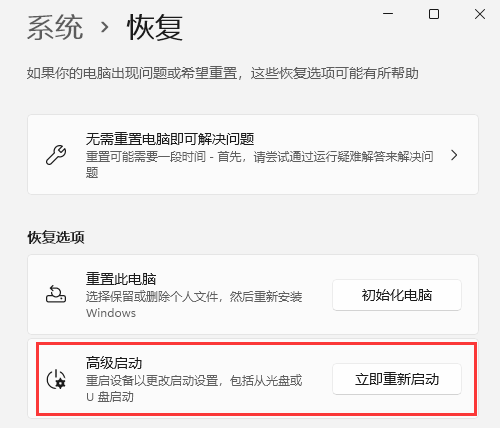
3、重启后自动进入菜单,这时我们选择疑难解答。
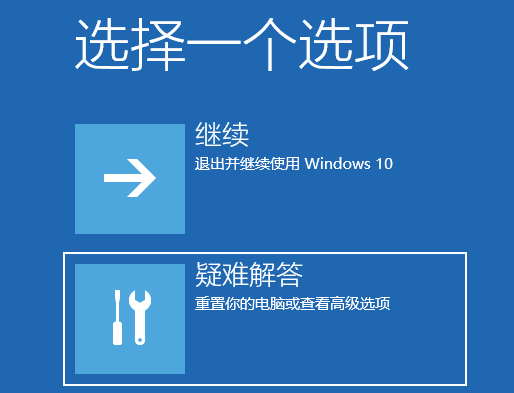
4、接着来到这个界面我们选择"高级选项"。
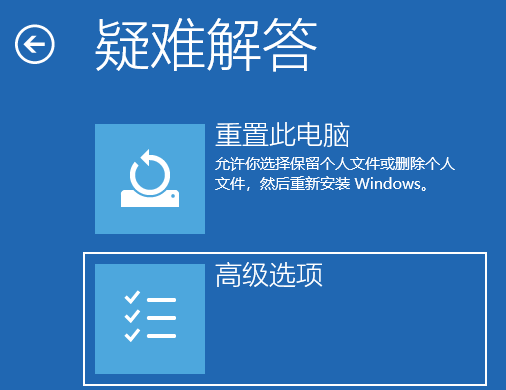
5、单击“启动设置”,然后重新启动。
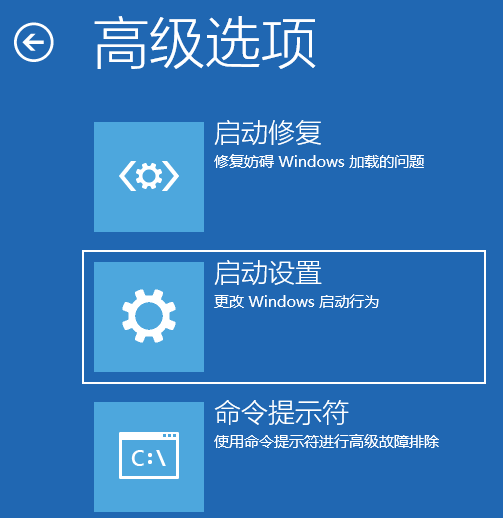

6、可以使用键盘选择一些启动选项,按4将启动到正常安全模式,按5将为你提供带网络的安全模式,按6将为你提供带命令提示符的安全模式,这里我们按键盘上的5就可以进入安全模式了。
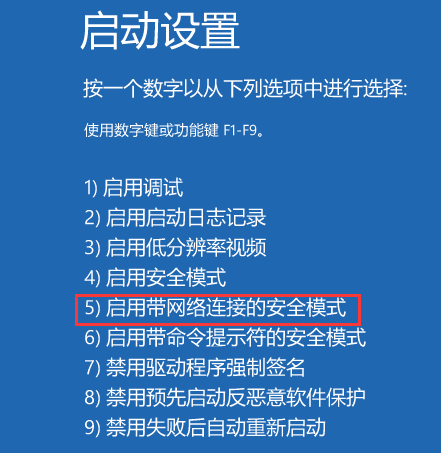
以上内容就是关于windows11安全模式进入的步骤了,大家可以通过以上方法来进入win11系统的安全模式,电脑出现这个问题就可以尝试在这里对系统进行修复。
![笔记本安装win7系统步骤[多图]](https://img.jiaochengzhijia.com/uploadfile/2023/0330/20230330024507811.png@crop@160x90.png)
![如何给电脑重装系统win7[多图]](https://img.jiaochengzhijia.com/uploadfile/2023/0329/20230329223506146.png@crop@160x90.png)

![u盘安装win7系统教程图解[多图]](https://img.jiaochengzhijia.com/uploadfile/2023/0322/20230322061558376.png@crop@160x90.png)
![win7在线重装系统教程[多图]](https://img.jiaochengzhijia.com/uploadfile/2023/0322/20230322010628891.png@crop@160x90.png)
![详细介绍win7系统雨林木风系统安装教程[多图]](https://img.jiaochengzhijia.com/uploadfile/2022/0326/20220326052432285.png@crop@240x180.png)
![系统重装软件下载之安装win7系统[多图]](https://img.jiaochengzhijia.com/uploadfile/2023/0308/20230308131538976.png@crop@240x180.png)
![笔记本重装系统win7步骤教程[多图]](https://img.jiaochengzhijia.com/uploadfile/2022/1102/20221102142600315.png@crop@240x180.png)
