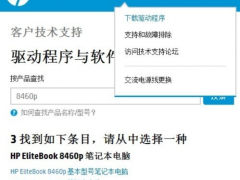win11设置中文的详细步骤教程[多图]
教程之家
Win7
就在近日微软正式发布了Windows11,随着这个新的操作系统的发布,用户们的问题也开始积累了起来,那么Windows11怎么设置中文呢?我们一起走进下面Windows11中文设置方法学习了解解决你的问题吧。
1、首先我们打开开始菜单,然后点击进入到设置中;
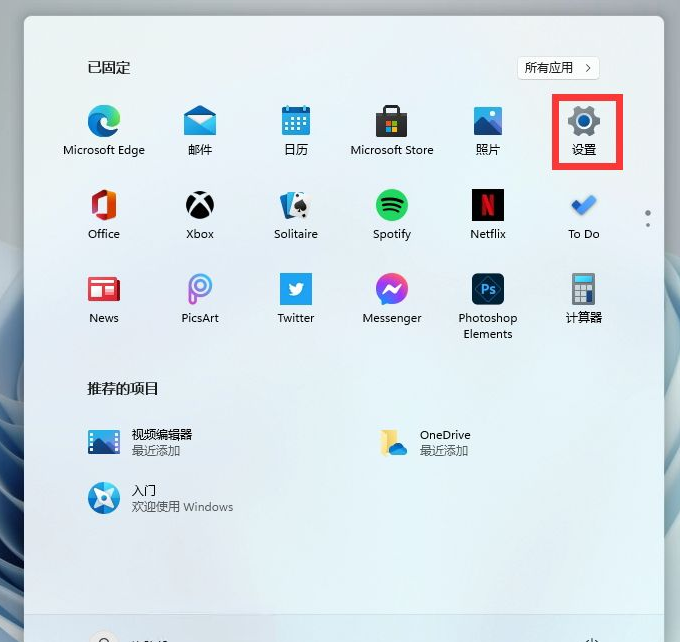
2、在打开的设置中,找到我们的【Time & Language】,并且点击进入;
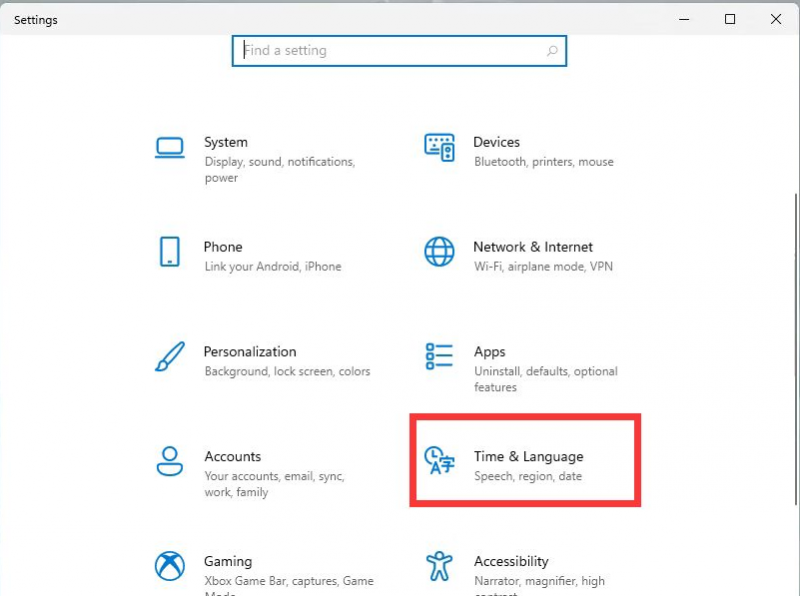
3、进入后,在左侧的列表中点击【Language】,再在右侧的设置中,找到【add a language】;
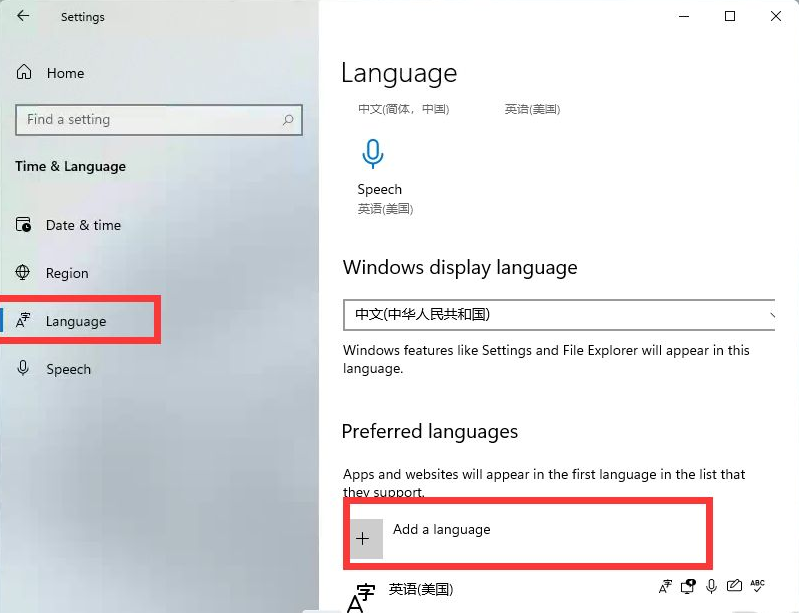
4、然后将滚动条拉到最下面,就可以找到我们的中文,选择中文并点击【next】;
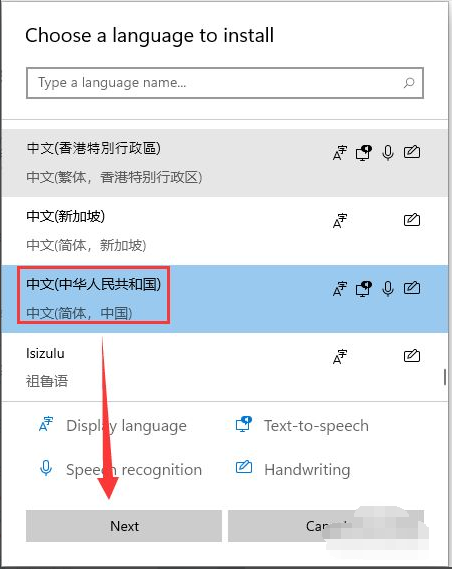
5、这里进行安装选择,可以全部勾选,然后点击【install】;
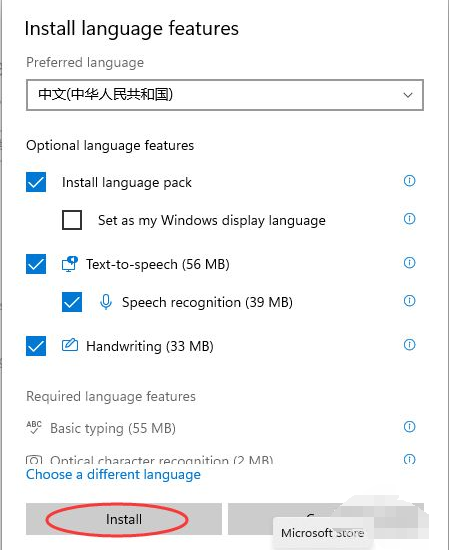
6、安装完成后会重启电脑,之后再进入相同的设置中把中文调整到第一位就好了。
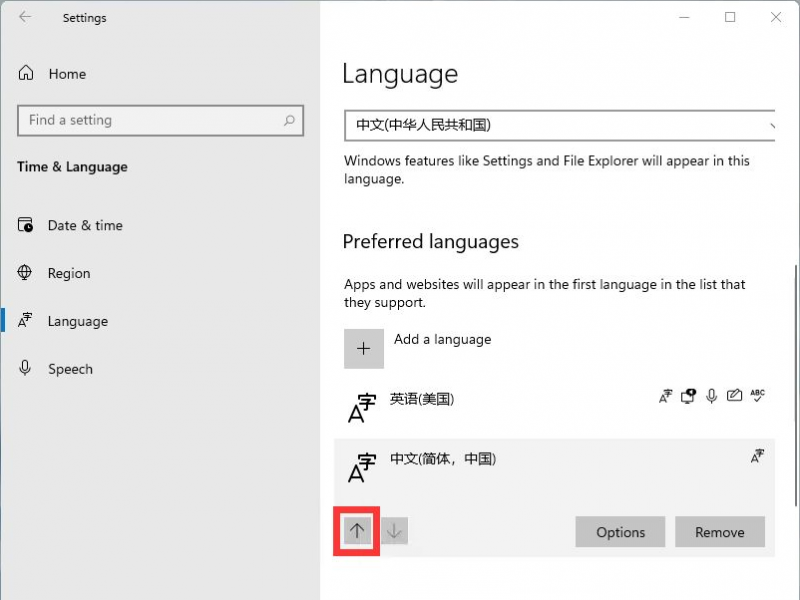
![笔记本安装win7系统步骤[多图]](https://img.jiaochengzhijia.com/uploadfile/2023/0330/20230330024507811.png@crop@160x90.png)
![如何给电脑重装系统win7[多图]](https://img.jiaochengzhijia.com/uploadfile/2023/0329/20230329223506146.png@crop@160x90.png)

![u盘安装win7系统教程图解[多图]](https://img.jiaochengzhijia.com/uploadfile/2023/0322/20230322061558376.png@crop@160x90.png)
![win7在线重装系统教程[多图]](https://img.jiaochengzhijia.com/uploadfile/2023/0322/20230322010628891.png@crop@160x90.png)
![旧电脑装win7和win8系统哪个好?[多图]](https://img.jiaochengzhijia.com/uploadfile/2022/0412/20220412150221769.png@crop@240x180.png)
![win11默认浏览器怎么设置的详细教程[多图]](https://img.jiaochengzhijia.com/uploadfile/2021/1211/20211211171739862.png@crop@240x180.png)