演示Windows11中文语言如何设置[多图]
教程之家
Win7
win11系统是现在微软最新的操作系统,很多功能和操作都比较新颖,吸引不少小伙伴下载安装体验。不过win11系统预览版一般是英文版,很多小伙伴看不懂。那么Windows11中文语言呢?下面小编就教下大家Windows11中文语言设置方法。
具体步骤如下:
1、首选桌面“this PC”按钮,也就是之前操作系统中“我的电脑”图标的位置。
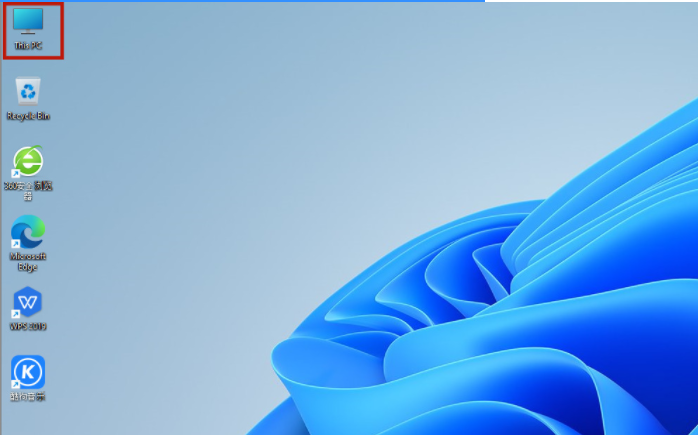
2、打开之后,找到功能页面的“open settings”,并点击。
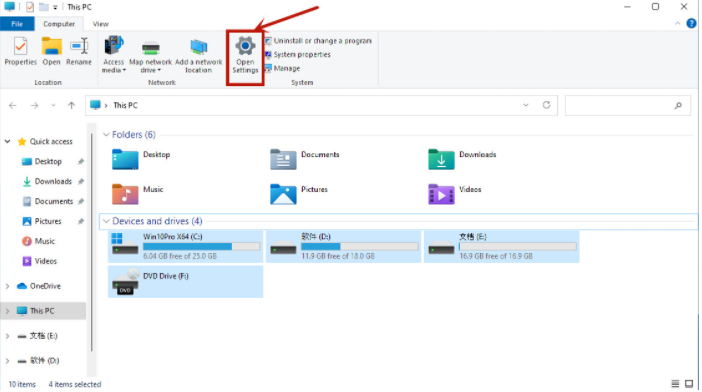
3、完成上一步之后回来到设置页面,点击“time&language”,之后继续点击“language”。
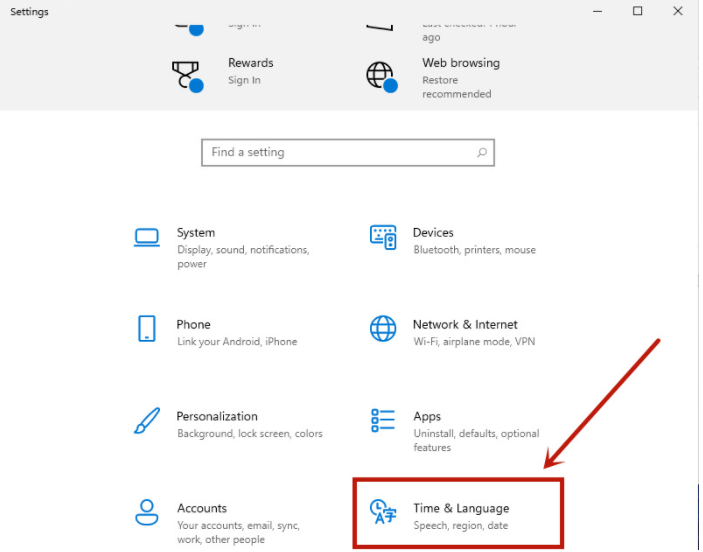
4、在language语言页面找到“add a language”,并点击。
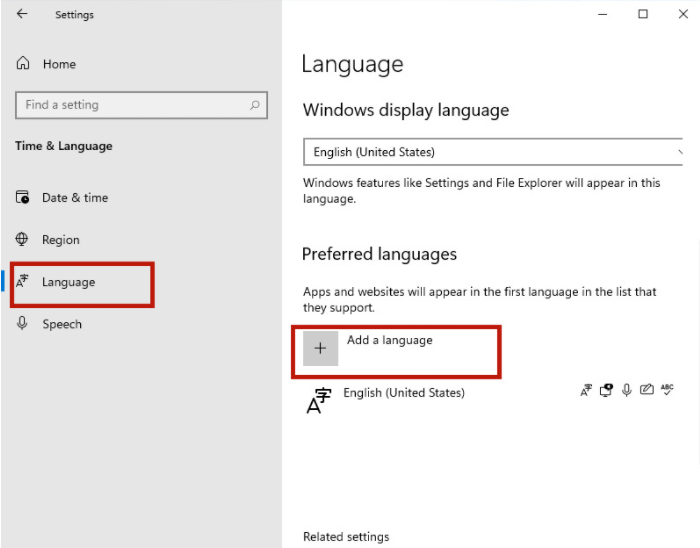
5、之后只要在新页面中滚到滑轮,找到“中文(中华人民共和国)”,然后点击“next”。
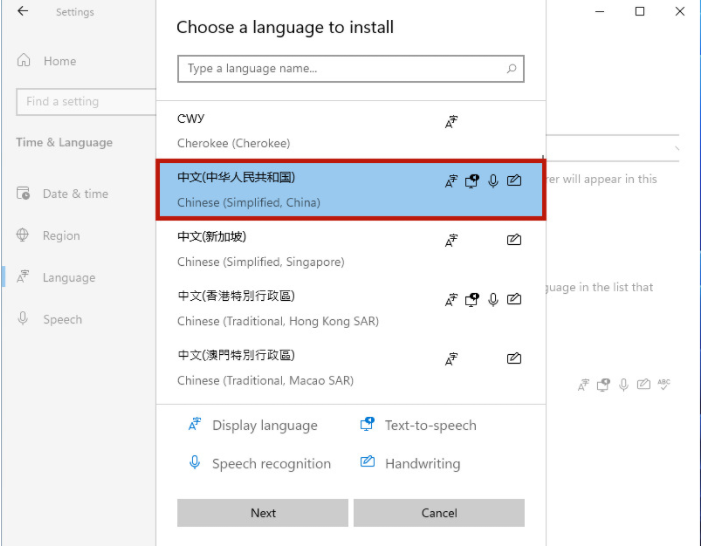
6、然后将所有的框都勾选上,继续点击“Install”。
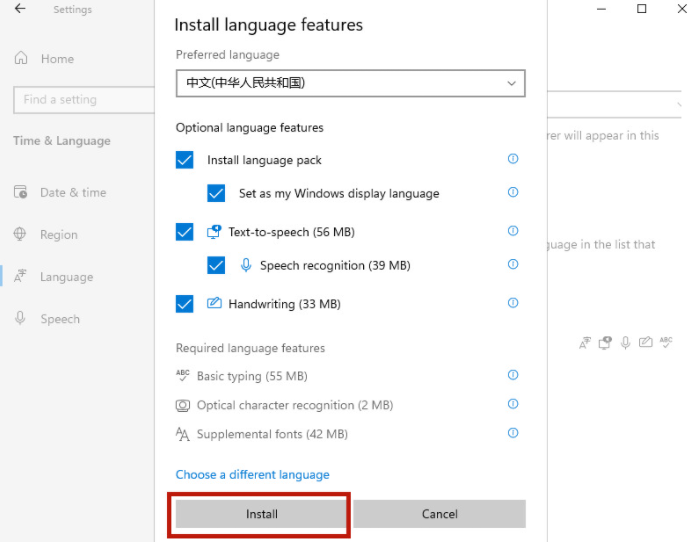
7、之后系统就会自动进入更新,注意要连接网络才能获取到下载资源。在更新完成以后,系统会提示是否现在更换语言设置,只要点击“yes”就可以了。
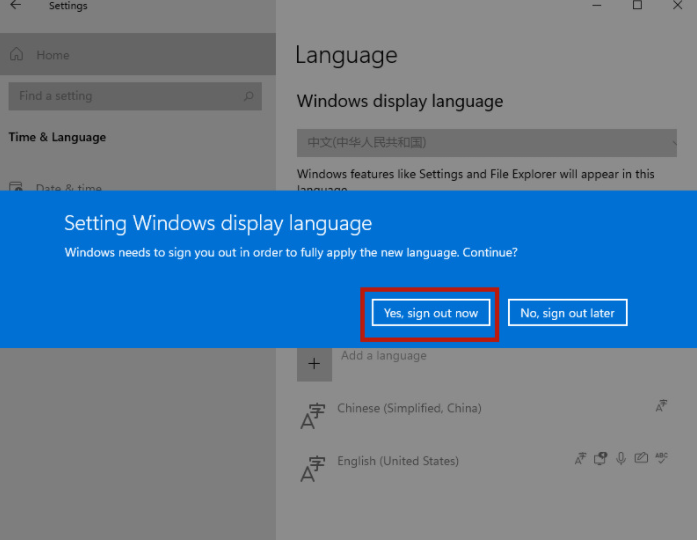
8、最后打开页面就可以看到桌面的语音变成中文了。当然还有部分设置页面仍然是英文,小伙伴们只需要等待微软后续的更新推送就可以了。
以上便是win11中文语言设置的方法,有需要的小伙伴可以参照教程进行操作。
![笔记本安装win7系统步骤[多图]](https://img.jiaochengzhijia.com/uploadfile/2023/0330/20230330024507811.png@crop@160x90.png)
![如何给电脑重装系统win7[多图]](https://img.jiaochengzhijia.com/uploadfile/2023/0329/20230329223506146.png@crop@160x90.png)

![u盘安装win7系统教程图解[多图]](https://img.jiaochengzhijia.com/uploadfile/2023/0322/20230322061558376.png@crop@160x90.png)
![win7在线重装系统教程[多图]](https://img.jiaochengzhijia.com/uploadfile/2023/0322/20230322010628891.png@crop@160x90.png)
![详细介绍win7系统雨林木风系统安装教程[多图]](https://img.jiaochengzhijia.com/uploadfile/2022/0326/20220326052432285.png@crop@240x180.png)
![系统重装软件下载之安装win7系统[多图]](https://img.jiaochengzhijia.com/uploadfile/2023/0308/20230308131538976.png@crop@240x180.png)
![笔记本重装系统win7步骤教程[多图]](https://img.jiaochengzhijia.com/uploadfile/2022/1102/20221102142600315.png@crop@240x180.png)
