详解如何让电脑升级成win11[多图]
教程之家
Win7
最近很多网友都在关注最新的win11系统的消息,网上也流出很多win11的照片和iso镜像安装包。有不少网友迫不及待的想要体验win11系统,那么如何让电脑升级成win11系统呢?下面小编教下大家电脑升级成win11系统的方法。
根据网上的iso安装包安装win11系统的详细步骤:
1、系统加载安装启动画面。

2、系统初始安装界面,都是英文,没有中文。
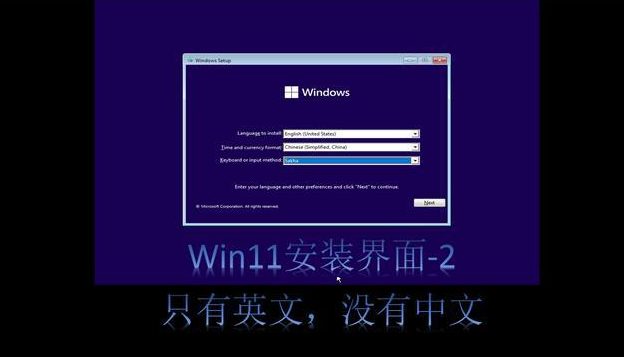
3、点下一步开始安装。

4、这里提示输入序列号,我们没有,就可以点击跳过。
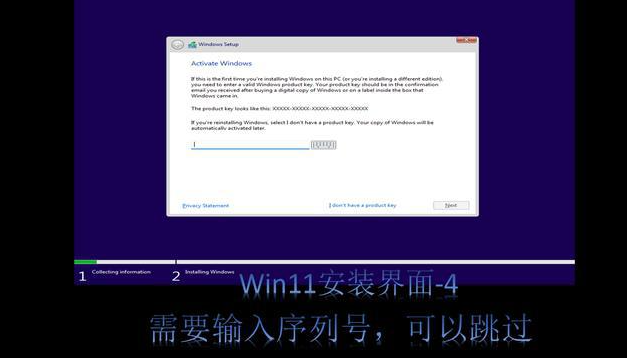
5、选择安装版本,根据自己爱好选择,默认是home版本。
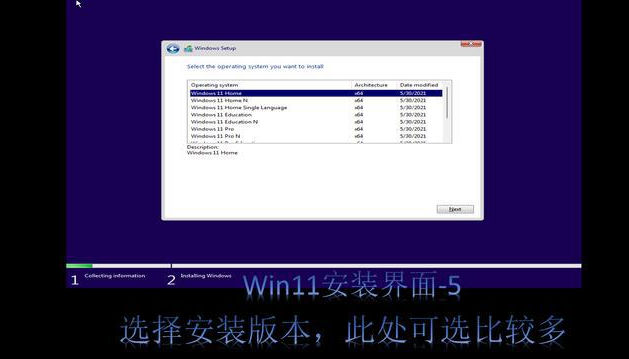
6、接受安装协议,也全是英文。
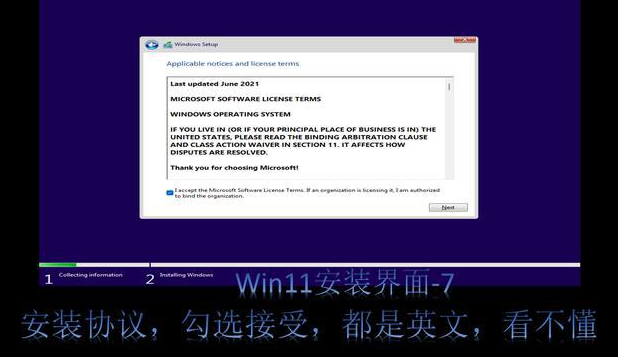
7、选择安装方式,升级或者全新安装。
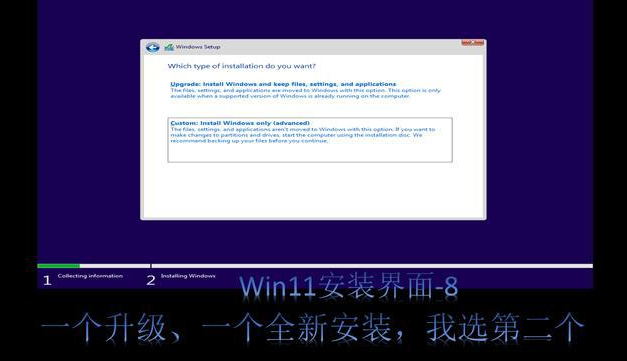
8、选择安装硬盘,默认整个硬盘。
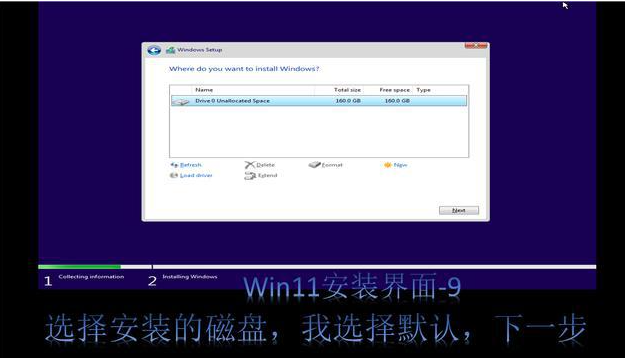
9、系统开始安装,这个时候可以离开了,系统安装会自动完成。
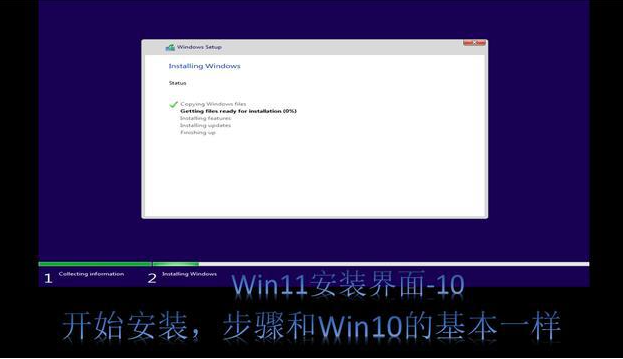
接下来等待系统文件复制安装,整个过程大概几分钟,还是比较快的,这个跟以往的Windows系统安装基本上还是一样的。变化比较大的在后面。
10、选择国家,这里可以选择中国。
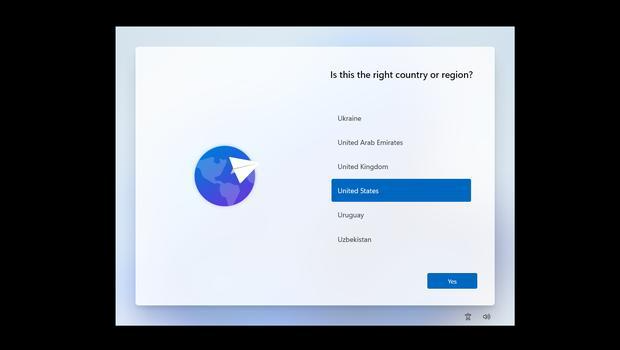
11、选择账号,个人,学校和企业。可以直接使用微软的云账户登录。
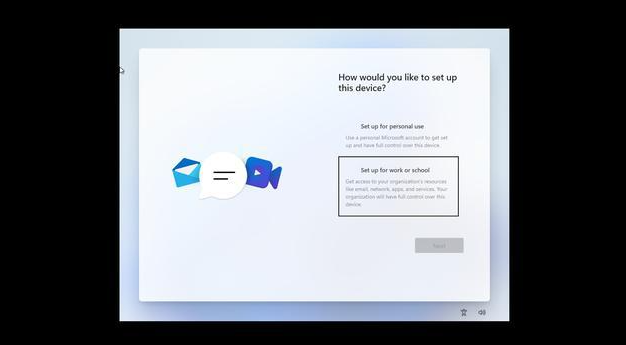
12、设置本地账户,需要确认密码和三个问题,便于后期忘记密码找回。
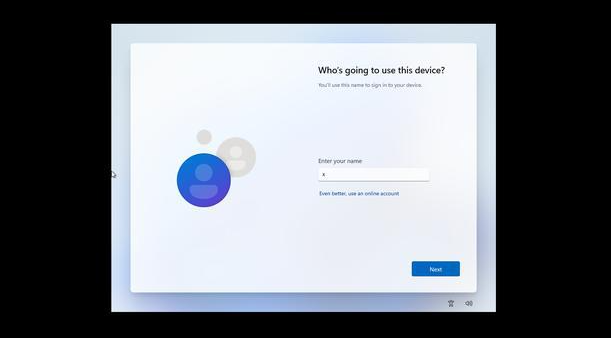
13、全部完成后系统进行更新配置。
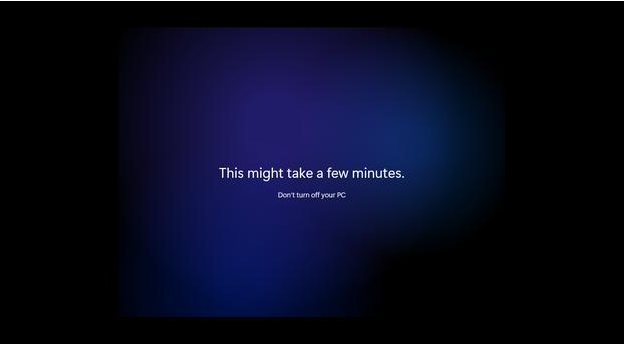
14、系统安装完成就会进入新的操作界面,跟win10系统还是有很多区别的。
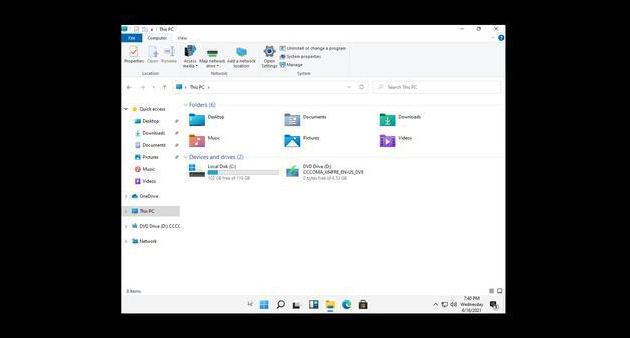
以上便是电脑升级成win11的方法,不过以上的安装包还不是最终版的win11,因此小编建议大家可以先在虚拟机上安装体验。如果后续想要换回win10系统的话,我们还可以借助系统工具制作u盘启动盘重装回win10系统即可。
![笔记本安装win7系统步骤[多图]](https://img.jiaochengzhijia.com/uploadfile/2023/0330/20230330024507811.png@crop@160x90.png)
![如何给电脑重装系统win7[多图]](https://img.jiaochengzhijia.com/uploadfile/2023/0329/20230329223506146.png@crop@160x90.png)

![u盘安装win7系统教程图解[多图]](https://img.jiaochengzhijia.com/uploadfile/2023/0322/20230322061558376.png@crop@160x90.png)
![win7在线重装系统教程[多图]](https://img.jiaochengzhijia.com/uploadfile/2023/0322/20230322010628891.png@crop@160x90.png)
![win7如何搜索多个文件 win7同时搜索多个文件的方法[多图]](https://img.jiaochengzhijia.com/uploads/allimg/200503/19401HB5-0-lp.jpg@crop@240x180.jpg)
![小白官网win11系统升级教程[多图]](https://img.jiaochengzhijia.com/uploadfile/2021/1229/20211229171716864.png@crop@240x180.png)
![win7系统百度手机助手软件无法卸载如何解决[多图]](https://img.jiaochengzhijia.com/uploads/allimg/200523/1445241C7-0-lp.png@crop@240x180.png)
