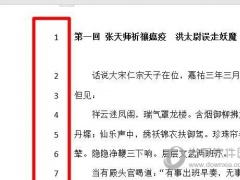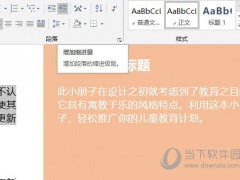Word2019怎么自动生成目录 操作方法
教程之家
Word
Word2019是一款功能强大的文字处理软件。该软件来自微软出品,我们可以拿来文档的编辑,那么怎么在里面自动生成目录呢,要是不知道怎么操作的话可以看看下面的教程。
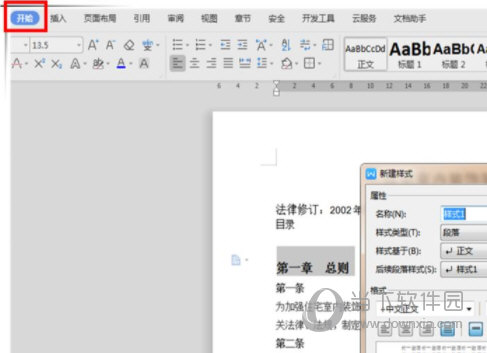
打开需要设置目录的文档,在“开始”菜单栏找到“新样式”,新建样式里设置自己想要的格式,使大标题与整个文档排版相搭配。选中要设目录的大标题,直接点“开始”菜单样式里面提供的固有样式,比如小编这里使用“标题 3”将所有大标题都设置上该样式。
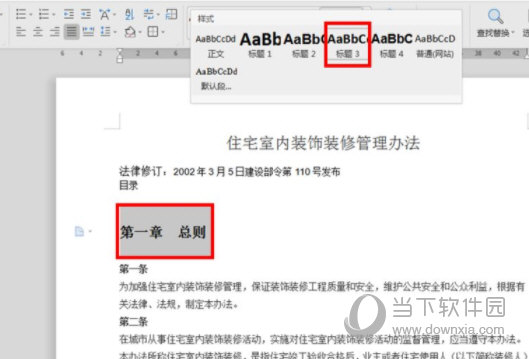
切换到“引用”菜单栏,第一项“目录”里选择手动目录、自动目录,自动目录随着你修改标题,目录也会随之改变。
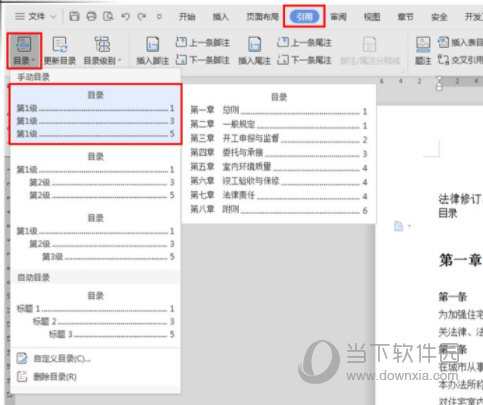
手动目录要在修改完标题之后,回到目录单击选中点“更新目录”即可完成所有标题与目录内容一致的更新操作。
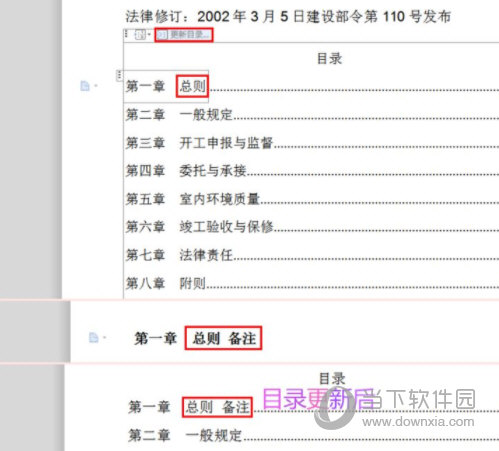
若是不想要原有提供的目录格式,可以在“目录 - 自定义目录”设置其他样式,“选项”里有更详细的操作,操作完成点“确定”即可。
以上就是小编为大家带来的关于word2019自动生成目录方法,希望对你有一定帮助,有任何问题都可以给小编进行留言。