Win10自带日历应用在哪 Win10日历应用使用教程
Win10日历应用在哪里打开?日历应用如何设置定时提醒?Win10日历如何显示农历和节日?Win10日历界面不好看,如何更改主题?Win10日历数据如何导入其他应用?Win10内置日历应用,看似只是一个显示日历的鸡肋应用,其实详解其功能,还是能给生活添上不少便捷。在日历上添加活动提醒,就不用下载安装其他提醒软件了。下面来看看Win10日历应用使用教程。
Win10日历在哪里打开
方法一:在开始菜单中右键,选择日历磁贴。
方法二:点击“开始——搜索”输入“日历”,从结果中打开。
Win10日历如何显示农历
1、在开始菜单中找到日历图标。
2、点击日历图标,打开日历。
3、点击上图箭头所示的按钮,呼出下图菜单。
4、将上图方框内的”中国农历“选中,如下图所示
5、关闭日历,重新打开,我们会发现农历已经出现了。今天都大雪了,好快!
Win10日历不显示节日怎么办
1、如果我们的电脑安装了win10系统,那么点击左下角的“开始”按钮,此时会在右侧的磁贴处看到最上面的功能选项“日历”,如图;
2、点击打开以后,就看到了系统默认的日历显示窗口,如下图;不过我们也看到了这种日历显示和我们中国人那种带有节日和不太一样。
3、不过别着急,在该窗口的左下角我们点击“更多日历”,然后右侧会弹出一个国家选项,我们拉动最下面选择“中国”;
4、然后再次返回到日历主界面,此时会发现我们中国的传统节日会有显示了,如图;此外还可以进行另外一个设置,依次点击打开“设置”-“日历设置”;
5、在右侧弹出的日历设置窗口的最下面,我们将备用日历里面的农历改为“天干地支”,相信很多年纪大点的朋友还是习惯这种版面的日历,如图。。.
Win10如何添加定时提醒和活动
一、通过小娜添加日程项目
1、点击小娜的搜索框,打字输入也可以,或者语音输入也可以,输入“安排 18 点 20 分开会”这样的字样。小娜在识别之后,就会在她对话框的顶端显示一个“创建日历事项”的最佳匹配结果。
2、点击“创建日历事项”链接,小娜转入日历事项详细信息页面,在此可以输入活动的主题、日期和时间的安排等信息。
3、输入好相关信息,单击“添加”按钮,小娜展示一个新的界面,告诉我们“我已经为你加上了”,表示日历事项添加完成。
4、点击“开始”按钮——“日历”应用,打开日历应用窗口,可以在相关的日期框中,看到上述小娜替我们安排的日历事项,将鼠标移动到上面,则显示事项概况,并提供“更多详细信息”按钮,点击它可以进入新打开的窗口,进一步完善日程事项安排。
二、直接在日历中安排日程事项
1、点击“开始”按钮——“日历”应用,打开日历应用窗口,在默认的“月视图”中,点击某一天的数字,弹出日程窗口输入信息,最后单击“完成”按钮,即可以方便地添加一项日历事项安排。单击“更多详细信息”按钮,则会进入新的窗口,并输入更多信息。
2、在“日历”应用窗口中,直接点击窗口左上角的“新事件”,可以直接打开上一步骤中提到的新日程事项输入窗口。
3、在新打开的窗口中,可以输入事件名称、地点、时间,以及对事件的全面详细描述,还可以在窗口右侧的好友列表中添加人员,通过邮件邀请他人参与自己设定的日程事件(比如开会)。
三、查看提醒
1、当安排的事项时间到了之后,Windows 10 会在屏幕右下角通知区域弹出事件通知窗口,窗口中有标题、时间等信息。按“暂停”将会在后面继续提醒;按“取消”则会停止提醒。
2、在正确设置小娜的提醒功能之后,点击小娜的搜索框,也会看到当天的日历事项。点击其中的某个事项,小娜还提供了“详细信息”和“打开日历”按钮,方便查看进一步详细的日历事项内容。
Win10如何更换主题
1、点击开始,打开日历。
2、点击左下角的齿轮按钮,然后点击个性化。
3、此时能够调节日历主题的颜色和窗口图片了。
Win如何设置日历应用的被访问权限
在Win10系统上,应用并不是绝对独立的,一个应用可以访问另一个应用中的数据,比如其它应用可以访问日历应用的数据。
1、按Win+I 打开设置,点击隐私。
2、左侧点击日历。
3、在右侧拖动滑块选择某一应用能否访问日历。
允许一些应用访问日历,能够让这些应用更好地实现功能,比如邮件应用可以通过读取日历数据来快速导入日程。
以上就是Win10自带日历应用在哪里、如何使用的详细介绍。Win10日历应用可以当做活动提醒工具来使用,毕竟设置定时提醒的步骤比较简单。Win10还能显示节日和农历,这样就不用查看黄历,直接在日历上查看。Win10日历应用和天气应用、地图应用等其他内置应用一样,都是生活的小助手。关注教程之家,解锁更多系统教程。

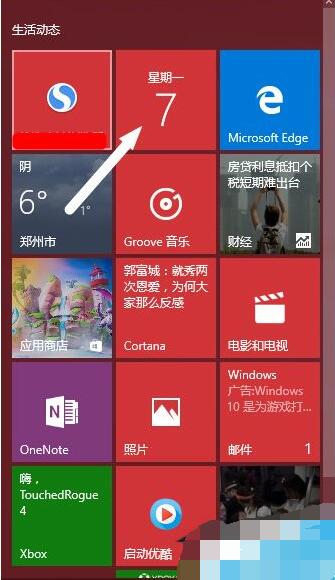


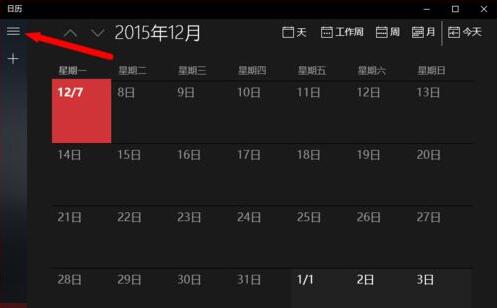



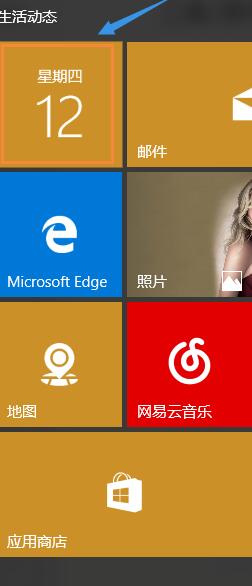
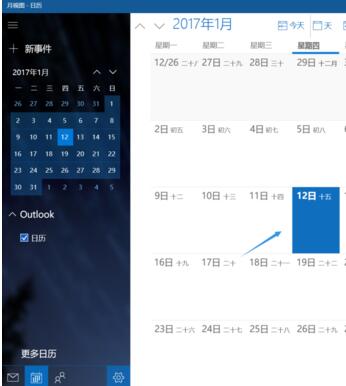

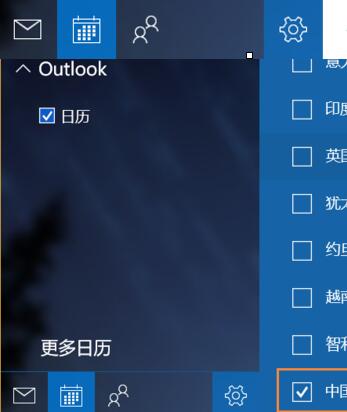
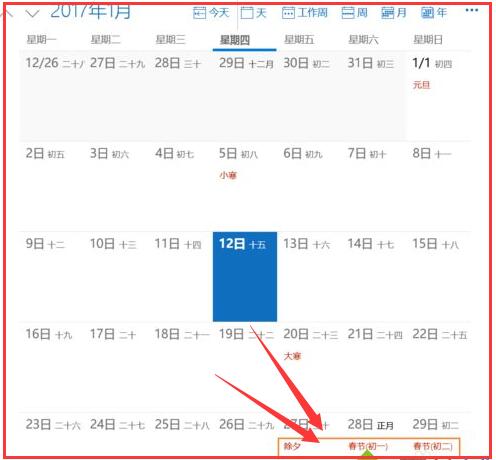

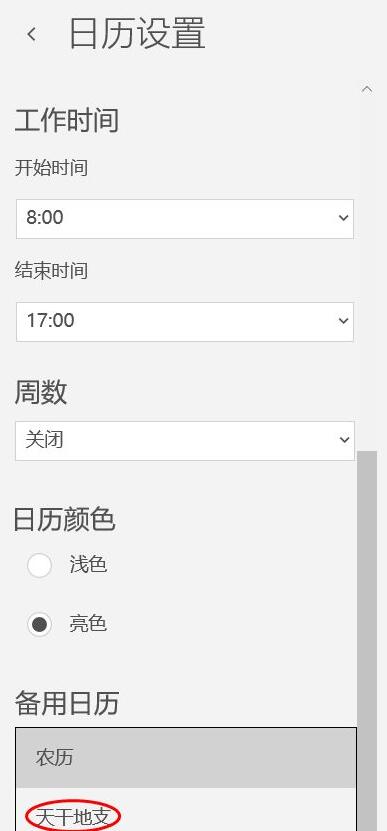
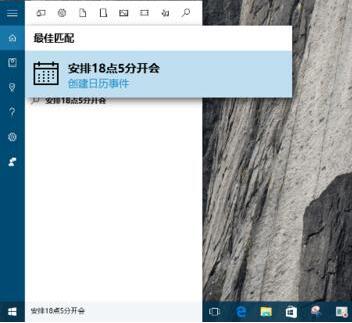
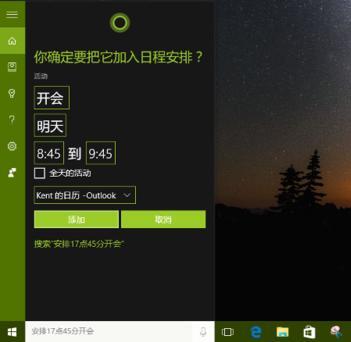
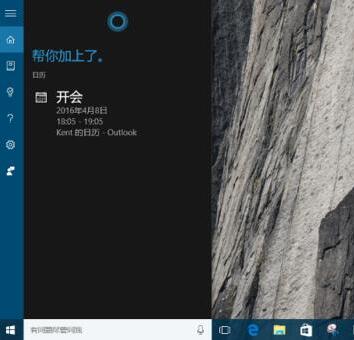
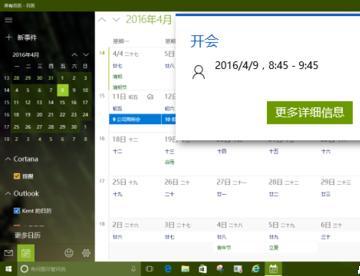
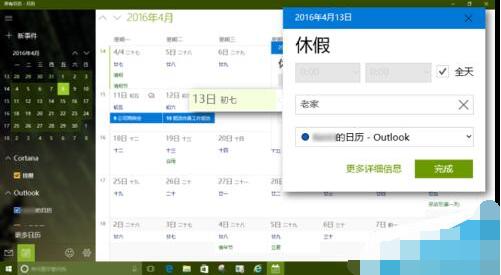


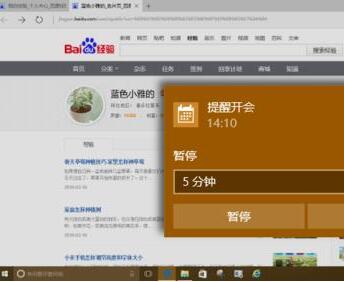
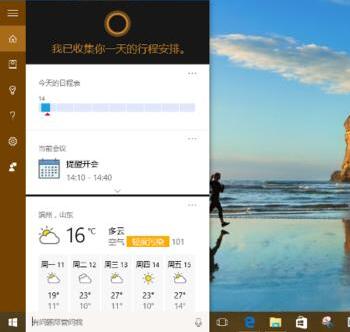
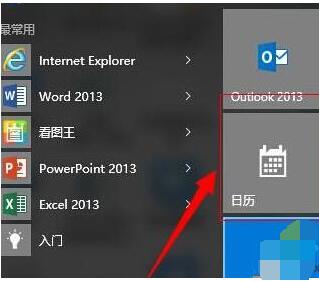
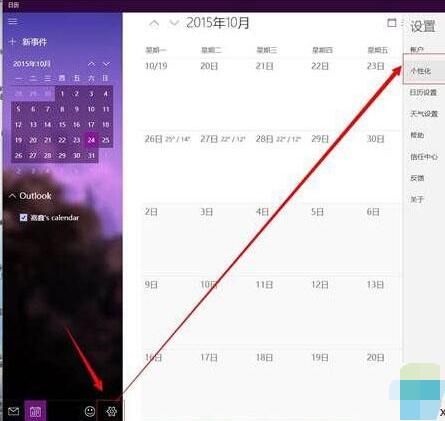

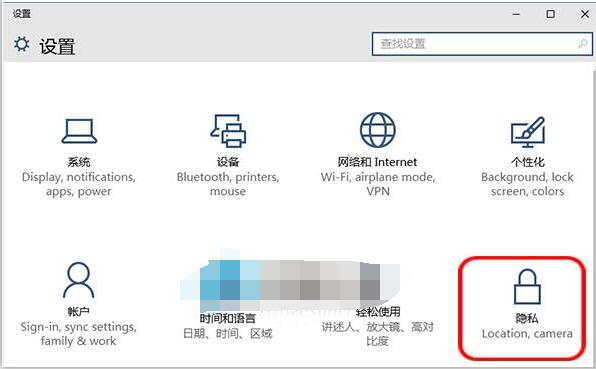

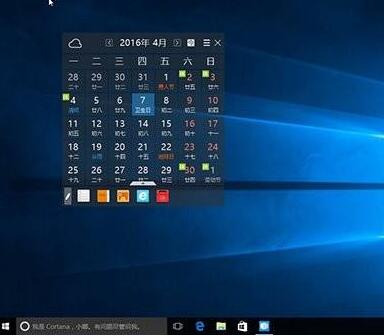




![win10系统桌面“我的电脑”图标不见了如何找回[多图]](https://img.jiaochengzhijia.com/uploads/allimg/200501/134P62S0-0-lp.png@crop@160x90.png)
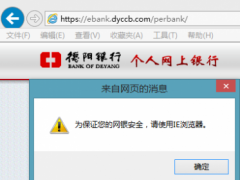
![w10快速启动在哪里 win10开启快速启动的方法[多图]](https://img.jiaochengzhijia.com/uploads/allimg/200501/2151063a7-0-lp.png@crop@240x180.png)
![win10开机内存占用50怎么办 win10一开机内存就占用过高的解决方法[多图]](https://img.jiaochengzhijia.com/uploads/allimg/200428/152003F11-0-lp.png@crop@240x180.png)
![win10共享文件提示输入网络凭据的两种解决方法[多图]](https://img.jiaochengzhijia.com/uploads/allimg/200521/0545054459-0-lp.png@crop@240x180.png)