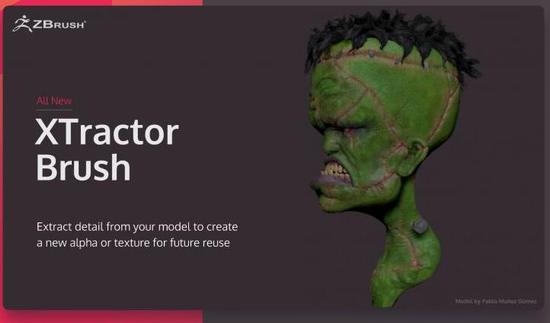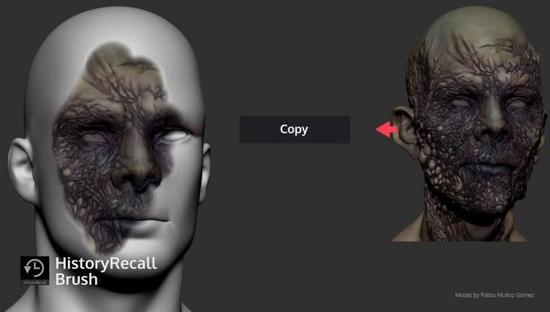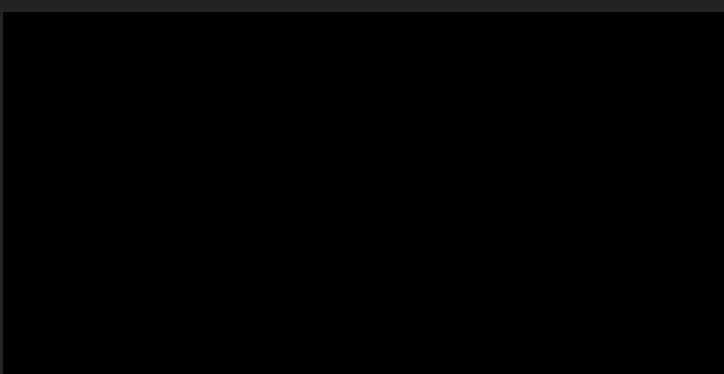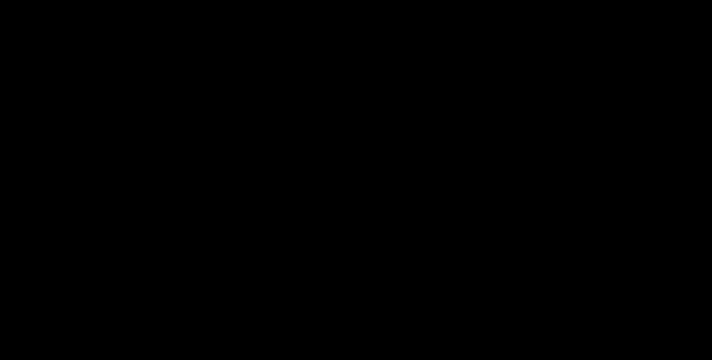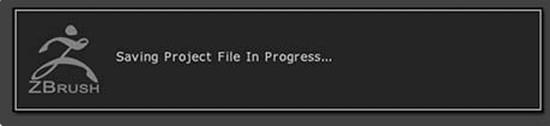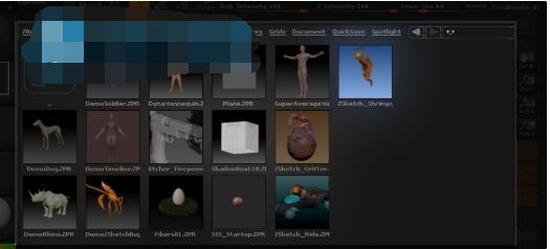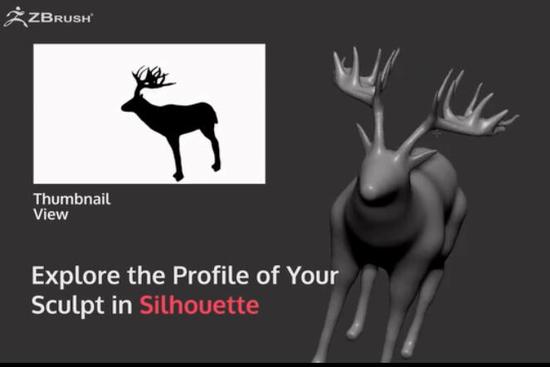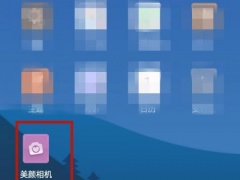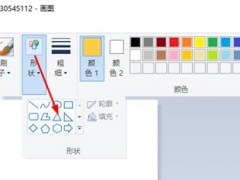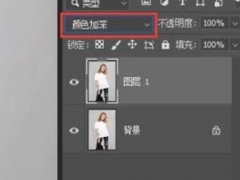三维雕刻软件Pixologic Zbrush 2020新增笔刷有什么用 Zbrush2020使用技巧
ZBrush 2020如何使用?ZBrush2020有哪些使用技巧?最新发布的ZBrush2020三维数字雕刻软件,只需在模型的表面上拖动雕刻笔触即可获取雕刻般的画面,非常逼真自然。ZBrush2020扩展了雕刻笔刷库,有历史笔刷、曲面笔刷、XTractor笔刷,把细节转为纹理。下面来看看ZBrush2020新增笔刷功能,以及使用技巧和官方教程。
ZBrush 2020何时发布
ZBrush 2020将于2019年11月12日发布。ZBrush 2020发布后,将为所有注册的ZBrush用户免费升级。今天就以特价购买ZBrush 2019.1,以便在发布后立即开始使用ZBrush 2020!
从即日起至2019年12月4日,只需795美元的特价即可购买ZBrush永久许可证。新的订阅也在销售中,30天订阅的第一学期可享受10美元的折扣,六个月订阅的第一学期可享受40美元的折扣。(在初始任期之后,订阅将以正常价格重新计费。)
ZBrushCore用户还可以在此期间以特殊价格升级到ZBrush,获得额外的升级价格50美元的折扣。因此,ZBrushCore升级费用为745美元。
专业的三维雕刻建模软件,ZBrush为数字雕塑树立行业标杆,其强大功能使您能够在提供即时反馈的实时环境下,使用可定制笔刷系统完成虚拟黏土形状、纹理和绘制。
ZBrush 2020新功能包括在Morph UV中进行雕刻和绘画的功能,3种用于将模型细节转换为Alpha的XTractor画笔,新的历史绘画画笔,将细节应用于与光标直接内联的任何g的功能,通过颜色工具进行调整的功能和更多。
ZBrush2020新笔刷功能
ZBrush2020在笔刷库中添加了XTractor,HistoryRecall和DecoCurve笔刷扩展了雕刻笔刷库。此外,现在还可以使用新的“无后背和前向”修改器将笔刷的笔划约束为仅向前手势。
1、XTractor笔刷
这笔刷可将模型中的细节转换为新的Alpha或纹理,以供使用。只需在模型的表面上拖动笔触即可捕捉需要使用的细节。然后,捕捉的细节可以在同一模型的其他地方使用,也可以在任何其他的模型中使用。
2、历史笔刷(HistoryRecall)
这个笔刷可以撤销雕塑的一部分而不丢失模型上已完成的其他部分!该笔刷使用模型的“撤消历史记录”,但将效果限制在使用笔刷的区域。它也可以将重做历史从一个模型的一部分投影到另一个模型,且不管他的拓扑差异如何。
3、印前分析功能
ZBrush 2020借助新的网格分析功能,继续扩展您从ZBrush直接进行3D打印的能力。现在,任何人都可以轻松准备要生产的模型!
4、在ZBrush的UV模式中雕刻和绘画
ZB更新了UV功能的功能,您可以对模型进行uv展开,在uv上进行投射,在uv上进行雕刻,这些都将所有更新应用于3D模型。
5、纹理调整颜色/ZColor的更新
zb2020可以采用任何PolyPainted或纹理模型,并随时调整其色相,强度,对比度,伽玛或色度。这些新功能还允许将其效果限制为特定的颜色选择,甚至可以使用颜色拾取来遮罩或取消遮罩模型的某些部分。
ZBrush 2020使用技巧
1、2D和3D
ZBrush具有两种主要模式,一种是在画布上运行的2D绘画模式,另一种是在3D模型上运行的3D编辑模式。这些模式可以相互补充,并且可以彼此交互,但是它们是截然不同的。
另外,每个模式可以使各种子模式之一处于活动状态。完整的模式控件集可以在画布区域上方找到。
这些按钮也可以在“转换”调板中找到。
哪种2D绘画或3D编辑模式处于活动状态取决于3D编辑按钮是否处于活动状态。启用时,ZBrush处于3D编辑(建模)模式,而禁用时,ZBrush处于2D绘画模式。为模式之间的切换的热键是Ť。
2、PIXOL
在2D图像中,基本构件是一个像素(来自“图片元素”)。像素包含有关其在2D平面上的位置(它们的X和Y坐标)和颜色(它们的红色,绿色和蓝色值)的信息。ZBrush通过增加深度,方向和材质,进一步发展了这一步,制造了一个称为像素像素的智能像素。
Pixol仅存在于ZBrush画布上。通过按“文档”》“另存为”按钮保存文档时,将保存画布及其pixol,因此,当您重新加载ZBR文件时,将检索所有深度,方向和材质信息。
但是,如果使用“文档”》“导出”按钮导出文档,则画布将被展平,并且仅保存像素的标准图像。您可以通过这种方式将画布导出为其他软件可以读取的几种流行图像格式。
您还应该记住,保存文档不会保存您当时正在使用的任何3D模型。任何处于“编辑”模式的模型都将转换为pixol,以保存在“文档”文件中,因此在重新加载“文档”时将不可编辑。
为了安全起见,请确保通过按文件》另存为来保存ZBrush项目。这将保存您的整个ZBrush会话,包括您正在使用的任何3D模型。
3、ZTOOLS和编辑模式
ZTools是可用于创建插图的元素。所有工具都提供了一种向ZBrush画布添加像素或在此处修改像素的方法。选择任何工具(例如Sphere3D原语)后,可以通过单击并拖动光标将其绘制在画布上。(但是请记住,某些工具(例如模糊)会修改画布上的像素像素,如果在空白区域上使用则不起作用。)
如果在选择Sphere3DTool时重复此单击拖动动作,您将获得一个新领域一次又一次地继续下去,每次都会创建一个新领域。
释放笔尖或单击鼠标后,您最后绘制的内容处于等待状态,而ZBrush观看以查看下一步的操作。此时,您可以使用“移动”,“缩放”,“旋转”或“编辑”选项来变换刚绘制的内容。这使您可以修改绘制的最后笔划,或在3D模式下编辑模型。
如果除了选择这四个选项之一(例如,选择其他工具或做出另一个画布笔划)之外,还执行其他任何操作,则您的笔划将永久固定在画布上。
如果绘制了一系列球体,则将无法选择任何先前绘制的球体:它们已被拖放到画布上。它们现在是2.5D像素像素,是全局插图的一部分。
拖放到画布上的情况将发生在任何3D模型中,无论是在ZBrush内部制作还是从其他软件包导入的3D模型。但是不用担心;如果要以3D形式处理模型,只需要做的就是在绘制模型后立即打开“编辑”模式。然后,您将可以使用所有3D雕刻和绘画工具。
如果您在工作时不小心关闭了“编辑”模式,则“工具”面板中仍将提供3D模型;只需清除画布即可(如果您只想撤消最后绘制的内容,则按Ctrl+Z),重新选择工具,单击并拖动以将其绘制在画布上,然后打开“编辑”模式以继续工作。
此转换功能对于绘画描边也很有用。虽然无法在笔触上使用“编辑”模式,但可以使用“移动”,“缩放”和“旋转”功能来激活陀螺仪,从而可以变换最后绘制的内容。您甚至可以更改用于创建笔划的颜色和材料。
与该主题相关的另一个有用功能是“变换”》“快照”按钮。当要创建当前正在转换的对象的实例时,请使用此选项。例如,您可以绘制Ring3D并激活“移动”。
单击“快照”以在当前位置复制戒指,然后将其移动到画布上的另一个位置并更改其颜色,旋转它或进行其他任何变换。这是制作相同对象或笔触副本的好方法,而不必不断重复绘制。
4、画布文件
ZBrush的2D元素与其他3D软件包并不完全相同:它没有3D场景,但是有一个2.5D画布文档,可以在上面绘制3D对象。ZBrush使用启用深度的画布而不是完整的3D空间,从而使ZBrush的许多签名和最强大的功能成为可能。
“文档”调板中的“缩放”控件作用于画布,放大了像素。因此,如果放大得足够远,您将开始看到各个像素像素,并且图像将失去清晰度。就像在照片编辑器中放大图像一样。
当您在“编辑”模式下处理3D模型并想近距离接触时,不要使用画布缩放。相反,您可以缩放对象。缩放对象意味着您将能够尽可能近地进入并处理微小的细节,而不会丢失任何定义。请注意,缩放不会更改对象的真实大小。它只会影响对象占用的画布面积。
5、保存工作
在工作时,您一定要保存您的创作。那时候记住画布文档和3D模型之间的区别很重要。该文档只能包含2.5D像素,因此不包含模型的完整3D数据。因此,如果您正在使用3D模型并保存文档,则仅在其当前视图中保存模型的pixol版本。
如果您想继续雕刻下一个会话,那就不好了。您必须通过“工具”面板保存3D模型。您还可以使用ZBrush4的项目功能一次保存所有ZTools。
总结一下:
保存文档将仅保存画布2.5D内容。这用于说明。
保存ZTool将保存选定的3D对象(包括其所有子工具,细分,设置,3D图层等)。用于模型。
保存一个项目将一次保存多个ZTools。这将导致更大的文件大小,因此不是保存单个ZTool的多个版本的好选择。
如果大多数用户仅将ZBrush用于其3D功能,则将保存ZTools而不保存文档。
专家提示:请养成经常和逐步保存您的工作的习惯。ZBrush是一个非常苛刻的应用程序,可推送大量数据。计算机不是完美的,即使是很小的错误也会造成问题,例如无法重新加载的损坏文件。如果发生无法想象的事情,每小时大约节省您的工作将避免浪费大量时间和精力。
为了尽可能安全,还建议每次使用不同的名称进行保存,以保持三个或更多的增量,以防万一其中一个保存出现问题并破坏了保存。尽管ZBrush确实具有自动保存功能(请参见下文),但最好不要依赖它作为保存工作的唯一方法。
a.快速保存和自动保存
自动保存功能可通过定期或在ZBrush进入空闲状态时自动保存项目来帮助保护您的工作。如果ZBrush随后由于任何原因关闭了,您将能够通过加载ZBrush创建的临时文件来恢复工作。两次保存之间的最长持续时间可以在“首选项”中设置。ZBrush将监视您的工作,以免打扰您的工作流程。
因为它使用了专用项目,所以“自动保存”功能不会覆盖项目的任何现有副本。您手动保存的所有副本将与自动保存版本完全分开。
当ZBrush没有足够的磁盘空间来保存工具或项目时,将向用户显示警告,以释放硬盘驱动器上的空间。该警告将一直持续,直到释放出足够的空间来保存文件为止。
自动保存进行中,显示在ZBrush文档的顶部
b.自动保存文件的位置和行为
ZBrush通过“自动保存”功能保存的项目名为QSave000114.ZPR,位于公共ZBrush文件夹中。在Windows上,这是C:\Users\Public\Documents\ZBrushData\QuickSave文件夹。对于MacOSX,它是Users/Public/ZBrushData/QuickSave文件夹。
如果ZBrush崩溃了,则下次启动它时,系统将询问您是否要加载AutoSaveProject.ZPR。
c.QuickSave文件位置和行为
ZBrush通过“快速保存”功能保存的项目位于公共ZBrush文件夹中。在Windows上,这是C:\Users\Public\Documents\ZBrushData\QuickSave文件夹。对于MacOSX,它是Users/Public/ZBrushData/QuickSave文件夹。
这些文件将以QSave开头,后跟一个数字序列,每个QuickSave都会递增。您可以通过调整“首选项”》》“自动保存”》》“最大自动保存”滑块来设置ZBrush将保留的快速保存的最大数量。
QuickSave与AutoSave的不同之处在于,如果您按下按钮,ZBrush将自动保存项目而无需询问文件名或位置。这些文件可以通过LightBox轻松访问,其中有一个新的QuickSave选项卡。
任何以UH结尾的QuickSave文件都表明该文件具有与文件一起保存的撤消历史记录。
QuickSave的默认热键是9。
QuickSave设置位于“首选项”》“QuickSave”子面板中。
6、灯箱
灯箱是一种浏览器,可以显示位于硬盘驱动器上的文件夹的内容。
a.灯箱浏览器显示“项目”标签
Lightbox将按类别显示位于ZBrush根文件夹中的文件夹的内容:文档,工具,画笔,材质,Alpha,纹理,ZScript和其他。
您可以随时使用每个项目的默认ZBrush保存/导出按钮保存您自己的内容:笔刷》另存为,纹理》导出等。您可以将内容保存在自己的文件夹中,并使用灯箱进行浏览。
您可以在Lightbox中保存快捷方式。如果您有外部硬盘驱动器,则可以在ZBrush4R5》ZTools文件夹中放置一个快捷方式,以便在加载LightBox时该快捷方式始终存在。
如果要在“其他”选项卡中访问自己的文件夹,只需将所有纹理,Alpha等保存在ZBrush》ZExportImport文件夹中。当您单击“其他”选项卡时,如何显示所有文件夹。
要打开一个元素,只需双击它。如果是3D模型/ZTool,则会自动加载。如果是材料,它将被加载并选择。
双击纹理或Alpha会将它们加载到Spotlight中。
要将文件加载到“纹理”或“Alpha”调板中,请按住Shift并双击。
按住Alt键并双击将在其默认编辑器中打开一个图像,如果是Web图像,则在浏览器中打开原始网页。
Alpha应该是16位或8位的灰度单通道文件。三个通道(RGB)的灰度图像将被加载到“纹理”调板中。
理想情况下使用PSD文件格式。ZBrush将仅加载其创建的TIF文件。
显示或隐藏灯箱的快捷方式是,(逗号)键。
b.灯箱导航
灯箱提供了几种导航和显示其内容的方式:
在顶部,单击类别名称之一以显示和浏览其内容:ZBrush,文档,工具,画笔,材质,脚本和其他。这些超链接引用ZBrush的默认文件夹。
在这些默认文件夹的右侧,单击左箭头或右箭头以从一个类别切换到另一个类别。
单击带有向上箭头的左文件夹以进入硬盘层次结构。
单击其他文件夹图标以输入这些文件夹。
在右上角,选择显示在两行,三行或四行图标上。
单击并拖动“灯箱”窗口的内边缘(最接近“画布”的中心)以将其放大或缩小:它将更改内容预览的大小。
点击并拖动内容(包括预览图标),以在灯箱内容的左侧或右侧移动。
c.聚光灯标签
需要先创建用于保存和加载Spotlight文件的文件夹,然后Spotlight标签才能起作用:
在名为ZSpotlights的ZBrush4.0主文件夹中创建一个新文件夹
将您的Spotlight保存到此文件夹,它们将出现在Spotlight标签下的Lightbox中。
然后,您还可以根据需要在LightboxSpotlight标签中创建一个新文件夹。
d.灯箱偏好设定
在“首选项”》“灯箱”子面板中,是“灯箱”设置,包括在ZBrush启动时打开所需的功能。取消选中“启动时打开”选项,以在启动ZBrush时关闭Lightbox。
有几个选项可让您更改Lightbox的外观,以及用于创建显示内容预览的线程数。更多的线程将意味着更快地显示缩略图。
7、ZBRUSH项目
保存项目时,ZBrush将创建一个文件,其中包含所有已加载的工具,画布文档信息,时间轴动画等。从本质上讲,这是保存整个ZBrush会话的简单方法,以便以后可以重新打开它并在上次中断的地方继续工作。
要保存项目,请转至文件选项板,然后按保存,或按键盘上的Ctrl/Command+S。您可以在相同位置或按Ctrl/Command+O打开项目。
请记住,打开项目时,所有当前加载的3D工具都将被删除!此外,项目文件可能会变得非常大,特别是如果为“撤消历史记录”启用了“启用保存”。
8、2D和3D导航
如引言中所述,ZBrush混合了2D和3D。结果,它既具有2D导航又具有3D导航。
在默认ZBrush用户界面的右上角,您将找到2D导航,该导航与您在照片和其他图像编辑软件中将找到的导航非常接近:
滚动:单击并拖动此图标可在文档中平移。
缩放:单击并拖动该图标可以像在其他2D编辑包中一样以交互方式放大和缩小文档。注意:一些初学者使用
此工具可放大3D,这不是其目的。高缩放比例时,文档的像素非常明显。
实际:单击此图标可将画布恢复为其实际大小或100%的放大倍率。
AAHalf模式:按下此图标时,它将画布的缩放系数精确设置为0.5或50%。ZBrush以特殊方式处理此比例因子。当缩放系数正好是50%时,画布内容将被消除锯齿,从而减少了在计算机生成的图像中沿边缘出现的“锯齿状”效果。
许多艺术家以所需的导出大小的两倍创建文档,然后在导出渲染的图像之前激活AAHalf。
ZBrush还具有不需要AAHalf的最佳预览渲染(BPR)模式,并会产生诸如SubSurfaceScattering和环境光遮挡的壮观效果。请参阅BPR页或有关此强大功能的更多信息。
在这些按钮以及用于透视图和网格显示的按钮下方,您会找到3D导航按钮。其中一些只是模式,而另一些则是直接动作。仅当模型处于“编辑”模式时,它们才会激活。
XYZ旋转模式(默认为启用):设置后,对象的旋转不受限制,因此可以在任何轴上快速旋转。
Y或Z旋转模式:设置后,水平移动鼠标将仅导致绕模型的Y或Z轴旋转。垂直移动鼠标将导致对象绕屏幕的水平轴旋转。这使得绕模型的Y轴或Z轴旋转很容易,同时仍然可以灵活地放置模型。
框架:按下此图标时,ZBrush将缩放当前工具,以使其适合视口空间。快捷方式是F。
移动:单击并拖动此图标可以在文档中移动3D模型。此操作类似于其他3D软件中的3D平移。
缩放:单击并在此图标上上下拖动以在视口中调整模型的大小。这使您可以一次或两次显示整个模型
较高,这样您就可以很好地查看细节。此操作类似于在其他3D软件中将相机移近或远离物体。
旋转:单击并拖动此图标可以在文档内旋转3D模型。此操作类似于在另一个软件中围绕对象绕摄像机或视点旋转。它不会影响模型顶点的实际旋转值(模型的局部坐标系)。旋转时,可以按Shift键进行90°约束。
9、以2D方式创建概念
在开始第一个创作之前,即使只有几分钟,也不要忘记先考虑一下。良好的准备和对概念的理解将在以后的雕刻过程中为您提供帮助。有时,一个简单的2D草图可能会非常有帮助,并可能在以后节省时间。
为此,ZBrush提供了两个插件。
顾名思义,QuickSketch是草绘您的想法的快速解决方案。它使用“画笔”面板中的几个画笔,以“笔”名称开头。
只需单击ZBrush界面左上方的QuickSketch按钮即可开始绘制。您将从第一个笔划中注意到启用了对称性。要禁用对称性,只需按X键或转到“变换”调板并禁用“对称性”模式。
完成图形处理后,可以将其另存为工具或项目。从那里,您可以加载新项目以开始3D造型或通过转到“首选项”面板并单击“初始化ZBrush”按钮来重置ZBrush。
PaintStop是一个插件,可以临时替换ZBrush的默认界面,并将其转换为完整的绘画软件。如本《入门指南》简介中所述,ZBrush也是2D程序,可以用来绘制精美的插图!
PaintStop旨在模仿现实世界的媒体。用不同的铅笔绘画,继续进行油画,蜡笔,蜡笔,水彩画等等,以创造更多不仅仅是简单的2D概念!
要启动PaintStop,请转到“文档”面板,然后单击“PaintStop”按钮。
您可以在ZBrush目录的“文档”文件夹中找到PaintStop文档。
ZBrush2020官方教程
一、在行动中绘制DraftAnalysis
本示例演示了一种硬币,该硬币将被输出以从其表面生成模具。 使用吃水分析,按照以下步骤确定在输出之前需要校正的任何有问题的角度。
1、使用LMB / RMB摄像机导航将模型旋转并定位在俯视图上。 (*在旋转的同时按Shift键以锁定硬币的正字顶视图。)
2、启用“变换” 》》“工程图分析”。 ZBrush将根据该正交摄影机位置捕获“拉动方向”
3、在“绘图草图分析”模式下查看,在最终输出之前对表面上的任何红色区域进行校正。
注意:使用雕刻刷(例如“移动”刷)将这些表面下拉到更适合从模具中取出的角度。禁用“绘图草图分析”以查看网格表面,以将蒙版应用于修改区域。
反转遮罩并重新启用绘图吃水分析以查看吃水角度变化倒置蒙版并重新启用绘图吃水分析以查看实时更改角度
4、清除面罩和DynaMesh,将所有表面焊接在一起。
二、厚度的涂料
评估用于3D打印的表面的内外壁之间的距离
“从厚度开始”功能使您能够评估用于3D打印和制造的表面的内外壁之间的距离。 此信息对于确定在最终制造产品之前在模型的表面区域可能需要进行校正的位置至关重要
PolyPaint来自厚度的工作原理
在评估具有壁厚的网格的安全距离时,ZBrush使用滑块和参数来处理内部和外部外壳表面的距离。 然后,它在7种颜色的光谱上应用PolyPaint,显示从所需的最小距离值到最大距离值的距离范围。
质量滑块
在评估每个多边形周围的面时,控制从每个多边形投射的光线数量。
将此值设置为较高的值将直接控制PolyPaint分析颜色在表面上显示的准确性。
投射的光线数量越多,基于“最小范围”和“最大范围”因子设置,PolyPaint颜色将更准确地表示壁厚。 当然,提高精度将以更长的计算时间为代价。
最大范围滑块
为内壳和外壳之间的壁厚设置所需的最大距离因子。
此滑块直接控制模型上显示的颜色分析PolyPaint的渐变(共7个)。 在“最大范围”和“最小范围”之间具有较高的范围将显示更多分析颜色,以便更准确地表示介于最小和最大范围因子之间的表面距离。
最小范围滑块
为内壳和外壳之间的壁厚设置所需的最小距离因子。
首选项》》分析(PolyPaint色谱)
这些色块可让您基于“最小范围”和“最大范围”设置来设置在网格上显示光谱时将使用的7种颜色。
三、如何计算ColorAnalysis S-C5插槽
1、最小范围x最大范围=范围阈值。
2、范围阈值/ 6 =增量插槽数量(插槽S – C5)。
插槽E保留用于任何超出最大范围系数的表面。
下面为每个插槽列出的颜色是默认颜色。
S(红色)–低于最小距离距离系数,因此被认为是不安全的厚度。
C1(粉红色)–最小范围值。
C2(黄色)-超出最小范围的距离增加1
从行动中的厚度开始
首先创建具有壁厚的网格,然后使用Scale Master Plugin对场景进行预缩放,以完成使用来自Thickness的PolyPaint的完整过程。
1、打开Lightbox \ Projects \ DemoAnimeHead.ZPR。
2、选择IMM Primitives Brush,开始为DemoAnimeHead创建外壳。
3、从IMM画笔菜单中选择“插入球体”,然后禁用对称性。
4、Alt +拖动到网格头上以执行减法操作
5、启用Gizmo 3D,然后将插入的球体完全移出头部网格。
6、Ctrl +在网格外拖动一次以清除蒙版。
7、设置几何》》动态网格》》厚度值,然后单击创建壳。
8、通过单击ZPlugin 》》 Scale Master 》》设置场景比例,使用Scale Master插件设置场景比例。
注意:在此示例中,我们将杆头配置为127毫米高(5英寸)。
9、选择1.42 x 2.00 x 1.46 in。
10、Scale Master 》》将Y轴值设置为5。单击Enter。
11、单击调整子工具大小按钮。 现在,这将更新模型的比例。
注意:如果您不想将场景系数更新为毫米,请跳过步骤12和13。
12、再次单击“设置场景比例”。
13、选择90.43 x 127 x 92.46毫米
14、在工具》》 PolyPaint子选项板中,将“最小范围”设置为1,将“最大范围”设置为5。
注意:如果您执行了步骤12和13,这些值将以英寸或毫米为单位进行计算。
15、单击从厚度。
16、在此时检查网格时,将需要修改所有红色表面,因为它们都在最小壁距以下,因此太薄而无法安全打印。
当前比例因子下的PolyPaint分析颜色:
S(红色)–壁距小于1毫米
C1(粉红色)– 1毫米壁距
C2(黄色)– 2毫米壁距
C3(绿色)– 3毫米壁距
C4(浅蓝色)– 4毫米壁距
C5(紫色)– 5毫米壁距
E(蓝色)-超过5毫米壁距
注意:尝试使用Inflate或ClayBuildup刷子来调整厚度。 确保打开“背面蒙版”选项以保护内壁表面。
17、再次单击“从厚度”,以重新计算对外壁厚度的更改
来自拔模的PolyPaint会根据相机捕获的拔模角度生成颜色。 此功能将Draw Draft Analysis系统与ZBrush cam时代一起使用。 它生成从此“绘图草图分析”显示为红色和绿色的PolyPaint的草图角。
四、草稿中的PolyPaint如何工作
该按钮根据相机所观察的位置捕获网格的拔模角度。 放置好模型以使所需的拉动方向面向相机后,单击工具》》遮罩》》 MaskByDraft以生成PolyPaint。
Draft的PolyPaint使用纯红色(R 255 G 0 B 0)和纯绿色(R 0 G 255 B 0)为模型着色。
一旦捕获了拔模角度并应用了PolyPaint,它将存储并锁定拔模的拉动方向。 可以通过单击工具》》遮罩来更改SetDirection。
》》 SetDir。 建立新的拉动方向后,这需要单击“草稿中的PolyPaint”按钮进行更新。
可以在工具》》遮罩子选项板设置中调整吃水深度。 单击“从草稿绘制PolyPoint”之后,要调整“草稿角度”滑块,需要再次单击“从草稿绘制PolyPoint”进行更新。
草稿功能中的PolyPaint
拔模斜度:该滑块可在捕获蒙版之前相对于摄影机视图调整拔模角度。
SetDir:此按钮更新相对于摄像机的拔模角度的拉动方向。 使用此功能后,必须再次单击“草稿中的PolyPaint”按钮以更新PolyPaint。
InvDir:反转当前拔模角的拉动方向。 使用此功能后,必须再次单击“草稿中的PolyPaint”按钮以更新PolyPaint。
以上就是ZBrush2020新增笔刷介绍,以及使用技巧和官方教程介绍。ZBrush2020作为雕刻软件,是非常实用的三维建模软件,如果你想要雕刻般的模型,那么ZBrush2020就是你不二的选择。毕竟ZBrush2020内置那么多雕刻笔刷,在模型上一划,就能捕获现实雕刻一样的图样。关注教程之家,解锁更多软件教程。