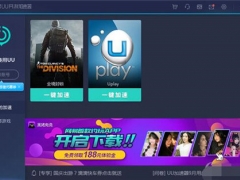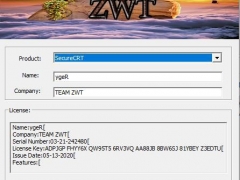Windows11怎么安装打印机 Win11安装本地打印机教程
教程之家
工具软件
Windows11是一款由微软公司推出的PC操作系统,在该版本中,开发商进行了一系列的更新和优化,那么不少用户在下载win11下载安装之后,应该怎么安装打印机呢?现在通过这篇文章给大家介绍一下。
1、在屏幕下方任务栏中找到开始菜单,然后点击右上角的“设置”。
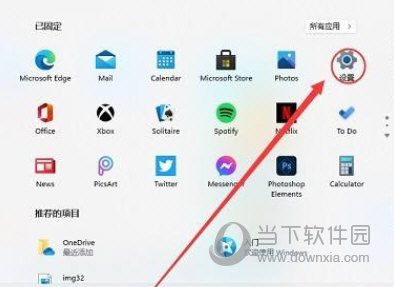
2、在设置中找到“devices”打开设备选项。
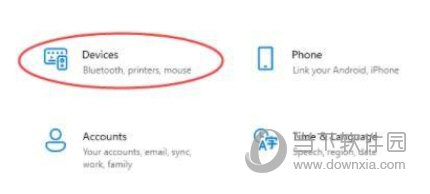
3、然后在左侧边栏中找到“printers&scanners”,接着点击右侧的“Add a printer or scanner”。
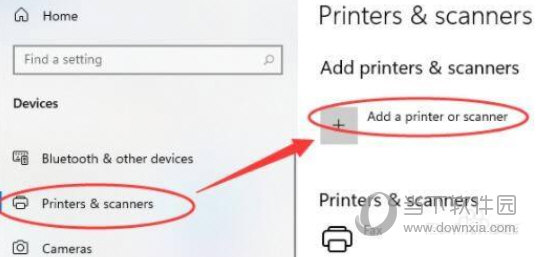
4、然后点击下方一行蓝字“The printer that I want isn't listed”。
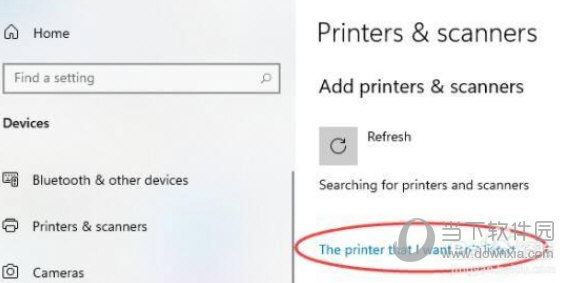
5、最后选择自己需要的方式找到本地打印机就可以了。
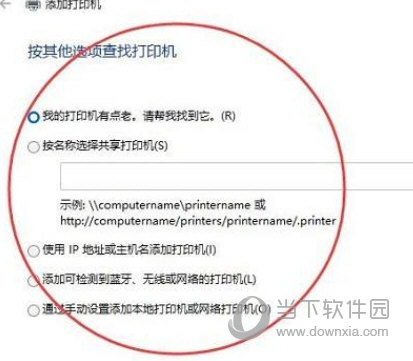
好了,以上就是小编为大家带来关于“Windows11怎么安装打印机”的全部内容介绍,总得来说还是非常简单的,一般小白用户也能快速学习操作,希望能帮助到你。