国产统一操作系统uos怎么安装 uos操作系统安装步骤[多图]
UOS操作系统如何进行安装呢?我们可以下载官方的版本安装就可以了,下面我们就来看看详细的图文教程,我们提供了该系统的官方下载哦,需要的朋友可以下载使用。
1、到官方网址下载UOS的原版镜像文件。当然也可以直接下载我们提供的官方软件,此处下载的文件名为【uos-20-desktop-amd64】。
软件名称:国产统信UOS统一操作系统 v20.1021 官方正式版软件大小:2.13GB更新时间:2020-08-28立即下载
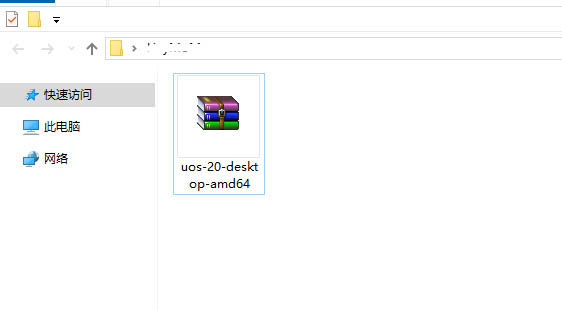
2、将下载的文件拖拽至Hash校验软件里进行校验。如果不一致的话需要重新下载。

3、插上U盘,点击打开Rufus软件界面。在创建一个启动盘的后面选择ISO镜像,点击其右侧的光盘图标选择加载路径。然后点击【开始】进行系统盘制作。
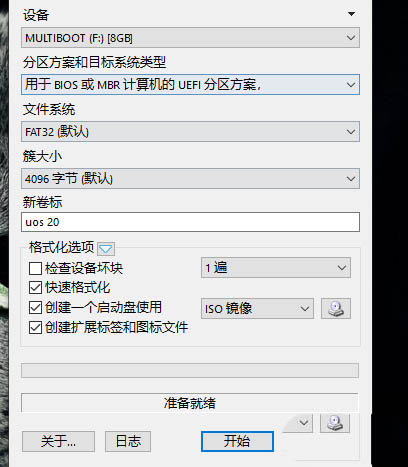
4、打开要安装UOS系统的PC,选择U盘启动。【此处的电脑是敲击F12进入Boot Menu的】。
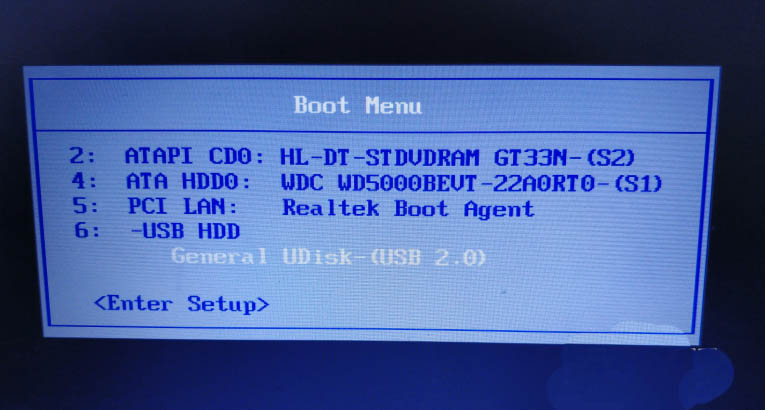
5、接着进入UOS的boot目录,默认是【Install UOS 20 desktop】。
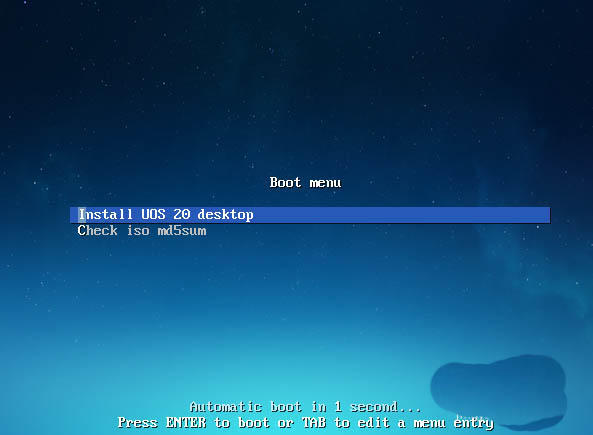
6、进入安装界面,选择要安装的语言,勾选下面的协议,点击【下一步】。
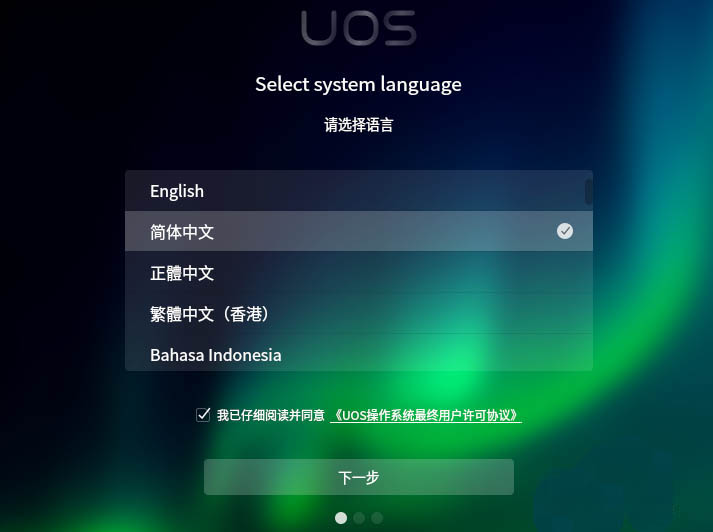
7、选择安装位置,此处选择【全盘安装】,点击下面的硬盘图标,如果需要全盘加密的话,勾选加密选项。然后点击【开始安装】。
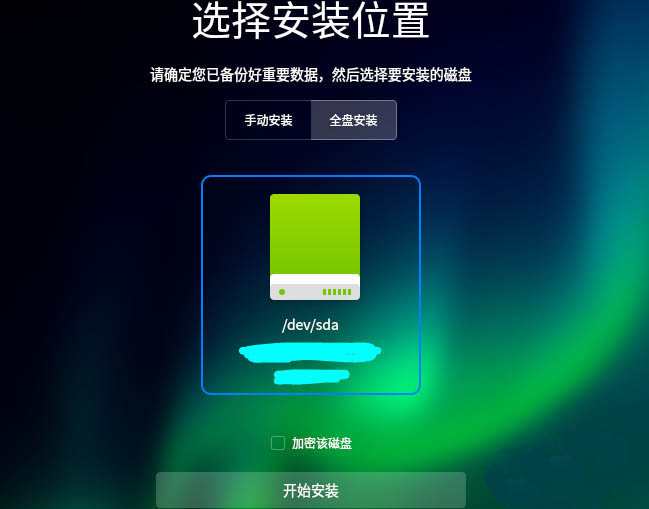
8、系统将被写入硬盘,如果需要修改的话,点击【返回】进行相关的操作。确认无误的话,点击【继续】。
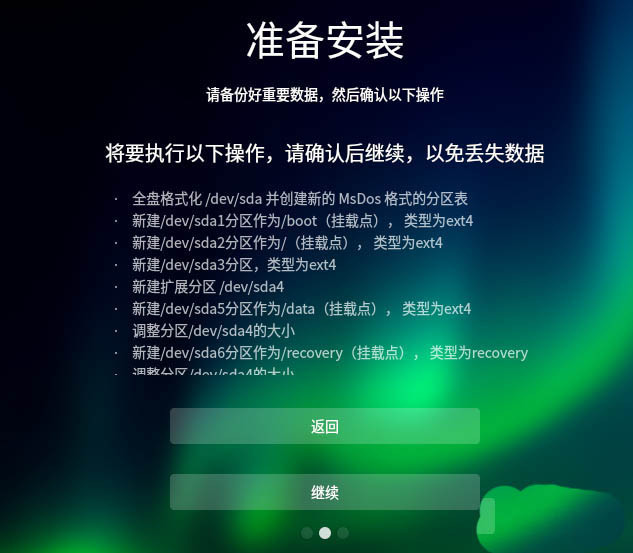
9、等待进度条达到100%。硬件配置的差异直接影响安装时间的长短。
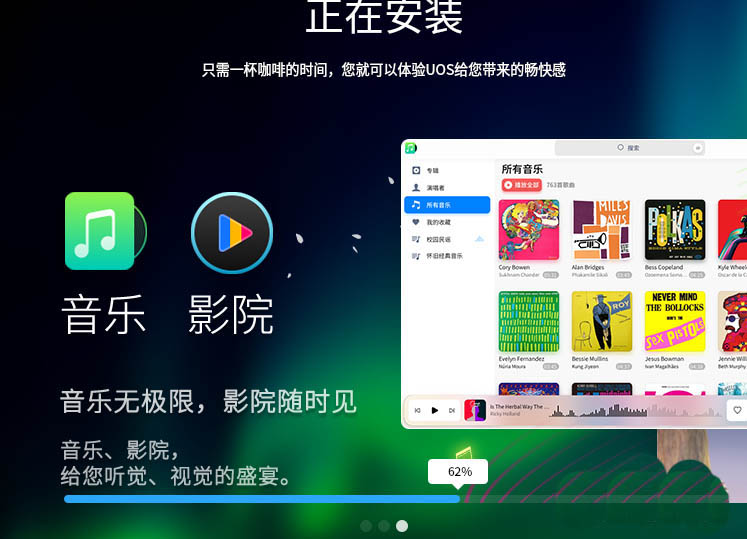
10、系统重启的过程中拔掉U盘,选择系统的时区,默认即可。
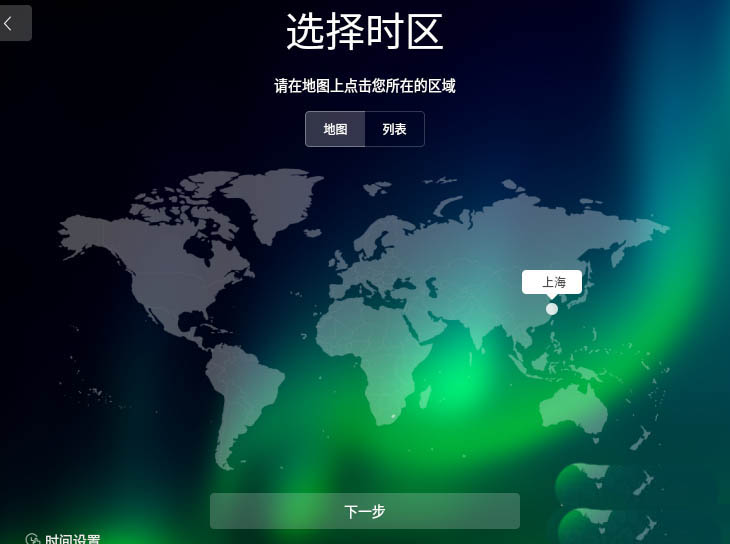
11、创建用户名及密码。输入用户名,自动生成计算机名,输入密码,再次输入密码确认。然后点击【下一步】。
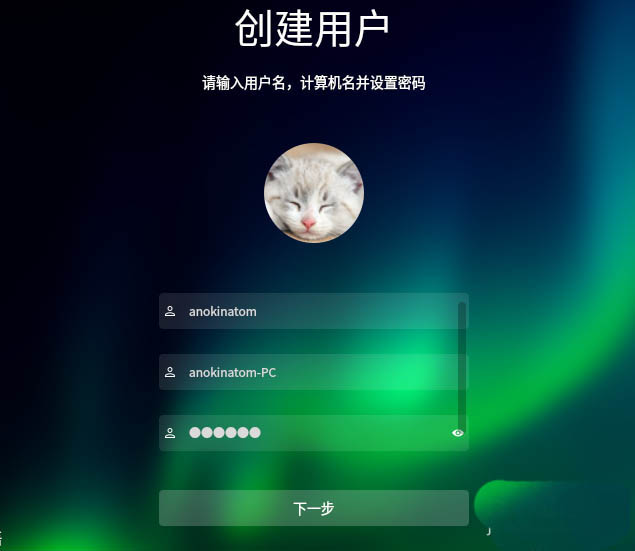
12、系统进行优化配置,等待其操作的完成。
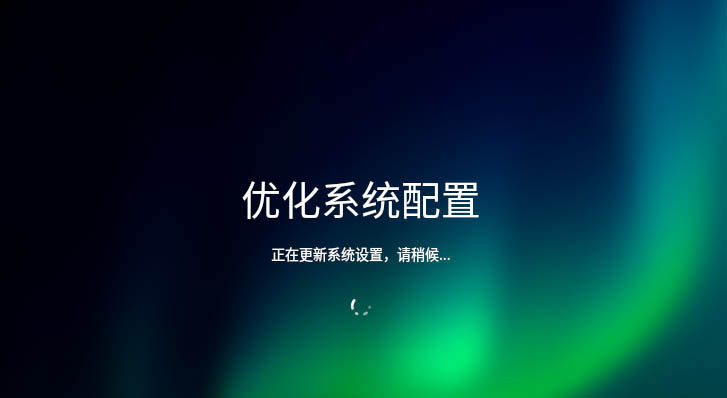
13、输入密码进入系统桌面。至此UOS就安装完成了。
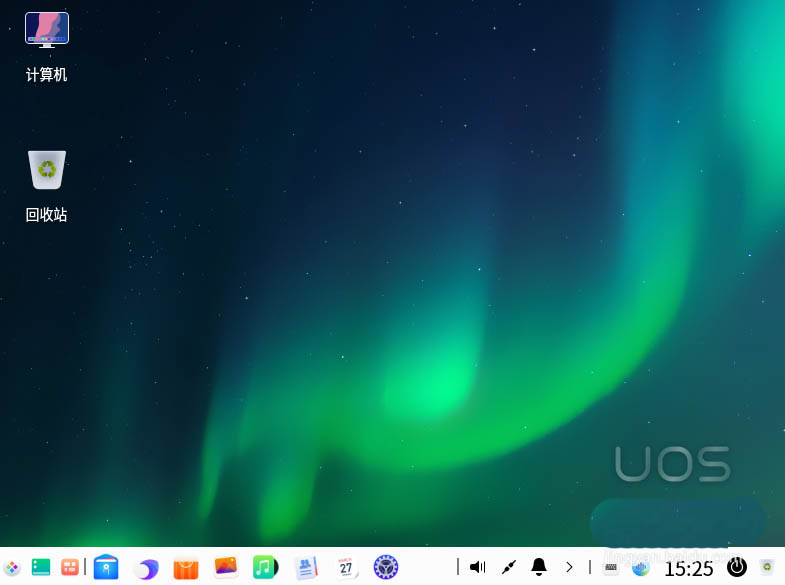
以上就是uos操作系统安装步骤,希望大家喜欢,请继续关注教程之家。
相关推荐:
UOS系统怎么进入开发者模式?


![鸿蒙怎么收藏重要短信 鸿蒙系统收藏与删除收藏短信的技巧[多图]](https://img.jiaochengzhijia.com/uploadfile/2022/0408/20220408180118782.jpg@crop@160x90.jpg)
![华为鸿蒙HarmonyOS API更新内容:重点 SDK 变更,还有 Java API、JS API 和配置文件等[多图]](https://img.jiaochengzhijia.com/uploadfile/2022/0401/20220401183547917.jpg@crop@160x90.jpg)

![wp8.1 gdr2升级教程 wp8.1gdr2更新方法步骤详解[多图]](https://img.jiaochengzhijia.com/uploadfile/2021/1011/20211011114234459.jpg@crop@240x180.jpg)
![没有收到升级推送怎么办 最新升级华为鸿蒙2.0的方法[多图]](https://img.jiaochengzhijia.com/uploadfile/2021/0721/20210721105710248.jpg@crop@240x180.jpg)
![鸿蒙Harmony OS系统与airpods蓝牙耳机配对使用 [多图]](https://img.jiaochengzhijia.com/uploadfile/2021/0826/20210826113651963.jpg@crop@240x180.jpg)
![VMware虚拟机右下角不显示VM Tools图标怎么办 [多图]](https://img.jiaochengzhijia.com/uploadfile/2021/1108/20211108110622442.jpg@crop@240x180.jpg)