win11 bios怎么设置 win11 bios设置教程介绍[多图]
很多朋友似乎都遇到了系统提示tpm2.0无法安装win11的问题,这时候如果我们系统支持tpm的话,可以尝试在bios设置中将它开启来解决,但是各大主板的bios设置是略有不同的,下面就一起来看一下吧。

win11 bios怎么设置
一、技嘉主板
1、首先我们开机,在开机logo出现或开机时连续使用键盘“DEL”进入BIOS设置。
2、在bios设置的上方菜单栏中找到“Settings”选项卡。
3、打开settings选项卡后,在下方找到“Miscellaneous”设置。
4、将其中的“Intel Platform Trust Technology (PTT)”更改为“Enabled”
5、设置完成后,按下键盘上的“F10”进行保存,再点击“YES”退出即可。
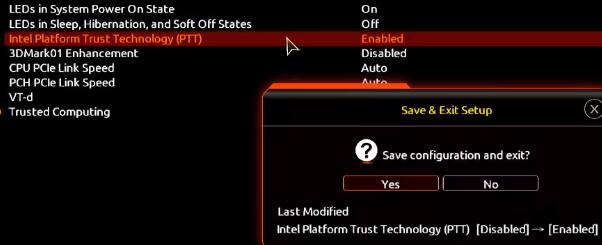
二、华硕主板
1、首先重启电脑,在开机时连续敲击键盘“del”进入bios设置。
2、点击“Advanced Mode”或者按“F7”找到“Advanced”选项。
3、在其中选择“AMD fTPM configuration”
4、找到下方的把“Selects TPM device”将它设置为“Enable Firmware TPM”
5、在弹出窗口选择“OK”,再按下键盘“F10”进行保存即可。
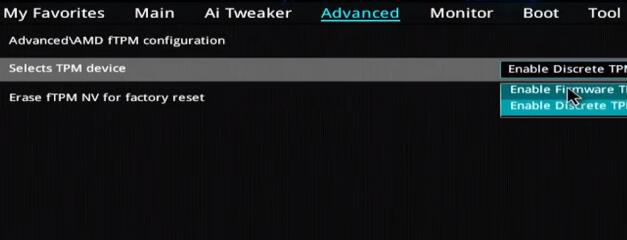
三、华擎主板
1、首先和上方方法一样重启电脑,在开机时连续敲击键盘“del”进入bios设置。
2、点击“Advanced Mode”或者按“F6”找到“Advanced”选项。
3、找到并进入“Security”选项卡,找到其中的“Intel Platform Trust Technology (PTT)”
4、将它设置为“Enabled” ,然后按下“F10”键保存退出即可。
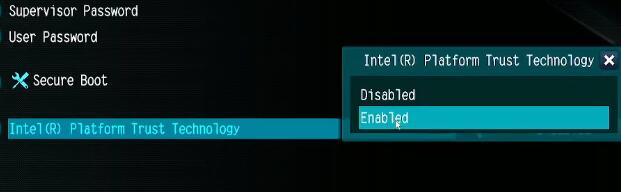
四、铭瑄主板
1、我们先重启或打开电脑,按键盘上的“F2”进入BIOS设置。
2、在bios中首先点击上方的“Advanced”然后找到下方的“Trusted Computing”
3、在其中找到“Intel Platform Trust Technology”,选中它将右侧值更改成“Enabled”即可。

五、微星主板
1、首先我们打开/重启电脑,然后连续点按“F2”或“Del”键。
2、进入bios设置后按下键盘上的“F7”进入高级选项设置。
3、接着点击左边的“settings”,找到其中的“Security”
4、在security下,找到并点击进入“Trusted computing”
5、将“AMD fTPM switch”选项更改为“AMD CPU fTPM”
6、最后按下键盘的“F10”保存即可。
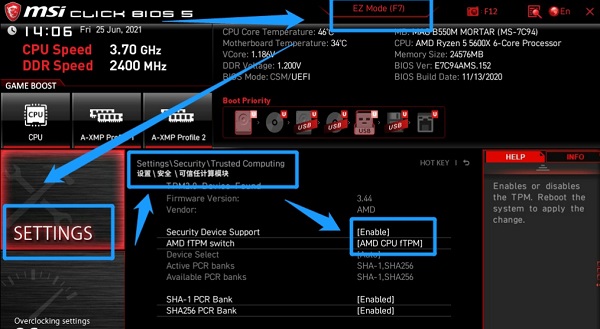
以上就是win11 bios设置教程介绍了,如果大家的系统不支持tpm2.0,可以点击上方教你绕过tpm2.0限制查看教程。想知道更多相关教程还可以收藏教程之家。
![微软新系统win11发布了吗[多图]](https://img.jiaochengzhijia.com/uploadfile/2022/1224/20221224204853627.png@crop@160x90.png)
![参加win11内测的方法[多图]](https://img.jiaochengzhijia.com/uploadfile/2022/1224/20221224102452534.png@crop@160x90.png)
![怎么安装正版win11[多图]](https://img.jiaochengzhijia.com/uploadfile/2022/1223/20221223200051981.jpg@crop@160x90.jpg)
![3代酷睿装win11教程[多图]](https://img.jiaochengzhijia.com/uploadfile/2022/1222/20221222231250862.png@crop@160x90.png)
![win11release preview是什么 win11release preview频道详细介绍[多图]](https://img.jiaochengzhijia.com/uploadfile/2021/0817/20210817235150335.jpg@crop@160x90.jpg)
![详细教你windows11游戏版怎么安装[多图]](https://img.jiaochengzhijia.com/uploadfile/2022/0402/20220402115524734.png@crop@240x180.png)
![电脑系统win11发布时间[多图]](https://img.jiaochengzhijia.com/uploadfile/2022/0912/20220912025530522.png@crop@240x180.png)
![win11正式版什么时候推送 win11正式版推送时间介绍[多图]](https://img.jiaochengzhijia.com/uploadfile/2021/0706/20210706114234377.jpg@crop@240x180.jpg)
![最新win11arm官方iso镜像下载[多图]](https://img.jiaochengzhijia.com/uploadfile/2022/0323/20220323020131635.png@crop@240x180.png)