虚拟机怎么装win11 虚拟机安装win11的方法介绍[多图]
虚拟机是windows系统中非常好用的功能,我们可以通过在虚拟机中安装其他系统让我们同时在一台电脑中使用多个系统。这让我们可以放心体验全新的不稳定的win11系统,下面就来看一下虚拟机安装win11的方法吧。
虚拟机怎么装win11
1、虚拟机安装系统需要使用镜像系统文件,因此我们先下载一个win11镜像文件。【win11镜像系统下载】
2、接着点击右边的链接查看虚拟机的开启方法,用来开启虚拟机。【虚拟机启用方法】
3、打开虚拟机之后进入虚拟机,点击“新建虚拟机”(如果有下方图文没有提到的设置,全都保持默认设置即可)
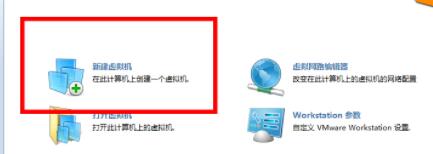
4、勾选其中的“自定义”再点击界面下方的“下一步”

5、然后在这个界面中勾选“我以后再安装操作系统”,为安装win11做准备,再点击“下一步”

6、这里随便选择一个windows系统就可以了,小编选的是windowsxp。

7、在这里设置虚拟机内存,因为win11需要较高的内存,所以这里建议设置4096MB以上。

8、在网络连接设置中选择“使用桥接网络”

9、再磁盘选择界面中勾选“创建一个新的虚拟磁盘”

10、接着需要分配磁盘空间,我们直接选择“立即分配所有磁盘空间”
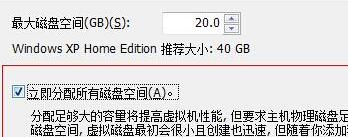
11、设置好了之后回到虚拟机主界面,在其中点击“编辑虚拟机设置”

12、打开后在界面右边选择“使用iso镜像文件”,点击“浏览”就可以选择我们之前下载好的win11镜像系统文件了。(iso文件)
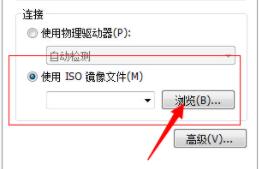
13、接着再次回到虚拟机主界面,选择“打开此虚拟机电源”
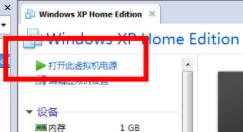
14、在虚拟机bios设置中选择“boot”选项卡,设置“CD-ROM Drive”

15、设置完成后选择“建立新分区”,根据需要建立分区就可以了。

16、然后选择“格式化当前分区”将设置好的分区格式化。

17、格式化完成后在“硬盘”选项卡下选择“重建主引导记录”进行引导安装。然后等待安装完成就可以使用win11了。

以上就是虚拟机安装win11的方法介绍了,使用这种方法安装win11不会对我们的主系统造成影响,非常好用。想知道更多相关教程还可以收藏教程之家。
![微软新系统win11发布了吗[多图]](https://img.jiaochengzhijia.com/uploadfile/2022/1224/20221224204853627.png@crop@160x90.png)
![参加win11内测的方法[多图]](https://img.jiaochengzhijia.com/uploadfile/2022/1224/20221224102452534.png@crop@160x90.png)
![怎么安装正版win11[多图]](https://img.jiaochengzhijia.com/uploadfile/2022/1223/20221223200051981.jpg@crop@160x90.jpg)
![3代酷睿装win11教程[多图]](https://img.jiaochengzhijia.com/uploadfile/2022/1222/20221222231250862.png@crop@160x90.png)
![win11release preview是什么 win11release preview频道详细介绍[多图]](https://img.jiaochengzhijia.com/uploadfile/2021/0817/20210817235150335.jpg@crop@160x90.jpg)
![详细教你windows11游戏版怎么安装[多图]](https://img.jiaochengzhijia.com/uploadfile/2022/0402/20220402115524734.png@crop@240x180.png)
![电脑系统win11发布时间[多图]](https://img.jiaochengzhijia.com/uploadfile/2022/0912/20220912025530522.png@crop@240x180.png)
![win11正式版什么时候推送 win11正式版推送时间介绍[多图]](https://img.jiaochengzhijia.com/uploadfile/2021/0706/20210706114234377.jpg@crop@240x180.jpg)
![最新win11arm官方iso镜像下载[多图]](https://img.jiaochengzhijia.com/uploadfile/2022/0323/20220323020131635.png@crop@240x180.png)