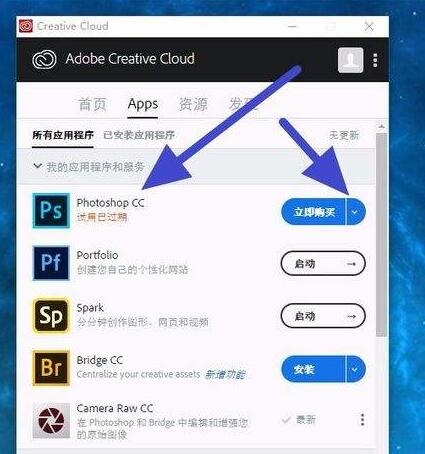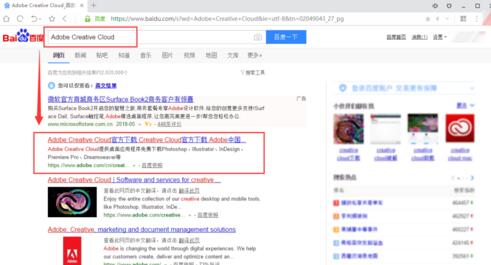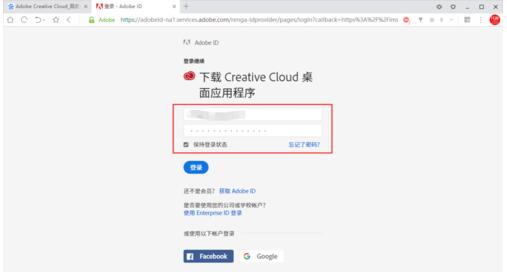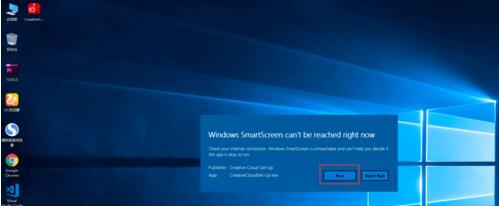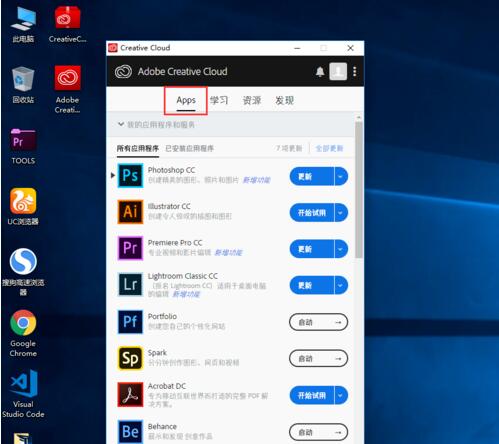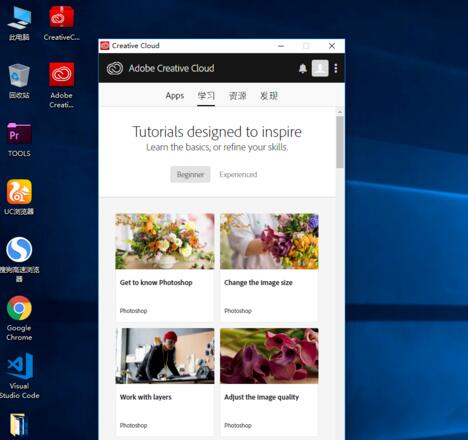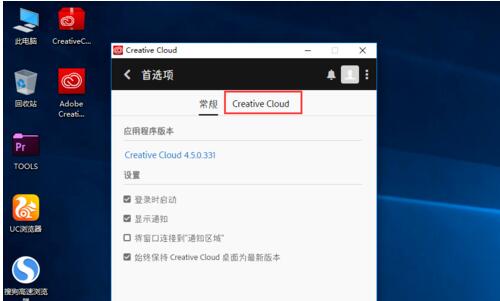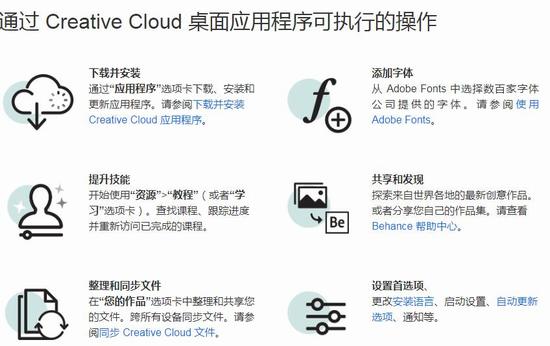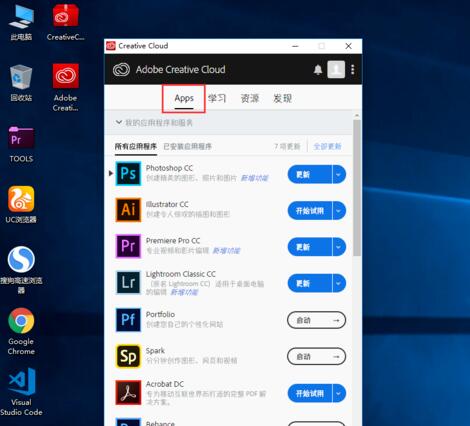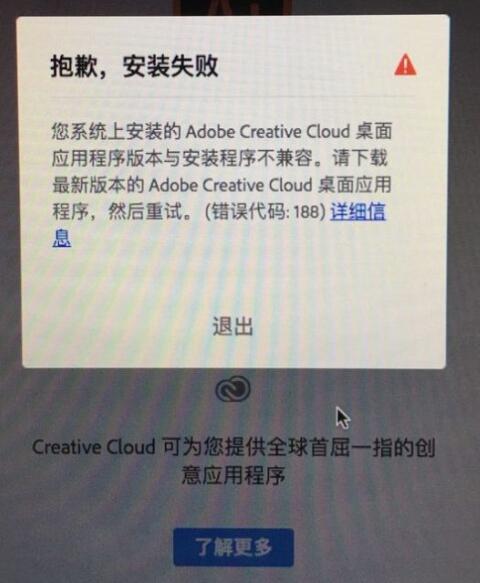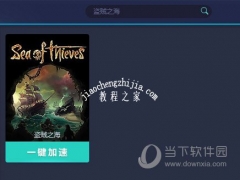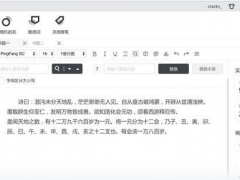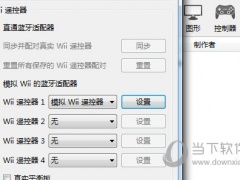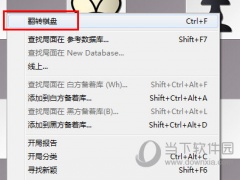Adobe Creative Cloud怎么用 Creative Cloud常见错误代码和解决方法介绍
Adobe Creative Cloud有什么用?Adobe桌面应用程序Creative Cloud如何使用?Creative Cloud安装和下载提示错误如何解决?Creative Cloud是好用的Adobe工具,可以下载、升级Adobe软件、学习Adobe资源、设置Adobe软件首选项等。Creative Cloud需要下载、安装后才能使用它的功能。下面来看看Creative Cloud使用步骤和错误代码介绍。
Adobe Creative Cloud 创意应用软件将最新版本的 Adobe 创意应用软件(包括 Photoshop、Illustrator 和 InDesign)带到了您的指尖。Creative Cloud 创意应用软件可以满足您的各种业务需求,包括修改照片、设计图形和插图、编辑视频等等。
Adobe Creative Cloud 桌面应用程序是您管理包含于 Creative Cloud 会员资格中的几十种应用程序和服务的中央位置。您还可以同步和共享文件、管理上千种字体、访问 Stock 摄影库和设计资源,并展示和探索社区中的创意作品。Creative Cloud 桌面应用程序便是了解这一切的窗口。
Creative Cloud如何使用
1、我们先下载安装包,打开百度首页搜索【Adobe Creative Cloud】,在搜索列表中找到Adobe Creative Cloud官方下载页,点击进入。
2、在Adobe Creative Cloud首页下拉找到【Creative Cloud】项,点击下载按钮。
3、点击后,会提示你需要登录账户,直接登录自己的Adobe账户。如果没有账号,可以点击注册按钮注册一个Adobe账号。
4、点击【登录】后,在页面中输入自己的Adobe账号和密码,再点击登录。
5、登录成功后会自动弹出下载窗口,我们把默认保存路径临时保存到电脑桌面上,方便查找。(安装完成后删除安装包就可以了)
6、下载完成后,在桌面找到Adobe Creative Cloud安装包,双击打开后,WIN10系统会提示一个弹窗,点击【Run】,就开始安装了。
7、安装完成会,Adobe Creative Cloud会自动打开主界面,会提示我们要登录Adobe账户。输入账户和密码后,点击登录。
8、登陆后就可以看到我们的Adobe Creative Cloud软件页面啦。软件顶部是菜单项。
9、顶部菜单APPS就是程序列表,可以在这里安装或删除设计软件。Adobe公司有很多设计软件,例如PS、AI、PR、AE都是常用的软件。
10、其他几个顶部菜单【学习】、【资源】、【发现】会有一些软件教程或一些资源和经验。
11、安装设计软件会默认安装到C盘,这样会影响电脑运行速度的。所以我们要把默认安装路径设置到C盘以外的其他分区中。具体操作是在主界面点击右上角的菜单,在里面选择【首选项】。
12、然后点击Creative Cloud,可以设置安装的设计软件的语言以及位置,就设置好了。
13、然后我们回到【APPs】菜单列表,就可以安装想要的设计软件啦。
Creative Cloud 桌面应用功能
下载应用程序、共享文件、查找字体和库存资源、设置首选项等 - 这些操作均可通过 Creative Cloud 桌面应用程序完成。当您安装第一个 Creative Cloud 应用程序时,它将自动进行安装。
1、下载并安装
通过“应用程序”选项卡下载、安装和更新应用程序。
2、添加字体
从 Adobe Fonts 中选择数百家字体公司提供的字体。
3、提升技能
开始使用“资源”》“教程”(或者“学习”选项卡)。查找课程、跟踪进度并重新访问已完成的课程。
4、共享和发现
探索来自世界各地的最新创意作品。或者分享您自己的作品集。请查看 Behance 帮助中心。
5、整理和同步文件
在“您的作品”选项卡中整理和共享您的文件。跨所有设备同步文件。
6、设置首选项、
更改安装语言、启动设置、自动更新选项、通知等。
Adobe Creative Cloud 桌面应用程序与安装环境不兼容怎么办
很多朋友在升级Win10.13系统之后,安装Adobe 2018的软件会出现如下图错误
这个是由于你的电脑中之前安装了低版本的Adobe软件,还有低版本的creative cloud存在,需要安装一个新版本的creative cloud,这个在所有的Adobe 2018的软件包里,我们都已经提前放好了最新版的creative cloud(如下图),如果遇到此问题的朋友,只需要打开安装最新版的creative cloud,然后再安装即可。
如果按照creative cloud的过程中提示网络有问题,请换一个网络环境进行安装,因为这个是直连官网下载文件的,下载有问题,基本上是网络问题无疑。
如何修复 Creative Cloud “安装失败”或“更新失败”下载和安装错误
Creative Cloud 桌面应用程序安装或更新失败,主要原因在于您计算机上的 Creative Cloud 应用程序已损坏,或者,您的计算机无法连接到 Adobe 服务器。这些问题会显示以下错误消息:
错误代码 1 | 错误代码 P50
错误代码 P1 | 错误代码 1001
错误代码 50 | 错误代码 1002
要修复这些错误,请依次尝试以下解决方案。一旦能够成功安装 Creative Cloud 桌面应用程序,便无需继续执行后面的解决方案。
1、重新安装 Creative Cloud 桌面应用程序
2、运行 Adobe Creative Cloud Cleaner Tool。
3、使用管理员帐户重新安装 Creative Cloud 桌面应用程序。
Creative Cloud 应用程序的常见错误代码
运用提供的解决方案,修复下载、安装或更新 Creative Cloud 应用程序时出现的常见错误。
错误——解决方案
错误 201,P201——在暂停下载和服务器响应迟缓时发生。请参阅下面的如何解决网络连接或稳定性问题。
错误 204,P204——在下载期间无法访问重要的文件/目录时发生。
错误 205,P205——下载文件存在问题时发生。请参阅下面的如何解决网络连接或稳定性问题。
错误 206,P206——在网络连接不可用或无法访问服务器时发生。请参阅下面的如何解决网络连接或稳定性问题。
错误 207,P207——在服务器没有响应时发生。请稍后重试。如果问题仍然存在,请参阅如何解决网络连接或稳定性问题。
错误 403——请参阅启动 Adobe Creative Cloud 时发生下载错误 403。
错误 1001——请参阅错误:Creative Cloud 桌面应用程序“安装失败”。
错误 1002——请参阅错误 1002:Creative Cloud 桌面应用程序更新失败。
错误 1,P1——请参阅错误:Creative Cloud 桌面应用程序“安装失败”。
错误 2,P2——请参阅错误代码 2 或 50:Creative Cloud 桌面应用程序更新失败。
错误 50,P50——请参阅错误代码 2 或 50:Creative Cloud 桌面应用程序更新失败。
错误 A12E1——请参阅安装 Creative Cloud 产品时发生 A12E1 错误 | Creative Cloud。
无法登录到 Creative Cloud,尽管可以登录到 Adobe ID 帐户。——请参阅解决连接错误。
Creative Cloud 桌面应用程序无法打开或在安装期间挂起。——请参阅 Creative Cloud 桌面应用程序无法打开 | 进度滚轮不停旋转。
Creative Cloud 安装失败或安装进展到 42% 时挂起。——请参阅解决安装失败问题 | Adobe Creative Cloud 桌面应用程序错误。
如何解决网络连接或稳定性问题
如果您遇到的错误表明,存在连接问题或稳定性问题,请按照顺序尝试以下解决方案。
检查 Internet 连接。
配置软件防火墙。
暂时禁用防病毒软件。
以网络安全模式启动系统。
验证路由器设置。
配置硬件防火墙或代理。
修复激活服务器问题。
尝试不同的下载链接。
以上就是Adobe桌面应用程序Creative Cloud使用教程和Creative Cloud错误代码介绍和解决方法。Creative Cloud能下载Adobe各种软件,你就不用去找安装包。Creative Cloud还能学习各种Adobe新教程。Creative Cloud安装和下载时提示错误,都有各种代码,本文列出各种代码的对应解决方法。关注教程之家,解锁更多软件教程。