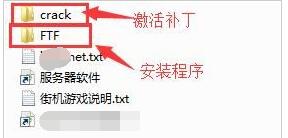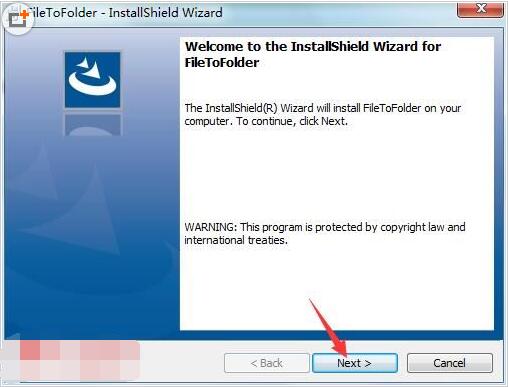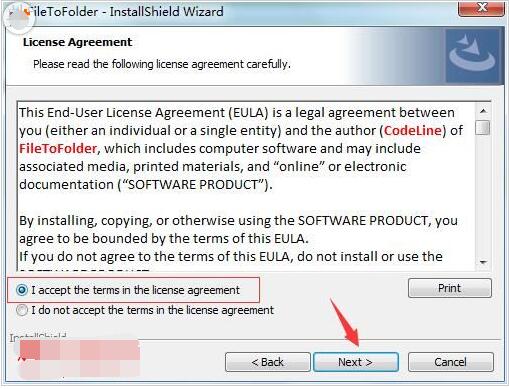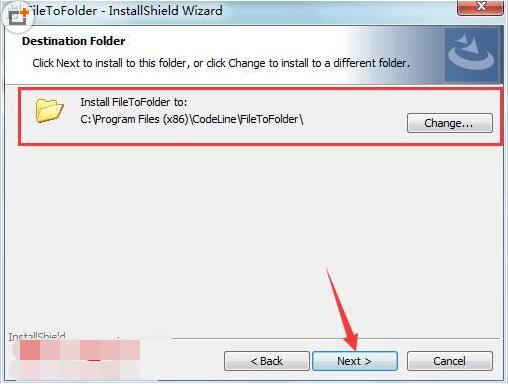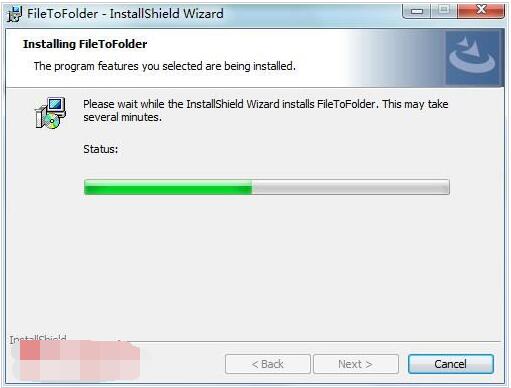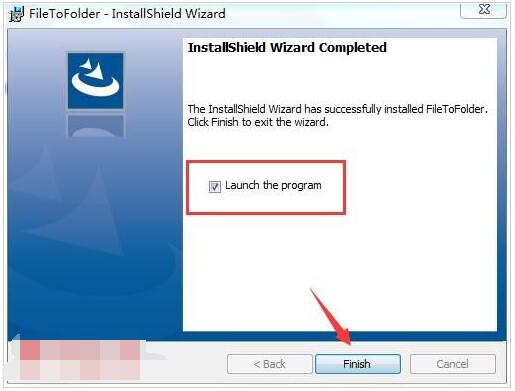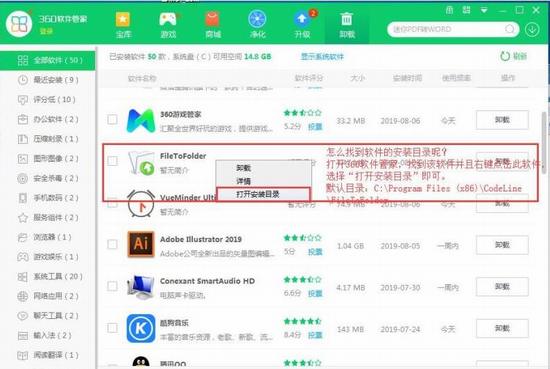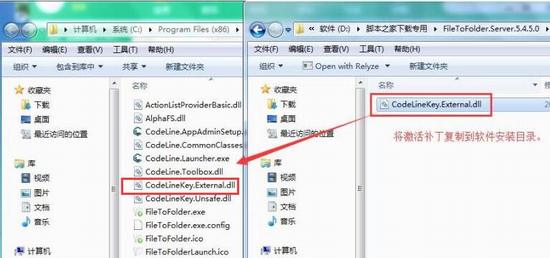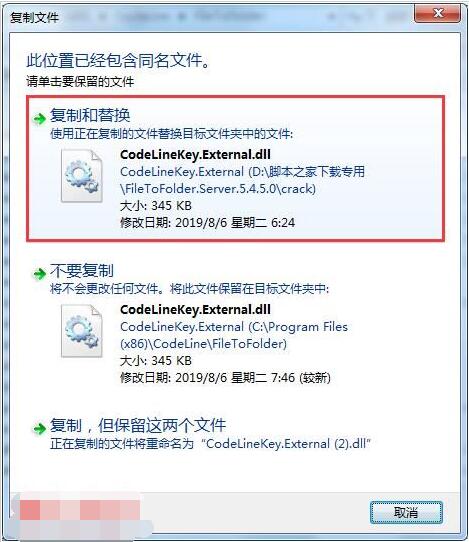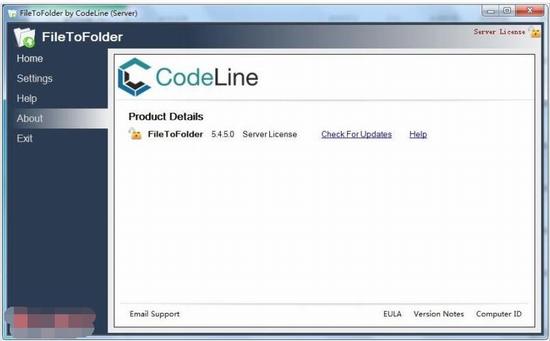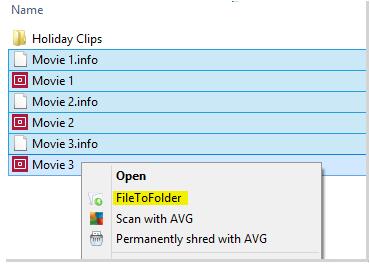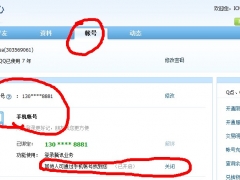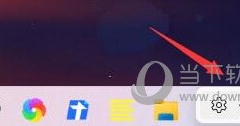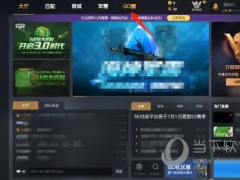FileToFolder如何激活 FileToFolder为文件创建文件夹并移动的使用教程
FileToFolder如何安装和激活?FileToFolder如何使用?FileToFolder是一款来自国外的文件辅助管理小软件,可以为某些文件创建新的文件夹并自动移入。FileToFolder需要激活才能使用,对于文件特别多的用户来说,FileToFolder是辅助的文件管理软件,帮你把乱七八糟的文件整理得井然有序。下面来看看FileToFolder如何安装、激活和使用。
FileToFolder给目录中文件自动创建文件夹工具,是一个轻量级的软件应用,旨在帮助用户自动创建一个目录中的每个文件的文件夹,并将它们移动到一个新的目标路径。
它拥有一个干净且直观的布局,让您有可能指定要处理的项目的文件夹。一个顶尖的特征捆绑成filetofolder是一个智能系统,帮助用户通过文件扩展名过滤项。另外,它为窗口资源管理器集成提供支持,所以您可以轻松选择要处理的文件。
子目录创建软件FileToFolder有什么作用
1.帮助用户给选择的文件创建独立的子目录;
2.文件自动移动到对应目录中。
FileToFolder如何安装
1.搜索“FileToFolder”,下载解压后,大家将获得以下文件。如图
2.打开文件“FTF”,双击“setup.exe”进入软件安装向导,点击next,安装向导将会引导我们完成软件安装进程;
3.选择同意软件许可,阅读完成后点击I accept the terms in the license agreement我接受协议中的条款。必须接受协议才能继续安装软件;点击next
4.选择软件安装目录。安装向导默认设置的软件默认安装路径为C:\Program Files\CodeLine\FileToFolder\。
点击Change更改按钮可以在文件夹浏览窗口中自定义设置软件安装路径。选择完安装路径之后点击Next下一步就可以将软件安装到电脑中;
5.安装向导正在将软件安装到电脑中。安装软件需要一些时间,请耐心等待软件安装完成;
6.FileToFolder安装完成,安装向导会提示完成软件安装向导。选择是否 Launch the program运行软件。如果不想执行的话,取消勾选即可。点击Finish完成可以关闭安装向导,完成软件安装。
子目录创建软件FileToFolder如何激活
7.在安装的过程中,忘记了软件安装目录,而且此款软件没有创建桌面快捷方式和开始栏快捷方式,那么怎么找到软件安装目录呢?打开360软件管理,在卸载栏找到该软件并右键点击,选择“打开文件位置”即可。如图
8.打开“crack”文件夹,将里面的“CodeLineKey.External.dll”文件复制到软件安装目录。如图
9.选择“复制和替换”即可激活软件。如图
10.软件激活完成,可以获得全部权限了。
FileToFolder是什么软件
FileToFolder可以从文件中轻松创建一键式文件夹,并将该文件移动到新文件夹中。
需要做相反的事情并快速将多个文件从其文件夹中移动到当前文件夹中?
FileToFolder也可以通过上下文菜单中的简单“右键单击”调用来完成此操作,同时整理自身并删除任何空文件夹和子文件夹(如果需要)。
从Windows资源管理器中的上下文菜单中使用FileToFolder时最方便,但它也可以打开并用作传统应用程序
FileToFolder使用教程
文件中的“右键单击”将通过创建文件夹并将其放在该文件夹中,为您“文件夹化”该文件
通过选择“ Folder ToFile”并从文件夹中提取文件并将它们放在当前文件夹中,文件夹上的“右键单击”将为您提供“取消文件夹 ”文件。
从上下文菜单中将FileToFolder作为应用程序打开
从上下文菜单打开完整的应用程序不是典型的行为,您可以通过转到“ 设置” 页面从上下文菜单中隐藏“打开FileToFolder 。。。”,但您可能会发现您经常需要配置上下文菜单的默认设置如果标准规则不适用。
让我们看看默认情况下“ File ToFolder”和“ Folder ToFile”是如何工作的。“右键单击”“打开FileToFolder 。。。”以打开该应用程序。
首先,您会受到警告信息的欢迎,以便通过随机“文件夹化”文件让您了解可能造成的损害。别恐慌!例如,您不能错误地将“Windows”文件夹归档应用程序 - 它不允许选择某些“高风险”文件夹。
但是你应该注意到从上下文菜单中使用FileToFolder时会删除这种保护,因为你有意识地选择一个文件夹并指示FileToFolder为“文件夹”,这样就可以假定你已经掌控并了解你的行为。
如果您接受条件,则FileToFolder将打开主屏幕。我们稍后会详细说明。现在,点击“设置”,以及“上下文菜单”选项卡,以了解上下文菜单的默认设置。
请注意,您无需为“文件夹化”设置任何内容即可开始 - 您单击文件并将其移动到与文件同名的新文件夹,但是,您可能希望转换文件夹和进程中的文件名。
但是,取消文件夹可以在将文件移出文件夹时以几种不同的方式操作。
请记住,每当使用上下文菜单“FolderToFile”选项时,您将遵循您设置的这些规则。
这些示例显示选择了一些文件,但您可以一次选择更多文件。请注意,操作系统可能会限制一次可以选择的文件总数。你可以在这里 覆盖它。
FileToFolder使用说明
它拥有干净直观的布局,使您可以指定存储要处理的项目的文件夹。捆绑到FileToFolder中的一个主要功能是智能系统,可帮助用户按文件扩展名过滤项目。
此外,它还支持Windows资源管理器集成,因此您可以轻松选择要处理的文件。可以包含子文件夹,创建文件夹而不将项目移动到指定位置,删除空目录,以及检查有关整个过程和可能错误的详细日志。
FileToFolder还可以反转文件夹创建过程,因为您可以快速将多个文件从其文件夹中移动到当前目录中。
由于它不需要特殊的计算机技能来使用这个工具,即使是新手也可以学习如何以最小的努力设置专用参数。
在我们的测试过程中,我们注意到应用程序非常快速地执行文件夹创建过程,并且在整个操作过程中没有注册错误。它在系统资源上留下了最小的占用空间,因此不会妨碍计算机的整体性能。
总而言之,FileToFolder被证明是一个可靠的应用程序,能够简化为每个项目创建新文件夹的任务。鉴于其易用性和便捷的参数设置,它适合初学者和专业人士。
FileToFolder软件使用技巧
Folderise
Folderise从上下文菜单
Unfolderise(反转)
Unfolderise从上下文菜单
Unfolderise -提取文件从子文件夹
Unfolderise -删除所有空文件夹
中调用命令行选项
FileToFolder注意事项
需要.NET4.7才能使用
以上就是文件管理辅助软件FileToFolder的激活和使用图文步骤。FileToFolder是小软件,功能比较单一,可以把某些文件自动创建新的文件夹,并自动移入,它也能反向操作。使用FileToFolder之前,可以先设置一下。FileToFolder比较智能,设置后就能一键操作,十分方便。关注教程之家,解锁更多软件教程。