Win10鼠标右键菜单太多怎么办 不想用注册表就用第三方软件快速管理右键功能
360安全卫士如何清理Win10右键菜单?右键管家如何管理Win10右键?Win10右键无法使用怎么办?Win10桌面文件使用鼠标右键就有发送、压缩等众多快捷功能,但是安装软件多了以后,右键菜单越来越多,烦不胜烦怎么办?清理右键菜单,并锁定右键,让右键不再新增功能。Win10右键菜单无法使用,是系统设置出错,在注册表里修改数值就可以。下面来看看Win10右键菜单清理教程和右键无法使用的解决方法。
Win10如何清理桌面右键菜单
前两种方法需要安装第三方软件,第三种只需要代码。
方法一:Win10使用360安全卫士清理右键菜单
1、打开360安全位置,点击【更多】,查找更多功能。也可以在搜索框里搜索“右键”,在出现的右键选项上点击一下,就开始安装右键管理插件。
2、找到【右键管理】功能,并点击。
3、选择【立即管理】。
4、找到无用的右键菜单选项,点击【删除】即可。
5、如果出现误删除的情况,还可以通过【已删除菜单】,选择恢复。
6、看看,刚刚的选项确实不在桌面文件打开右键菜单中了。
以上方法是针对电脑中安装了360安全卫士的伙伴,如果没有怎么办?下面将介绍另一款程序右键管家。
方法二:Win10使用右键管家清理右键菜单
1、下载并安装右键管家。自定义安装,是选择安装路径。也可以直接选择立即安装。
2、可以看到有许多选项。
3、大家在找到无用的选项后,可以点击【已开启】来关闭,也可以直接选择【设置——删除此项】。
4、删除完了,可以点击【管理右键——锁定右键新建菜单】,这样以后就算安装新程序了,右键也不会在新增选项。
以上的两种方法需要下载软件,如果介意的话,可以使用代码删除的方法,不需要安装任何软件哦
方法三:Win10使用注册表清理右键
1、点击开始菜单,找到windows系统,单机找到命令提示符,输入“regedit”打开注册表。
或者使用快捷键“win+R”打开运行窗口,输入“regedit”打开注册表。
2、找到路径“计算机\HKEY_CLASSES_ROOT\Directory\ShellEx”,在ContextMenuHandlers文件夹中,找到并删除自己不需要的菜单即可,已经删完了,所以能看到的软件不多了。
Win10如何清理右键“发送到”子菜单
右键菜单中,“发送到”很常用,也想清理一下,顺便一起清理了吧
1、点击开始菜单,找到windows系统,单机找到命令提示符,输入“shell:sendto”回车。
或者使用快捷键“win+R”打开运行窗口,输入“regedit”打开注册表。
2、打开“SendTo”文件夹后,可以看到有很多菜单选项,右键选中删除即可。
Win10如何清理桌面右键“新建菜单”的子菜单
右键菜单中,“新建菜单”很常用,也想清理一下,也一起清理了
Win10鼠标右键菜单无法使用什么原因?如何解决?
Win10鼠标右键菜单无效,换了鼠标也一样,怎么回事呢?其实出现这样的情况是由于系统设置出错所致。
1、按win+R快捷键打开运行,输入“regedit”点击确定打开注册表编辑器;
2、在注册表左侧依次展开以下注册表项:HKEY_CURRENT_USER\Software\Microsoft\Windows\CurrentVersion\Policies\Explorer
3、在右侧窗口中,双击打开“NoViewContexMenu”
4、将其数值数据修改为“0”,点击确定。
5、完成以上设置后,按“ctrl+shift+esc”组合键打开任务管理器找到“Windows 资源管理器”;
6、选中“Windwos 资源管理器”,点击右下角的“重新启动”即可。
这次使用右键管家比较方便,打开右键管家,找到新建菜单选项,可以随意设置啦。
以上就是Win10鼠标右键菜单太多和无法使用的解决方法。右键菜单多,解决方法可以在Win10注册表里删除右键菜单选项,还能清理右键菜单子菜单选项。如果不知道右键在注册表的位置和文件名,那么还是使用第三方软件,下载、安装右键管理软件后就能一键快捷使用。右键管家能设置右键,不需要Win10注册表相关知识,毕竟注册表都是英文路径,业余、看不懂的,大有人在。关注教程之家,解锁更多系统教程。
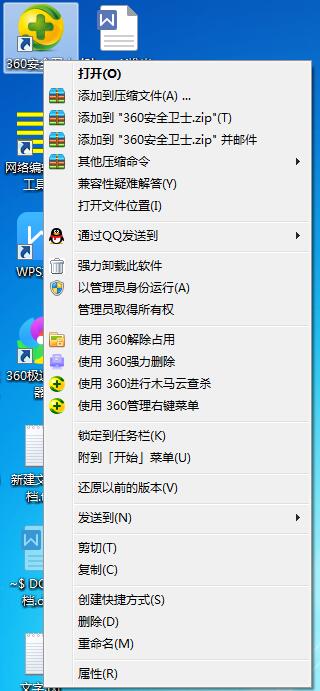
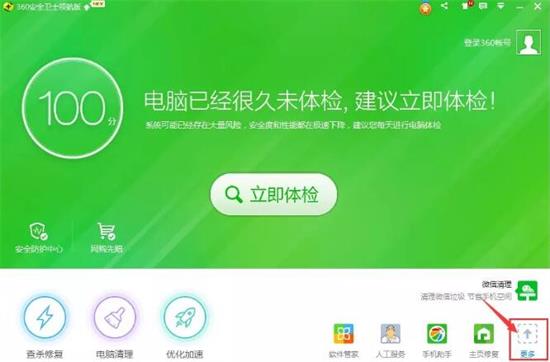
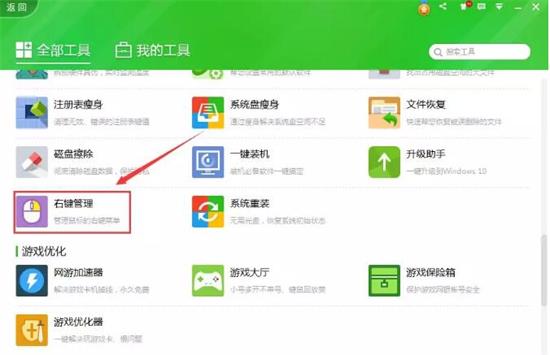

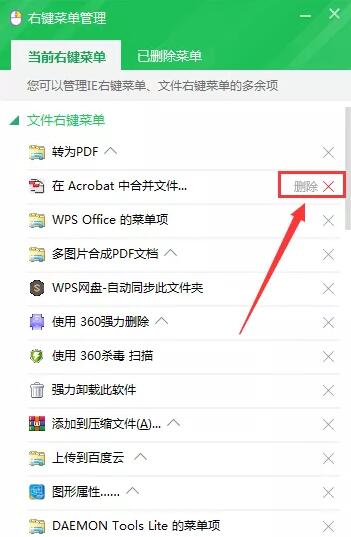
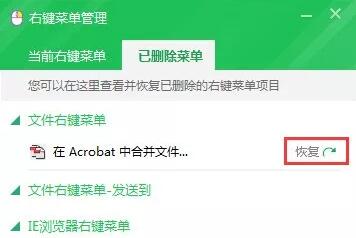
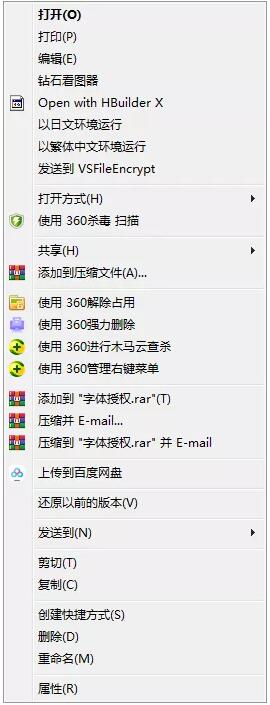



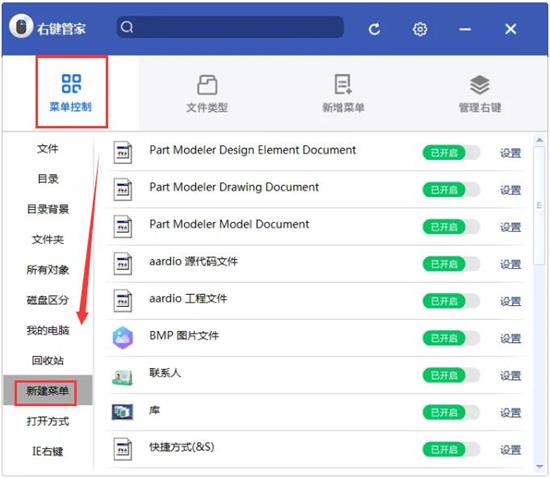
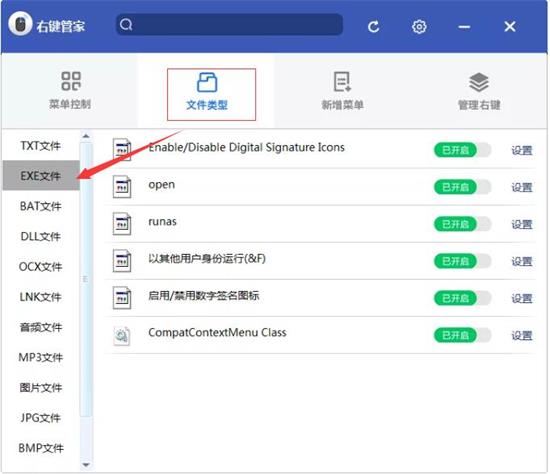

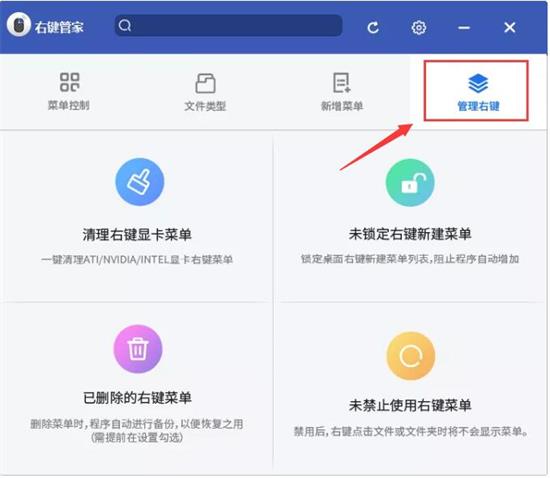
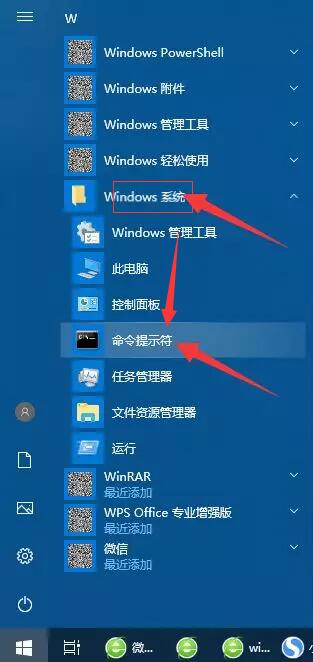
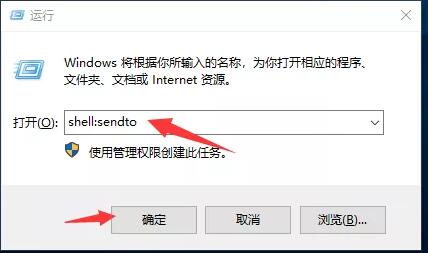
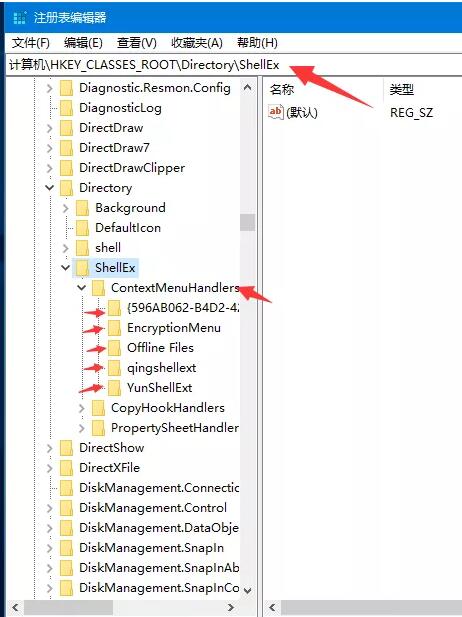
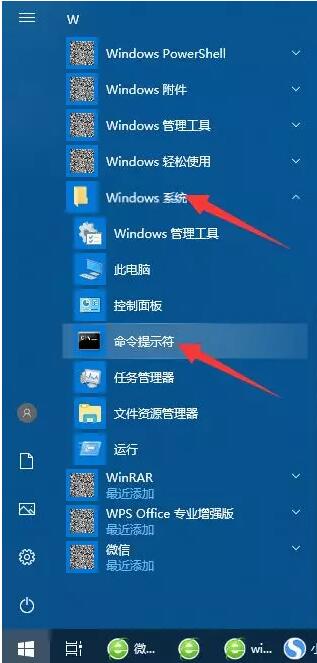
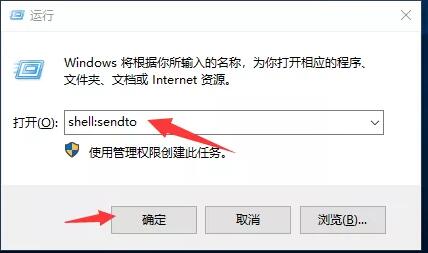
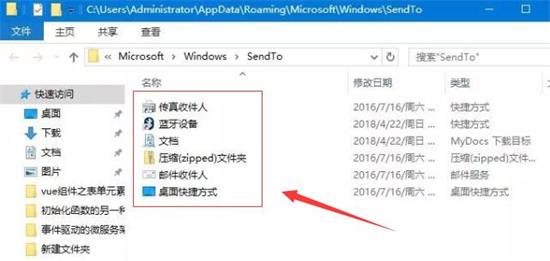
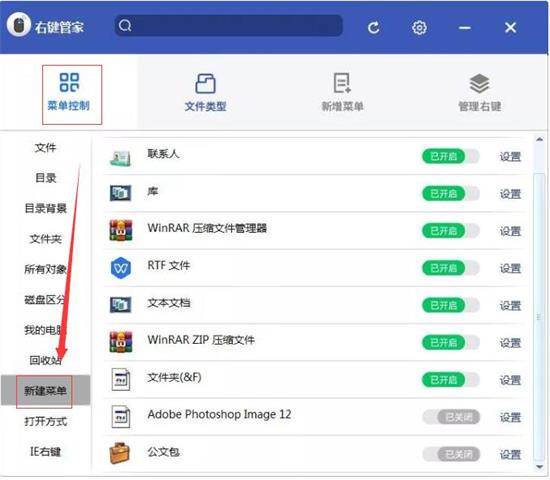
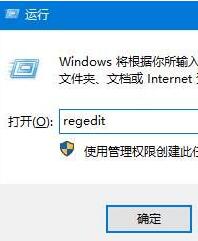
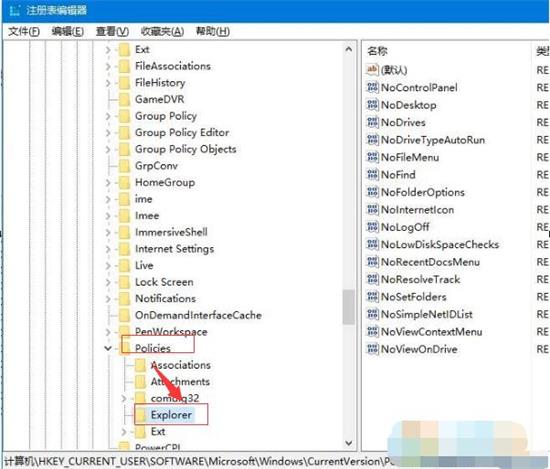
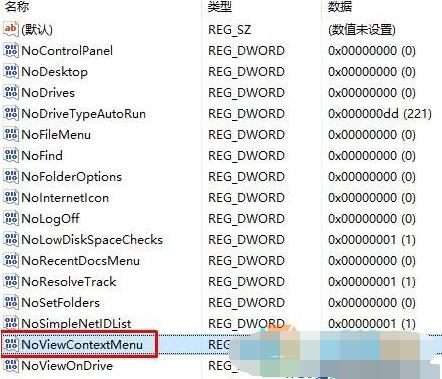
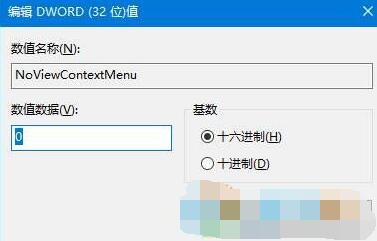
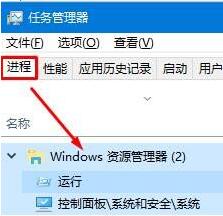
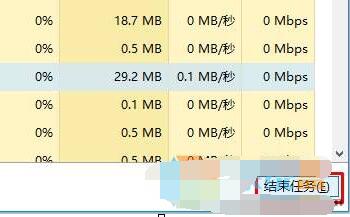




![win10系统桌面“我的电脑”图标不见了如何找回[多图]](https://img.jiaochengzhijia.com/uploads/allimg/200501/134P62S0-0-lp.png@crop@160x90.png)
![win10系统桌面“我的电脑”图标不见了如何找回[多图]](https://img.jiaochengzhijia.com/uploads/allimg/200501/134P62S0-0-lp.png@crop@240x180.png)

![win10电脑玩热血无赖到加载画面就卡住如何解决[多图]](https://img.jiaochengzhijia.com/uploads/allimg/200430/19330530Y-0-lp.jpg@crop@240x180.jpg)
