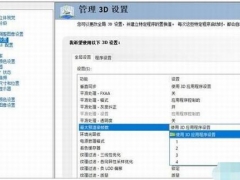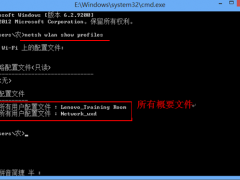Win10能加装一个硬盘吗 Win10给新硬盘分区解决识别不了新硬盘步骤
Win10使用久了,内存越来越少,硬盘显得局促。如何解决呢?加装一个新硬盘,总比买新电脑省钱省事吧。那么新买的硬盘如何安装呢?笔记本和台式机安装新硬盘方法一样吗?新硬盘安装后如何设置?可是有的Win10对新加装的硬盘无法识别,新硬盘无法发挥作用,这是什么原因?如何解决Win10无法识别新硬盘?下面小编带来了笔记本Win10和电脑Win10系统安装加装一个硬盘和让Win10识别新硬盘的详细教程。
Win10电脑如何加装一个硬盘
方法1
如果我们的主机没有安装光驱,在主板上面的两个IDE接口中,我们可以分别插上两个数据线连接旧硬盘和新硬盘;
方法2:
1、我们在要安装的主机上面需要同时拥有光驱和两个硬盘,那么就需要在两个IDE接口中一个接光驱,一个接硬盘;
2、接硬盘的IDE接口只有一个,我们就要在一个硬盘数据线上接两个硬盘;
3、就要为两个硬盘设置跳线了,这要可以区分主盘和从盘,一般把新硬盘设置为主盘(所有硬盘出厂设置默认主盘所以不用设置),把旧硬盘设置为从盘,在硬盘背面有设置跳线的说明,如图所示,一般情况下把小帽去掉(可以用镊子去掉)就设置成了从盘;
4、 此时用数据线把IDE接口和两个硬盘分别连接起来,双硬盘的硬件安装就完成了。
方法3:
1、安装好硬盘后启动电脑,并按住“Delete”键进入CMOS设置界面;
2、 此时选择“IDE HDD Auto Detection”回车可以查看两个硬盘是否正常。
笔记本win10系统如何安装固态硬盘
固态硬盘读写速度快,低功耗,方便携带等优点赢得用户喜爱,Win10系统笔记本中安装固态硬盘呢?
1、把笔记本的翻过来卸除颗固定螺丝;
2、拔出光驱,如下图先拨开1号位,再按住2号位卡扣,即可将光驱拔出。此接口可接驳光驱、硬盘、显卡、散热器等常用配件,且均支持热插拔;
3、拆除背盖,如下图:先起开电池两端1号标注位较轻松,再抠开电池连接处2号位指甲抠一下即可,此三处抠开后背盖向上顺时针依次掰开,掌托两端3号位卡扣较紧切勿蛮力;
4、掀开背盖后就可以看到硬盘、内存、散热器等等;
5、找到mSATA接口。长成如图所示这样的;
6、在购买的固态硬盘的时候一定要记得购买托盘。不然是安装不上去的。图下是我的硬盘和托盘;
7、把固态硬盘安装到托盘上,再安装到笔记本的mSATA接口上。
Win10电脑安装新硬盘后无法识别的解决方法
方法1
1、在我的电脑/计算机上,点击鼠标右键,选择管理。打开磁盘管理,从这时可以看到新加的硬盘
2、点击 新硬盘 系统会自动打开
初始化提示,大于2T,选GPT,返之 ,MBR。
3、初始化很快就完成了,现在可以看到一个完全空的硬盘;
4、下面进行分区,只做个例子,具体大小,可自行分配;
5、比如说,分个完整大小为50G的ntfs格式分区 ;
6、这样就有一个50G的 K盘,可以用了。剩余的容量,可重复以上步骤进行分区。建议不要分太多盘,1T的分3个左右,就好了。
方法2
1、从网络下载amd sata controller驱动,下载后将其解压出来
2、打开设备管理器,展开IDE ATA ATAPI控制器,接着右键栏目下系统自带的控制器并选择更新驱动程序,选择“浏览计算机以查找计算机驱动软件”
3、待安装完毕,就能够解决无法识别机械硬盘的问题了
以上就是Win10笔记本和台式机安装一个新硬盘的步骤,当Win10无法识别新硬盘,原因要么是驱动问题,要么是新硬盘还没有分区,给新硬盘分区就能解决问题。硬盘可以加装,显卡等硬件同样可以加装。只是加装过程要小心,如果你对电脑里硬件位置不清楚,那么加装硬件就难了。笔记本硬盘购买时要记得买托盘,否则无法安装。关注教程之家,解锁更多系统教程。





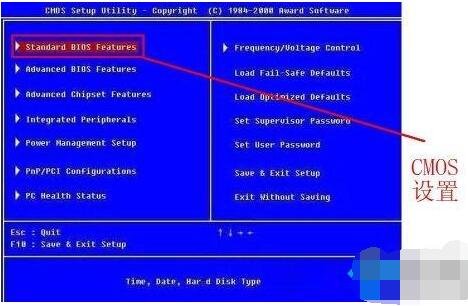

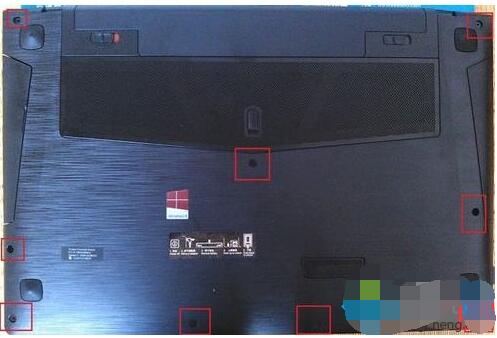







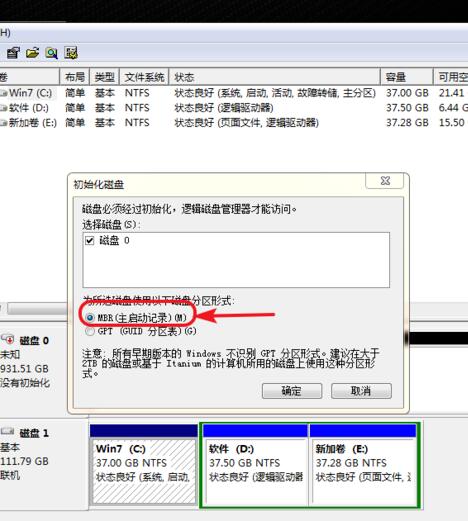
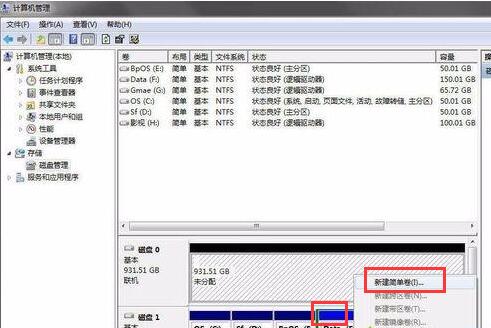
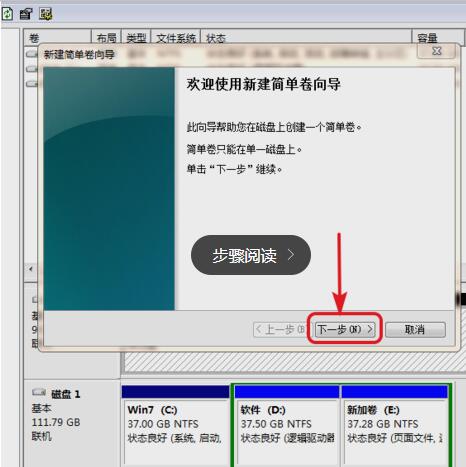
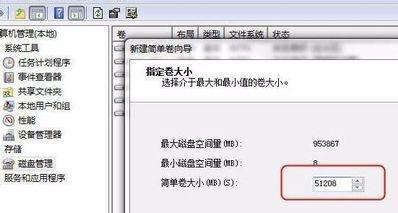
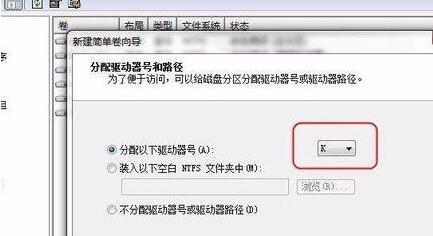
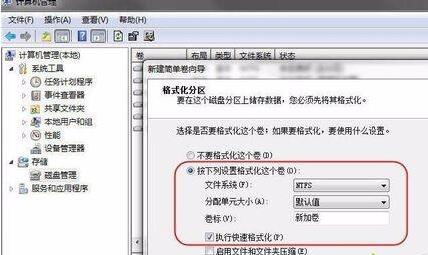
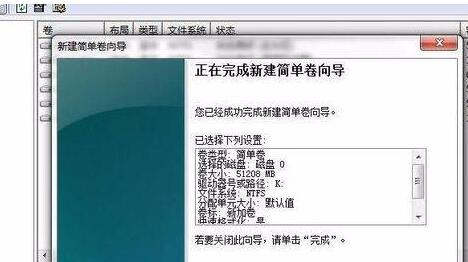
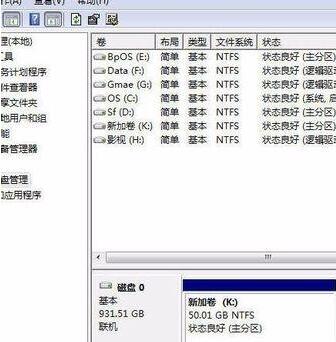
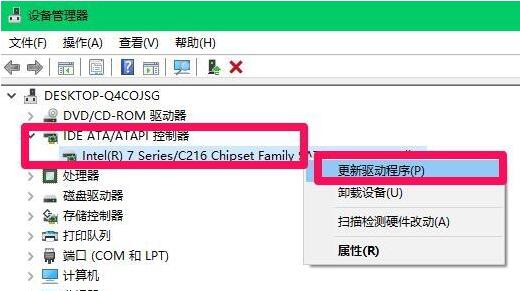




![win10系统桌面“我的电脑”图标不见了如何找回[多图]](https://img.jiaochengzhijia.com/uploads/allimg/200501/134P62S0-0-lp.png@crop@160x90.png)

![w10玩英雄联盟崩溃怎么办 win10专业版玩lol崩溃的解决方法[多图]](https://img.jiaochengzhijia.com/uploads/allimg/200508/13021522M-0-lp.png@crop@240x180.png)