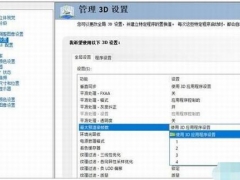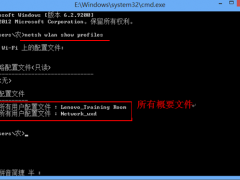Win10电源选项开关在哪里 Win10右键添加电源选项快捷方式步骤
Win10为了给用户节电,有节电模式,也有电源选项,电源选项里除了性能模式,比如卓越性能外,还有设置休息时间、屏幕自动关闭时间等。节电模式单纯是为了延长电池使用时间。Win10的电源选项开关在哪里?如果你对电源比较重视,需要经常设置电源选项,那么把Win10电源选项添加到桌面空白处右键菜单里是不错的主意。Win10如何在右键里添加电源选项呢?在注册表里新建选项和把代码添加到新建文本文档里,都可以。下面来看看Win10右键添加电源选项具体步骤。
Win10电源选项在哪里打开
方法一:按下WIN+X键,或是右键点击左下角的开始按钮,我们就可以看到“电源选项了”,点击进入即可,如下图所示:
方法二:除了该方法之外,我们还可以先进入老的控制面板,同样可以使用Win+X然后选择“控制面板”进入。
Win10在注册表里给右键菜单添加电源选项步骤
1、在微软小娜中搜索并运行regedit;
2、定位到以下目录:\HKEY_CLASSES_ROOT\DesktopBackground\Shell\,在此目录下新建项,并将新项命名为:PowerOptions;
3、点击进入我们刚刚创建的名为PowerOptions的项,在此项下新建字符串值,并将新字符串值命名为:Icon,双击我们刚刚新建的名为Icon的字符串值,将其数值数据设置为:powercpl.dll,0;
4、在PowerOptions项下新建字符串值,并将新字符串值命名为:MUIVerb,双击我们刚刚新建的名为MUIVerb的字符串值,将其数值数据设置为:电源选项;
5、在PowerOptions项下新建字符串值,并将新字符串值命名为:Position,双击我们刚刚新建的名为Position的字符串值,将其数值数据设置为:Bottom;
6、在PowerOptions项下新建字符串值,并将新字符串值命名为:SubCommands,无需设置数值数据;
7、在PowerOptions项下新建项,并将新项命名为:Shell,点击进入我们刚刚在PowerOptions项下新建的名为Shell的项,在Shell项下依次新建以下五个新项:
01PowerOptions
02Powerandsleep
03Editcurrentoptions
04advpoweroptions
05powerbottons
8、定位到以下目录:\HKEY_CLASSES_ROOT\DesktopBackground\Shell\PowerOptions\Shell\01PowerOptions\,在01PowerOptions项下新建字符串值,并将新字符串值命名为:MUIVerb,双击我们刚刚新建的名为MUIVerb的字符串值,将其数值数据设置为:电源选项;
9、01PowerOptions项下新建项,并将新项命名为:command,点击进入我们刚刚新建的名为command的项,双击名为(默认)的字符串值,将该字符串值的数值数据设置为:control /name Microsoft.PowerOptions;
10、到以下目录:\HKEY_CLASSES_ROOT\DesktopBackground\Shell\PowerOptions\Shell\02Powerandsleep\,在02Powerandsleep项下新建字符串值,并将新字符串值命名为:MUIVerb,双击我们刚刚新建的名为MUIVerb的字符串值,将其数值数据设置为:电源和睡眠;
11、在02Powerandsleep项下新建字符串值,并将新字符串值命名为:SettingsURI,双击我们刚刚新建的名为MUIVerb的字符串值,将其数值数据设置为:ms-settings:powersleep;
12、在02Powerandsleep项下新建项,并将新项命名为:command,点击进入我们刚刚新建的名为command的项,在此项下新建字符串值,并将新字符串值命名为:DelegateExecute,双击我们刚刚新建的名为DelegateExecute的字符串值,并将其数值数据设置为:{556FF0D6-A1EE-49E5-9FA4-90AE116AD744};
13、定位到以下目录:\HKEY_CLASSES_ROOT\DesktopBackground\Shell\PowerOptions\Shell\03Editcurrentplan\,在03Editcurrentplan项下新建DWORD(32位)值,并将新DWORD(32位)值命名为:CommandFlags,双击我们刚刚新建的名为CommandFlags的DWORD(32位)值,将其数值数据设置为:20;
14、在03Editcurrentplan项下新建字符串值,并将新字符串值命名为:MUIVerb,双击我们刚刚新建的名为MUIVerb的字符串值,将其数值数据设置为:编辑计划设置;
15、在03Editcurrentplan项下新建项,并将新项命名为:command,点击进入我们刚刚新建的名为command的项,双击名为(默认)的字符串值,将该字符串值的数值数据设置为:control /name Microsoft.PowerOptions /page pagePlanSettings;
16、定位到以下目录:\HKEY_CLASSES_ROOT\DesktopBackground\Shell\PowerOptions\Shell\04advpoweroptions\,在04advpoweroptions项下新建字符串值,并将新字符串值命名为:MUIVerb,双击我们刚刚新建的名为MUIVerb的字符串值,将其数值数据设置为:高级电源选项;
17、在04advpoweroptions项下新建项,并将新项命名为:command,点击进入我们刚刚新建的名为command的项,双击名为(默认)的字符串值,将该字符串值的数值数据设置为:control powercfg.cpl,,3 ;
18、定位到以下目录:\HKEY_CLASSES_ROOT\DesktopBackground\Shell\PowerOptions\Shell\05powerbuttons\,在05powerbuttons项下新建DWORD(32位)值,并将新DWORD(32位)值命名为:CommandFlags,双击我们刚刚新建的名为CommandFlags的DWORD(32位)值,将其数值数据设置为:20;
19、在05powerbuttons项下新建字符串值,并将新字符串值命名为:MUIVerb,双击我们刚刚新建的名为MUIVerb的字符串值,将其数值数据设置为:选择电源按钮的功能;
20、在05powerbuttons项下新建项,并将新项命名为:command,点击进入我们刚刚新建的名为command的项,双击名为(默认)的字符串值,将该字符串值的数值数据设置为:control /name Microsoft.PowerOptions /page pageGlobalSettings;
21、当以上操作全部完成后,即可退出注册表编辑器。
效果展示:在桌面上点击鼠标右键,你将在上下文菜单中找到电源选项。
Win10使用代码添加右键电源计划方法
1、将以下代码粘贴到新建的文本文档中,保存为“所有文件”,文件名随意,后缀名改为“.reg”即可。双击运行后,一路“确定”,完成注册表内容添加。
Windows Registry Editor Version 5.00
; Created by http://winaero.com, reedited by http://ithome.com
[HKEY_CLASSES_ROOT\DesktopBackground\Shell\Switch Power Plan]
"Icon"="powercpl.dll"
"MUIVerb"="切换电源计划"
"Position"="Top"
"SubCommands"=""
[HKEY_CLASSES_ROOT\DesktopBackground\Shell\Switch Power Plan\Shell\Balanced]
"MUIVerb"="平衡"
"Icon"="powercpl.dll"
[HKEY_CLASSES_ROOT\DesktopBackground\Shell\Switch Power Plan\Shell\Balanced\Command]
@="powercfg.exe /S 381b4222-f694-41f0-9685-ff5bb260df2e"
[HKEY_CLASSES_ROOT\DesktopBackground\Shell\Switch Power Plan\Shell\High Performance]
"MUIVerb"="高性能"
"Icon"="powercpl.dll"
[HKEY_CLASSES_ROOT\DesktopBackground\Shell\Switch Power Plan\Shell\High Performance\Command]
@="powercfg.exe /S 8c5e7fda-e8bf-4a96-9a85-a6e23a8c635c"
[HKEY_CLASSES_ROOT\DesktopBackground\Shell\Switch Power Plan\Shell\Power Saver]
"MUIVerb"="节能"
"Icon"="powercpl.dll"
[HKEY_CLASSES_ROOT\DesktopBackground\Shell\Switch Power Plan\Shell\Power Saver\Command]
@="powercfg.exe /S a1841308-3541-4fab-bc81-f71556f20b4a"
2、如果想取消该右键菜单添加项目,只需将如下代码按照上述方法处理即可:
Windows Registry Editor Version 5.00
; Created by http://winaero.com
[-HKEY_CLASSES_ROOT\DesktopBackground\Shell\Switch Power Plan]
Win10系统下右键菜单添加电源计划选项的方法很简单,只要把上述代码复制到文本文档中,之后进行转换就可以一键添加电源计划选项到右键菜单了。
以上就是Win10电源选项在哪里以及添加右键菜单电源选项的详细教程。电源选项的作用很大,Win10默认电源计划有平衡、节能、高性能选择,这些对我们使用Win10作用很大。添加选项,比如电源选项到Win10系统桌面右键菜单里,在注册表里打开相应目录,新建字符串值能实现,添加代码到文本里也能实现。要注意,添加的代码要注意格式,都是小写格式。关注教程之家,解锁更多系统教程。





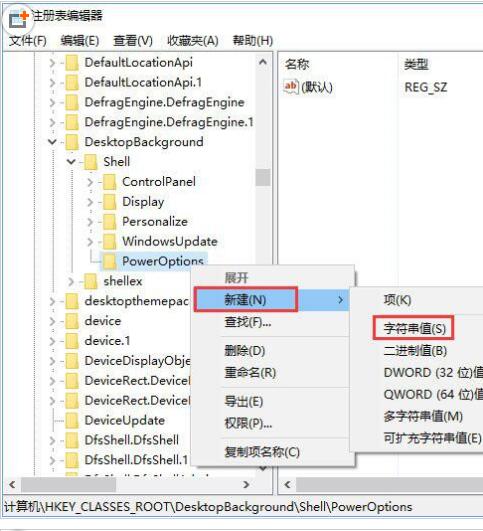
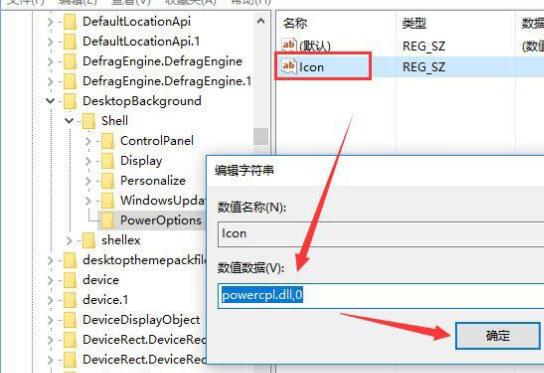






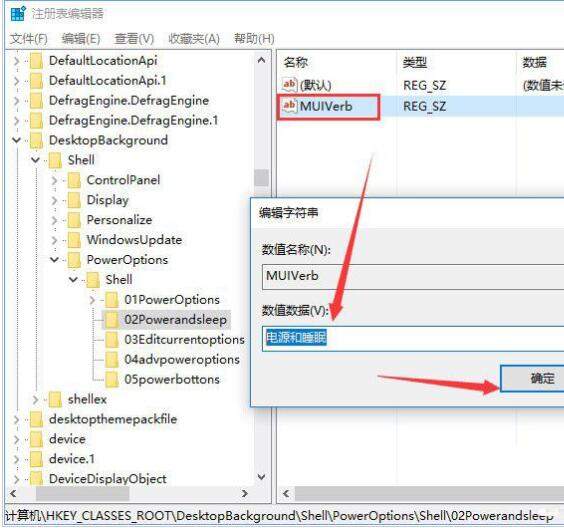




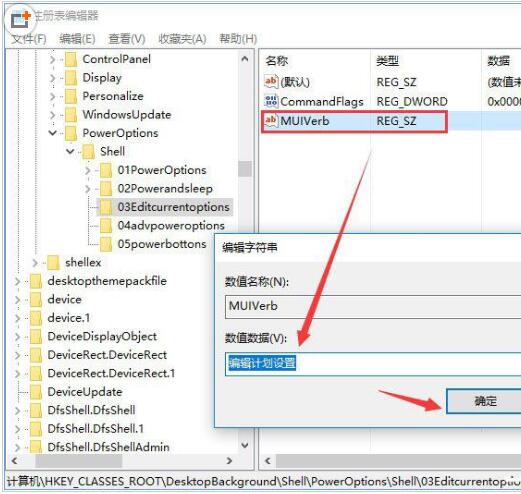



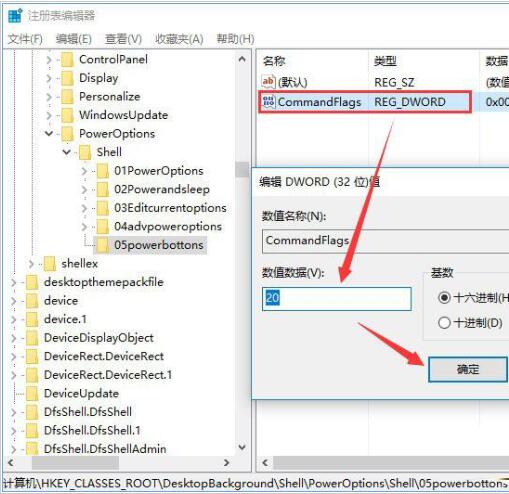








![win10系统桌面“我的电脑”图标不见了如何找回[多图]](https://img.jiaochengzhijia.com/uploads/allimg/200501/134P62S0-0-lp.png@crop@160x90.png)

![w10玩英雄联盟崩溃怎么办 win10专业版玩lol崩溃的解决方法[多图]](https://img.jiaochengzhijia.com/uploads/allimg/200508/13021522M-0-lp.png@crop@240x180.png)