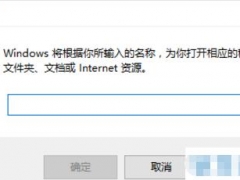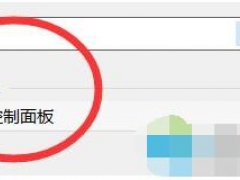win10如何连接两个显示器 外接显示器出现故障是什么原因如何解决
Win10有双屏显示功能,一台电脑接上两台显示器,比如银行等单位需要同步屏幕给客户看。很多用户升级电脑后有多余的显示器,就想要双屏显示,可以多任务工作。想要连接两台显示器,必须显卡具备双头,才能双显示器输出。硬件连接后在Win10系统里设置主显示器、扩展显示器等,才能使两个显示屏同步。碰上外接显示器没有反应的故障是什么原因呢?下面教程之家小编带来连接两台显示器的步骤,以及故障的解决方法。
一台电脑如何连接两个显示器
双头显卡实现双显示器输出
首先你必须在一块双头显示接口的显卡,这种显卡现在比较常见,比如:NVIDIA公司推出名为“TwinView”技术的GeForce2 MX/GeForce 3/GeForce 4/GeForce FX系列显卡、ATi公司推出名为“HydraVision”技术的Radeon VE/7x00/8x00/9x00系列、Matrox公司推出名为“DualHead”技术的G400/G450/G550/Parhelia(幻日)等系列显卡。但是现在也有许多显卡为了减少成本,便推出以上这些显卡的简化版,即将第二个显示输出功能屏蔽了,对于这类显卡而言就无法支持双显示输出了。
一般来说,早期的双头显卡大多提供两个D-Sub接口(如图1所示),新的双头显卡基本上都是D-Sub接口+DVI-I接口(如图2所示)。但目前也仅有少数几款高端的液晶显示器带DVI-I接口,这时可以通过DVI-I转D-Sub转接头(如图3所示),将CRT显示器与显卡上的DVI-I接口相连接。
小知识:TwinView技术
NVIDIA公司在GeForce 2 MX系列显卡中,开始加入名为TwinView的双显示器输出技术。TwinView技术就是将信号在同一时间显示在两个不同的显示器上,实际上它与Matrox DualHead技术极为相似。TwinView技术主要支持两种双头显示模式:双头屏幕克隆模式(Clone)、屏幕延展模式(Extended Desktop)。
小知识:HydraVision技术
ATi公司从Radeon VE系列显卡,开始推出具有多重显示器支持的HydraVision技术。Radeon VE驱动程序中包含HydraVision多重显示器管理程序。使用者可以设定对话框的显示位置,以及控制视窗在不同显示器上进行放大、缩小及最大化的方式,甚至还可以针对不同应用程序进行设定,以达到显示延伸的目的。使用者最多可设定9个虚拟的桌面工作区域。HydraVision的桌面管理可个别调整以符合使用者需求。
小知识:DualHead技术
Matrox公司早在G400显卡中,就第一次引入双头显示的概念,随后包括G450/550系列显卡均已导入DualHead技术。DualHead技术主要支持四种双头显示模式:双头多显示模式(DualHead Multi-Display)、双头屏幕克隆模式(DualHead Clone)、双头DVDMax模式(DualHead DVDMax Mode)和双头放大模式(DualHead Zoom)。当然,用户也可以在任何时候取消双头显示模式而恢复到单显示模式。
下面以微星G4MX440-VTD8X显卡(D-Sub接口+DVI-I接口)为例,向大家介绍双头显卡是如何实现双显示器输出的。
第一步:将主显示器连接到D-Sub接口上,再将辅显示器通过DVI-I转D-Sub转接头连接到显卡的DVI-I接口上。
小提示:如果你的双头显卡带两个D-Sub接口,那么将辅显示器直接连接到显卡上的第二个D-Sub接口上即可。
第二步:开机启动到Windows后,安装此显卡的最新版驱动程序。如果是杂牌的显卡,可以安装最新版的公版驱动程序如果你是使用知名品牌的显卡,推荐安装此显卡厂商发布的驱动程序,当然也可以选择公版驱动程序,比如笔者是安装41.09版的雷管五驱动程序。
第三步:安装好驱动程序后,依次选择“控制面板→显示→设置→高级→GeForce4 MX 440 with AGP8X(这个根据你所使用的nVIDIA系列显卡的名称而定)”,这时你就会看到雷管五驱动程序独有的扩展控制窗口。单击扩展窗口中的“nView”,这时将在“GeForce4 MX 440 with AGP8X”选项卡下出现nView的控制界面。
在“nView模式”下,可以根据需要设置成“复制”、“水平跨越”或“垂直跨越”。“复制”是指两台显示器显示的内容是完全一样的,笔者感觉这个功能没有太大作用。“水平跨越”是指两台显示器的显示内容是以水平方向连接在一起,这个功能是比较适用的,比如,我们想在主显示器输入文件,又想在辅显示器看影碟(如图7所示)。
打开视频播放软件后,默认是显示在主显示器,然后将窗口直接拖放到辅显示器中(最大化窗口或全屏显示窗口是不能拖动的),但不要用视频播放软件的全屏显示功能,否则窗口会回到主显示器当中,这时只能用最大化窗口的功能来实现。“垂直跨越”是指两台显示器的显示内容是以垂直方向连接在一起,这个功能应用得也比较少。
win10如何设置连接两个显示器?
1、桌面空白处右击,选择显示设置。打开下图。
2、先点击标识,标识出两个显示器。
3、选择你需要当主显示器的那个图标,勾选 使之成为我的主显示器,点击应用。
4、这样这个显示器就成为了你的主显示器了。
5、多显示器那边选择扩展这些显示器。点击应用。
6、点击显示器1,不松手,拖动位置,就可以把显示器1拖动到显示器2的上面,下面,左面,右面 ,具体拖动到哪里就看你的心情和需求了。
7、分别选择显示器1和显示器2,点击高级显示设置。
8、每个显示器的分辨率可以在这里调。
win10外接显示器没反应的解决方法:
问题必须是其中之一:硬件故障,手动检测显示器,更新显卡驱动程序,系统配置。
1、双屏分辨率设置故障导致:桌面空白点击右键,选择屏幕分辨率;显示器分别用1/2标识,点击预览框识别按钮,可在显示器上显示相应编号;点击1显示器,下方分辨率列表选择分辨率;点击2显示器,下方分辨率列表选择分辨率,点击确定。
2、设备管理器中误删了设备后,导致屏幕分辨率无法调节,显示“未检测到其他显示器”:设备管理器中查看设备上是否有向下的箭头,如果有的话在对应设备上单击右键,选择“启动”。驱动精灵对系统硬件进行检测,若系统中显卡或者显示需要的驱动被删除即可提示我们进行安装,点击一键安装,完成后重启计算机。
3、硬件组合导致:换视频连接线(电缆)或连接卡,或者更换连接接口和显示器 ,进行替换排除。凡是较早期的显示器均不能被win10多屏软件检测,需要手动检测,有可能手动也无法检测。这在微软官方网站也有专门的解释。
4、卡口软件问题(驱动):显卡和接口的对应驱动是否更新,是否正确安装,这是很多老司机常犯的错误:插上如果一点反应也没有的话, 可能是显示器不支持。
5、系统问题:任何更新操作,包括软件和硬件的变动都需要重新启动计算机后才能生效。在win8以下系统设置能够正常显示,升级到WIN10之后无法检测到屏幕,说明是系统组件丢失造成,需要对win10副本进行正确重作,有时候有一些版本内核中未自动配置对应软件,需要手动升级系统组件。完成后重启系统进行配置。
6、重装第二显示器驱动:设备管理中找到并展开【监视器】,“通用即插即用监视器”上单击右键,选择【卸载】,“通用即插即用监视器”上单击右键,选择【卸载】,完成检测后重新打开显示设置界面即可看到第二个显示器并进行设置就可以了,若依旧无法看到;显卡上单击右键,选择【更新驱动程序软件】;点击【自动搜索更新的驱动程序软件】耐心等待更新完后即可进行设置。必须正确设置分辨率后才能被检测出来。没有正确设置对应分辨率,无法检测。
7、硬件排除方法:尝试使用不同的电缆,因为问题可能是连接器中的电缆或插针不良。如果使用具有多个输入的显示器,请确保选择正确的输入。如果您尝试使用HDTV或特定的高清显示器作为第二台显示器,则可能需要更新其固件以修复错误或兼容性问题。 请务必查看您的显示器制造商支持网站,以了解如何应用最新的固件更新。显示器输入端口或设备输出端口切换以查看是否修复了连接到第二台显示器的问题。是否重新启动计算机。
8、重新安装图形驱动程序,开始。搜索设备管理器,然后单击最高结果以打开体验。展开显示适配器类别。
右键单击设备,然后选择卸载设备。重启你的电脑。再次打开设备管理器。右键单击计算机名称,然后选择扫描硬件更改。重新启动计算机后,windows 10应该自动重新安装驱动程序。
win10系统设置外接显示器与主显示器不同步是什么原因?设置没有选择扩展显示器和我的主显示器。
双屏显示是什么?
双屏显示的概念是由一台主机控制的,可以同时外接两台显示器并显示不同画面的效果就是双屏显示。双屏显示的提出,推进了双屏显卡的发展,双屏显示可以广泛应用在各种窗口服务系统。信息发布系统等。目前大多数的笔记本电脑都具有双屏显示(DualView)功能。笔记本是否具有双屏显示(DualView)功能,只需要打开“显示属性”对话框的“设置”项,如果出现有两个显示器图标,表明显卡支持双屏显示(DualView);如果没有两个显示器图标出现,只看到桌面的缩小图标,表示显卡不支持双屏显示(DualView)。
以上就是Win10一台电脑连接两个显示器的操作,以及win10系统设置外接显示器与主显示器同步的教程。当扩展显示器出现问题,原因多种,可能是硬件故障或者最常见的驱动问题。无论何种,对症下药,本文提供了完整的解决方法。关注教程之家,解锁更多系统教程。
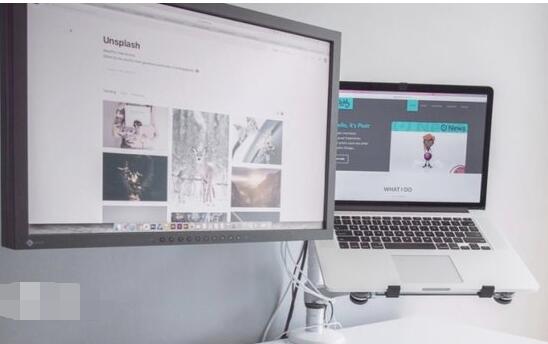
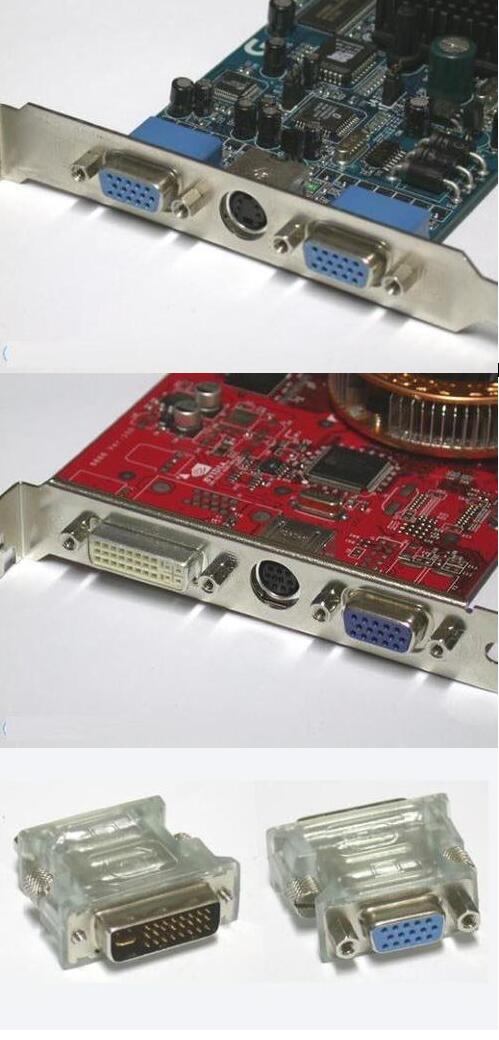


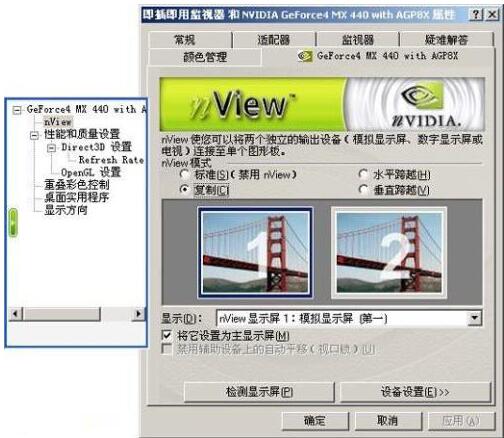


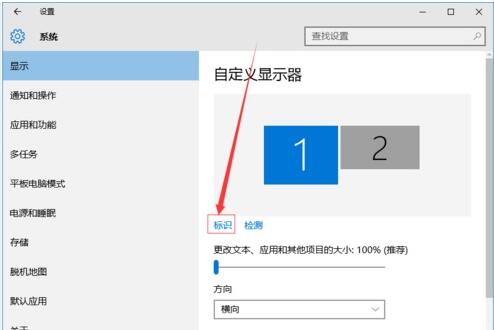

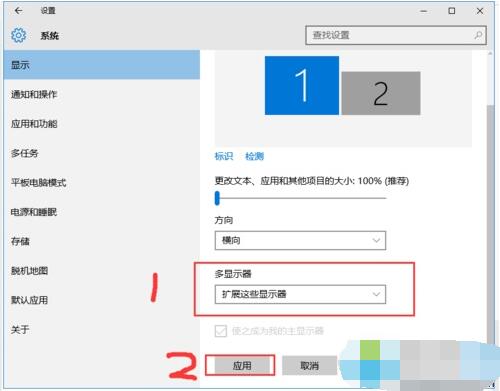
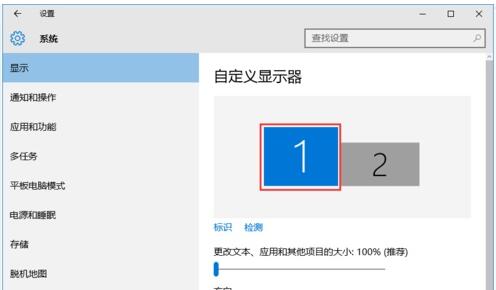
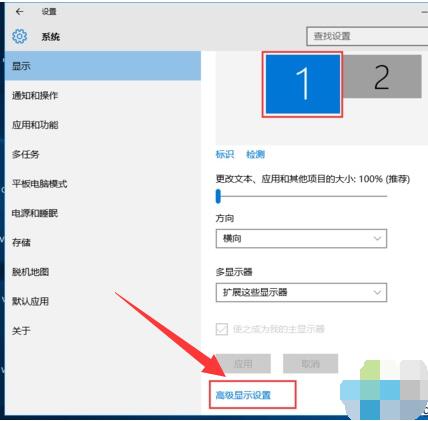
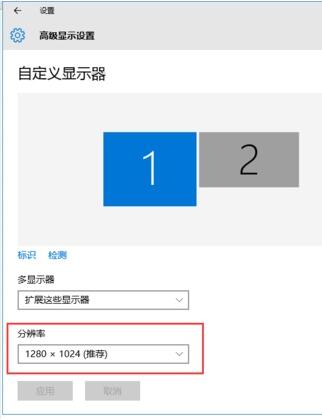
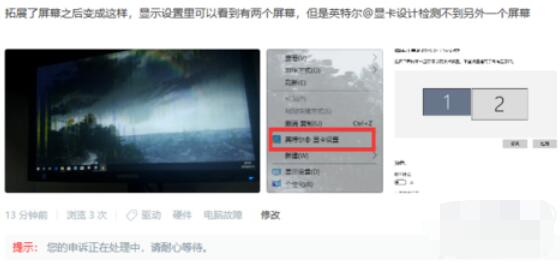
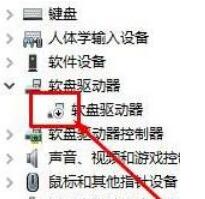
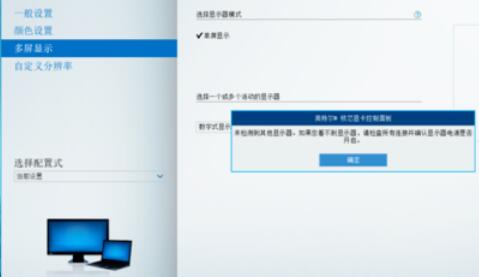
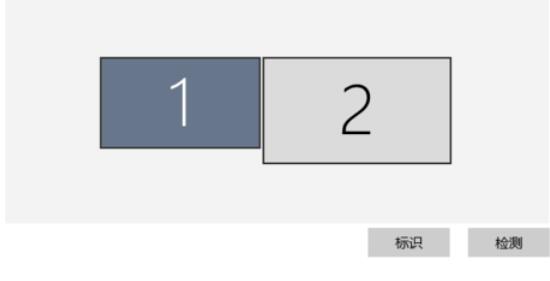





![win10系统桌面“我的电脑”图标不见了如何找回[多图]](https://img.jiaochengzhijia.com/uploads/allimg/200501/134P62S0-0-lp.png@crop@160x90.png)
![win10文本文档为什么打不开 解决win10文本文档无法打开的方法[多图]](https://img.jiaochengzhijia.com/uploads/allimg/200519/14340332G-0-lp.png@crop@240x180.png)
![win10浏览器不支持网银怎么办 解决win10浏览不支持网银的方法[多图]](https://img.jiaochengzhijia.com/uploads/allimg/200504/2042103542-0-lp.png@crop@240x180.png)