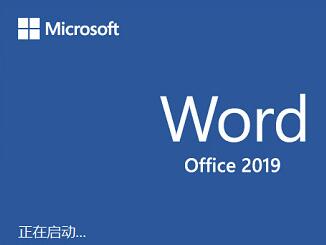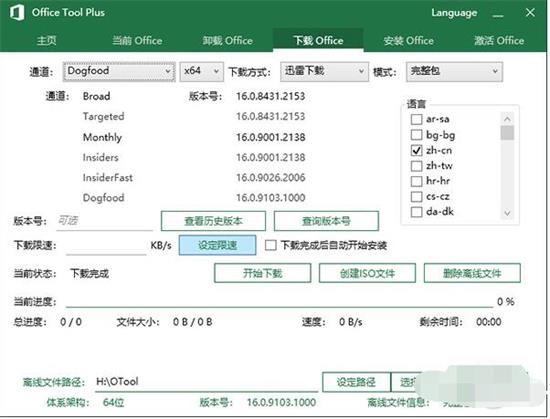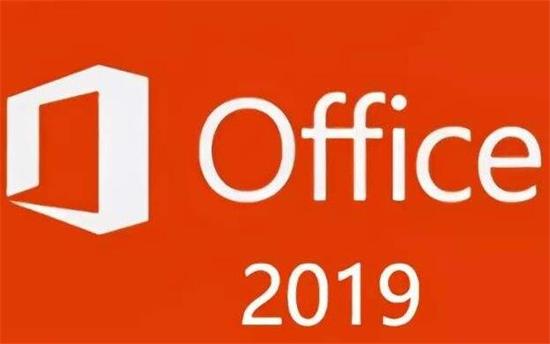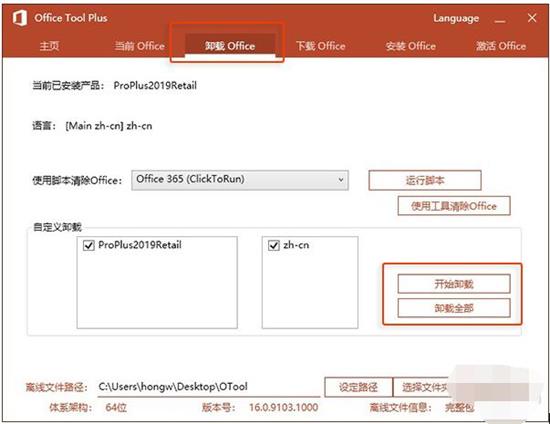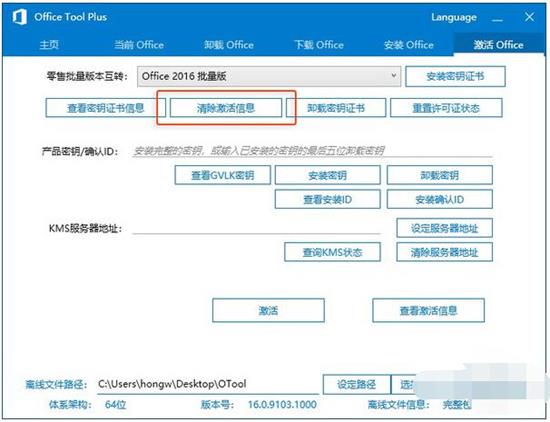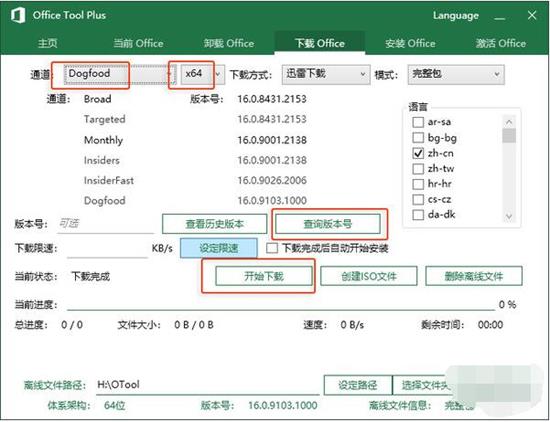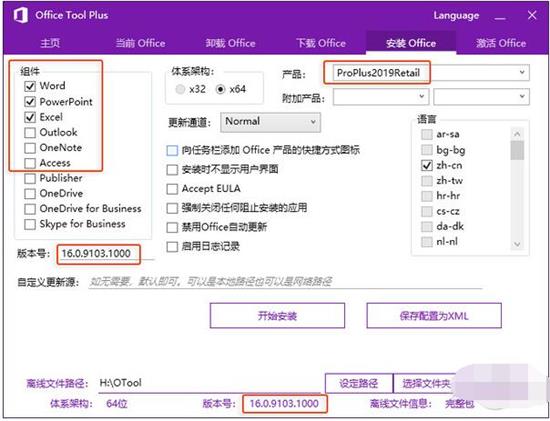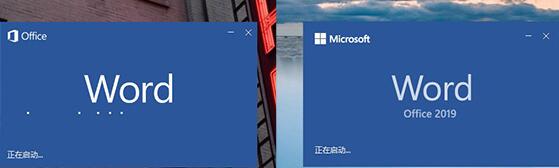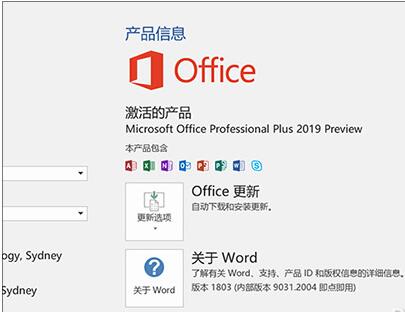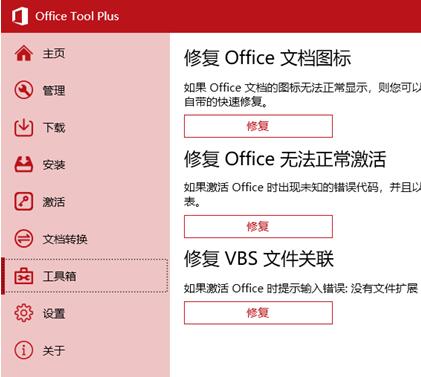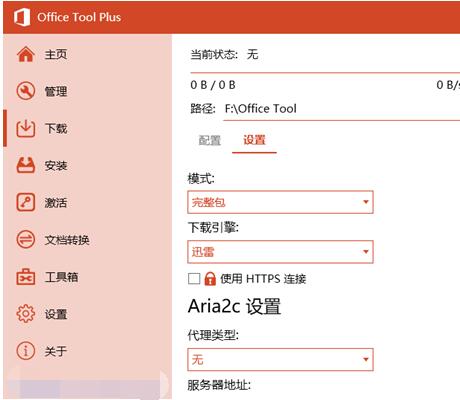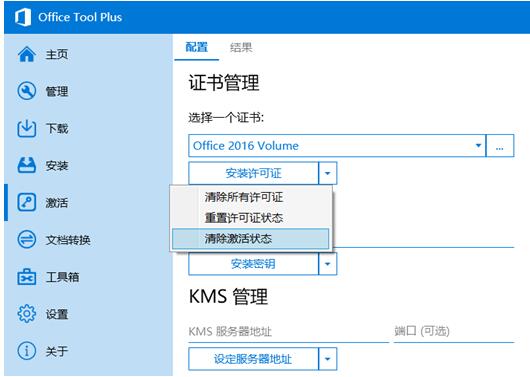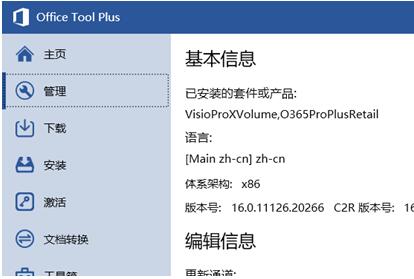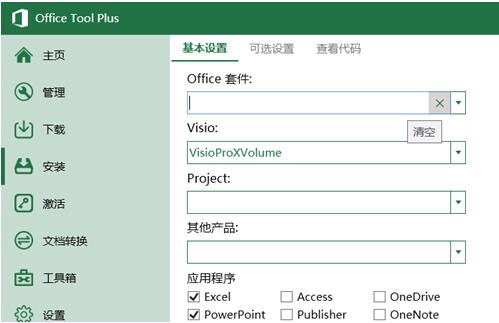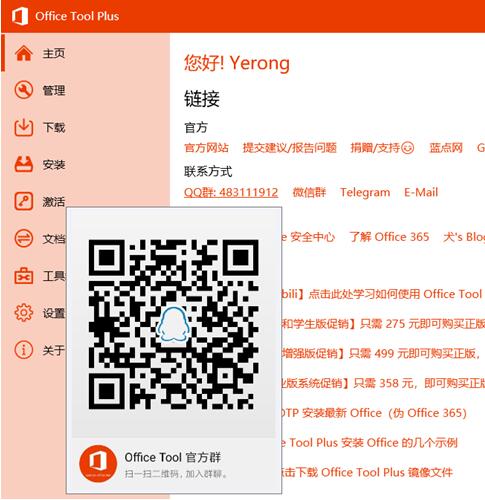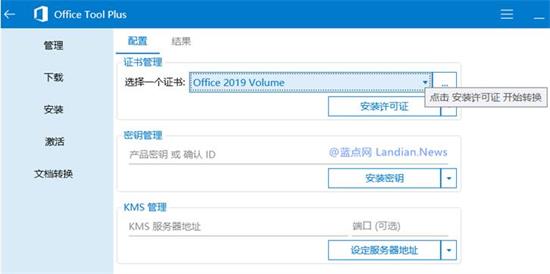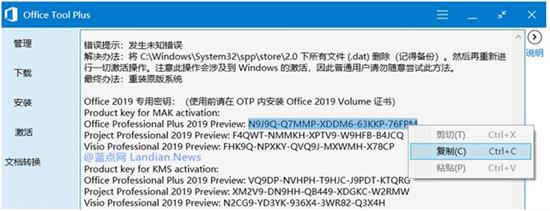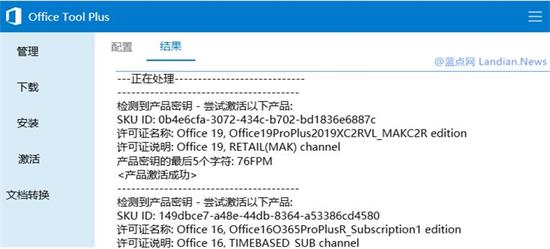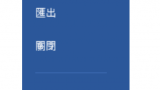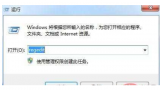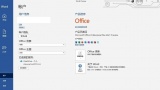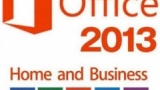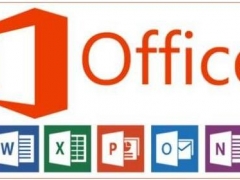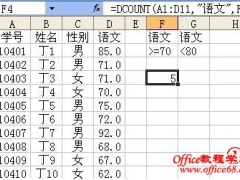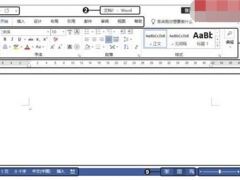如何彻底卸载Office旧版本 Office2019安装神器Office Tool Plus使用教程
Office 2019预览版
和正式版一样,预览版也要借助下载器安装。由于暂时还没有官方下载工具公布,因此我们需要首先准备一款第三方下载神器——Office Tool Plus。最新版Office Tool Plus(4.1.3 Beta)已经可以下载Office 2019预览版。
注:体验Microsoft Office 2019早期测试版需要事先删除系统中所有已安装的Microsoft Office软件,并清除激活信息,否则将无法正常安装。
Office Tool Plus如何安装Office2019
1、下载Office Tool Plus工具(目前最新版为4.1.3 Beta);
2、双击解压文件夹里的“Office Tool Plus.exe”;
3、点击“卸载Office”标签→“卸载全部”,将当前系统中所安装的Microsoft Office删除;
删除现有的Office程序
4、删除完毕后重启计算机,再次启动Office Tool Plus,点击“激活Office”标签→“清除激活信息”清除原有的Office激活数据。至此为止,我们已经成功删除了电脑中所有的已安装Office软件;
清除现有Office激活信息
5、点击“下载Office”标签,将“通道”改成“Dogfood”(“狗粮”是微软产品测试中的一个重要环节),点击“查询版本号”,点击“开始下载”开始下载Office 2019早期预览版;
下载Office 2019
6、整个下载(文件纸2.03 GB)随电脑配置及网络环境不同,一般需要10分钟左右时间。最终会在当前界面显示“下载完成”字样(默认情况下不会自动启动安装);
7、点击“安装Office”标签,勾选要安装的组件,然后在右侧“产品”框内将原安装代码修改为“ProPlus2019Retail”,确认版本号已经填写到左侧空白位置后(如未填写则手工填入),点击“开始安装”正式安装Office 2019;
安装Office 2019
8、整个安装大约持续5分钟左右,最终会提示Office安装成功,这个过程几乎和Office 2016一模一样。装好的程序同样也会出现在开始菜单中,名称仍然是Office 2016,毕竟这只是一个早期版本,微软还没有做细节的设定。
安装速度和Office 2016基本相当,提示框里写的是“Office 2016专业增强版”,还没做改动
启动界面和Office 2016稍有不同,增加了Office 2019的标识,不知是不是新系统的缘故,总感觉启动速度要比之前的2016版快一些。不过从目前试用的情况看,2019版仅仅是将之前Office 365的一些功能加入进来,功能上还看不到什么特别的变化。标签切换动画换成新版,看上去更加行云流水,顶部标识修改为“Word Preview”,以及右上角测试版特有的笑脸反馈图标。总之功能上的变化还看不到太多,毕竟是内测版,而且是刚放出来的,后期多关注吧。
和Office 2016启动画面对比
顺带说一句,Office 2019自带预览版密钥,无需手工激活,真正的一分钱都不要!
Office 2019在界面上和2016版差别不大
Office 2019目前对比旧版并没有什么显著变化,仅增加了一些Office 365特性以及标签切换特效,以及测试版独有的反馈笑脸图标。
Office 2019 Preview自带密钥,因此就不用考虑激活问题了
Office下载安装神器Office Tool Plus功能介绍
Office Tool Plus 官方主页:https://otp.landian.vip/
1、新功能之工具箱:专治各种不服
为解决不少用户在安装 Microsoft Office 套件中遇到的疑难杂症,本次更新我们已经新增专门的工具箱选项。
如果你遇到无法正常激活或者激活时或者打开时提示没有文件扩展 vbs 的脚本引擎等都可以进行一键修复喽。
工具箱当前已经支持的功能包括:修复Office文档图标显示不正常、激活出现未知错误、.VBS 脚本关联错误。
2、新功能之Aria2c下载支持代理服务器:
不少企业环境使用内外网隔离因此无法直接进行下载,本次更新已基于企业级用户反馈新增代理服务器支持。
如果企业进行网络隔离需要通过代理服务器下载的话,可在设置中配置代理服务器选择通过Aria2c进行下载。
同时基于性能问题新增强制HTTPS加密连接下载,避免某些情况下下载的文件损坏导致无法安装的问题等等。
提示:迅雷下载组件目前尚未支持代理配置,如无意外的话近期发布的新版本会增加迅雷的代理服务器设置。
3、小改进之增加临时服务器:
为防止某些情况下蓝点网主服务器故障而无法正常更新,目前已经新增临时服务器作为备用服务器以便使用。
当主服务器出现无法连接的时候软件会自动切换备用服务器进行连接,无需用户手动测试或者切换服务器等。
4、小改进之一键清除Office残余激活信息:
Office 2019的发布让不少网友已经开始使用新版本,但有用户可能发现安装后版本里依然显示Office 2016.
这个问题主要是此前版本的许可证未被清除,因此本次更新我们已经新增清除残余激活信息的功能方便使用。
如果出现激活问题或版本显示问题均可尝试使用清除功能对许可证进行清除,清除残余后再次正常激活即可。
5、小改进之创建桌面快捷方式:
正常情况下Office安装完成后是不会在桌面显示的,当然用户点击开始菜单就会看到刚刚安装的各种组件了。
不过如果你不习惯从开始菜单查找的话也可以创建快捷方式,创建完成后可以直接从桌面点击快捷方式进入。
6、小改进之分离Visio与Project:
这两款软件由于存在太多的产品ID因此用户在选择时会眼花缭乱,有鉴于此我们已经将各个产品ID进行分离。
再选择产品ID时可以更清晰直观的看到所需要的版本,然后选择对应版本即可安装许可证进行安装和激活等。
7、小改进之产品框一键清空:
有用户反馈单独安装Visio或Project时往往不知道清空套件选项框因而没办法单独安装Visio 或Project 组件。
因此本次更新也支持一键清空产品框然后由用户选择需要安装的产品,部署Office各个套件的时候也更方便。
8、小改进之群组直接显示二维码:
用的时候用户使用可能遇到问题需要帮助,帮助的话需要添加我们的QQ群,所以这次我们支持显示二维码。
当用户点击QQ群时会直接显示群二维码,用户使用手机QQ的扫码功能就可以直接扫码加群, 加群更方便。
Office 2019无法自动激活的解决方法
Office 2019部分用户无法自动激活。需要强调的是作为测试版 Microsoft Office 2019 预览版本身就无需激活,也就是安装后应该自动进行激活。出现此问题的原因主要可能与此前版本或系统激活存在冲突,OTP工具Office Tool Plus已提供此问题的解决办法。
1、如果尚未下载OTP工具请先点击这里下载,打开OTP并转到激活配置选项然后选择Office 2019 Volume
2、在成功安装许可证后点击右上角的帮助说明按钮,然后复制 Microsoft Office 2019 Preview 专用密钥。
// 以下密钥仅适用于Microsoft Office 2019 Preview预览版,GVLK公开密钥 N9J9Q-Q7MMP-XDDM6-63KKP-76FPM
3、复制后将密钥粘贴到到密钥管理菜单里并点击安装密钥按钮,正常情况下提示安装成功或未报错即成功。
4、最后点击激活提示如下信息并提示产品激活成功,如果激活失败寻求帮助请复制如下图的日志进行反馈。
以上就是Office下载神器Office Tool Plus卸载Office以前版本、清除激活信息、下载安装Office2019的详细教程。Office Tool Plus安全无毒,提供卸载、清除激活信息、安装新版本等一条龙服务,让你安装Office2019不费吹灰之力。毕竟Office2019这么大体积的办公套件,需要的空间非常大,而且只能装在系统盘C盘,其他盘无法安装。安装后自动激活,又帮用户省去一大麻烦步骤。关注教程之家,解锁更多软件教程。