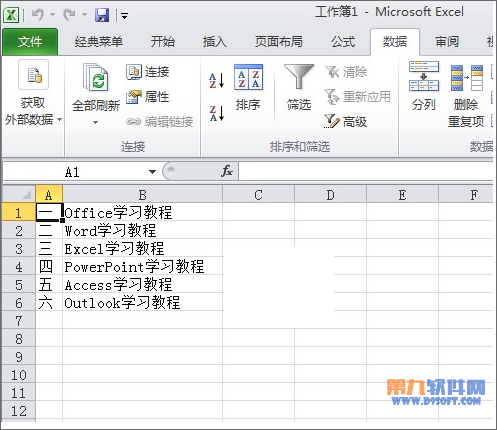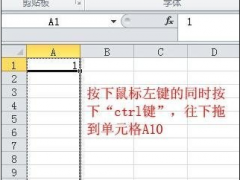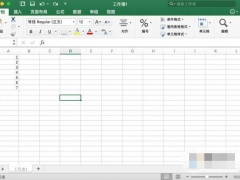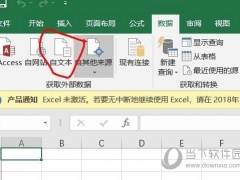高手分享Excel表格中导入.txt文件方法
教程之家
Excel
1、打开Excel2010,点击“数据”选项卡,然后在最左边的“获取外部数据”菜单中选择“自文本”选项。
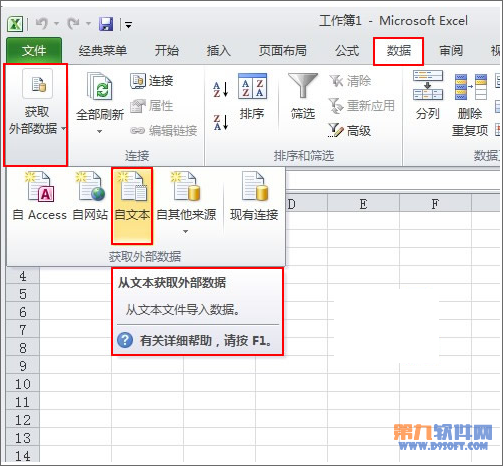
2、在“导入文本文件”窗口中选择需要导入的文件。按“导入”按钮。
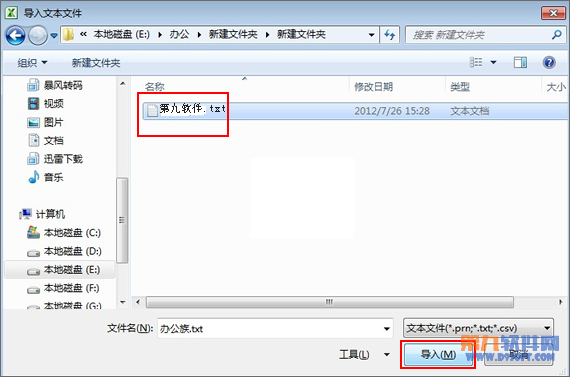
3、打开“文本导入向导-步骤之1(共3步)”对话框中并选择“分隔符号”选项。点击“下一步”。
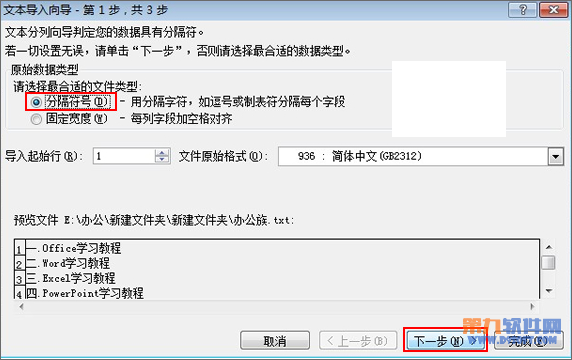
4、打开“文本导入向导-步骤之2”对话框,并添加分列线,点击“下一步”按钮。
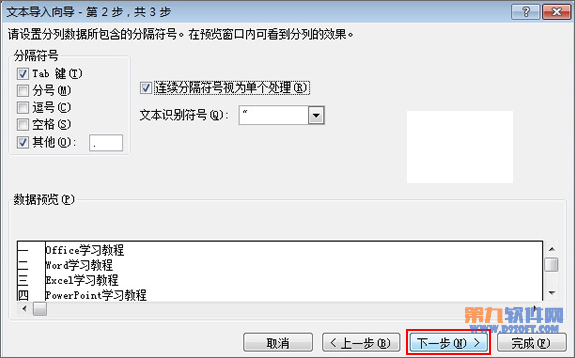
5、打开“文本导入向导-步骤之3”对话框,在“列数据格式”组合框中选中“文本”,然后点击“完成”按钮。
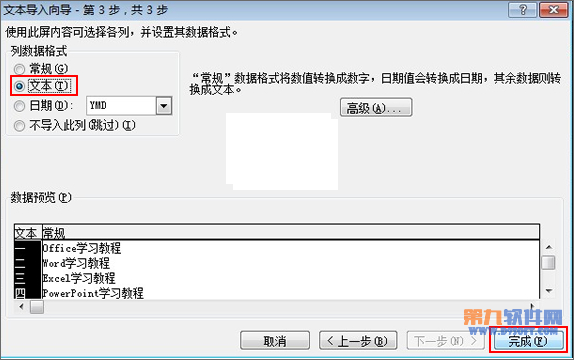
6、此时会弹出一个“导入数据”窗口,在中选择“新工作表”,按“确定”按钮即可。
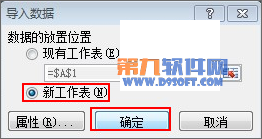
7、返回到Excel工作表,就可以看到数据导入成功了,而且排列整齐。