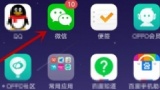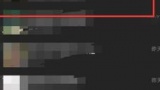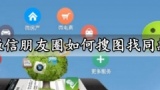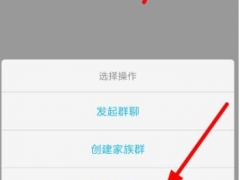iMovie怎么添加视频片段 iMovie替换及删除视频片段教程
iMovie是一个很专业的视频编辑软件,现在短视频行业持续火爆,很多的视频编辑软件也是越来越好,iMovie也越来越多的用户使用。很多新用户对于一些视频片段的编辑还不了解吧。下面就让小编为大家带来iMovie添加片段以及替换、删除片段的教程,喜欢视频制作的朋友可以了解下。
怎么添加视频片段
在“资源库”列表中,选择包含要添加到影片的素材的事件。
事件片段将显示在浏览器中“资源库”列表的右侧。
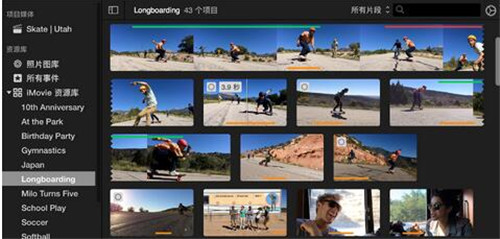
将片段从浏览器拖到时间线。
若要分离影片中的片段,并将视频插入两个段之间,请将该片段拖到时间线中现有片段的上方,然后从出现的菜单中选取“插入”。
将片段一部分拖到时间线:
在“资源库”列表中,选择包含要添加到影片的素材的事件。
事件片段将显示在浏览器中“资源库”列表的右侧。
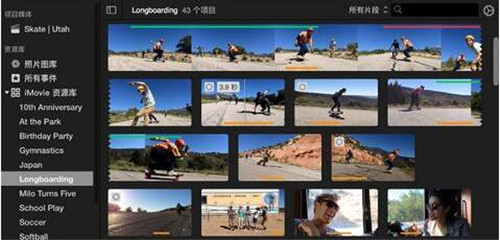
按住 R 键拖过片段以选择您要的范围。
将所选范围拖到时间线中。
若要在影片中拆分片段并在两段之间插入视频,请将所选部分拖到时间线中现有片段的上方,然后从出现的菜单中选取“插入”。
将片段添加到影片结尾:
在“资源库”列表中,选择包含要添加到影片的素材的事件。
事件片段将显示在浏览器中“资源库”列表的右侧。
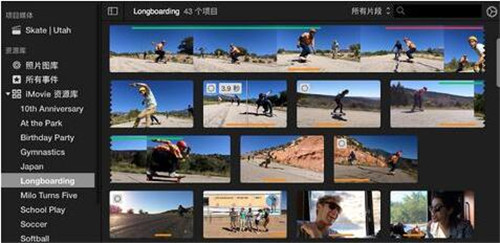
在浏览器中,执行以下一项操作:
选择片段的一部分:按住 R 键拖过您要选择的片段部分。
选择整个片段:点按该片段。
请执行以下一项操作:
选取“编辑”>“添加到影片”。
点按浏览器中出现在片段上的添加按钮 (+)。
所选部分将添加到影片中时间线的末尾。
怎么替换片段
在“资源库”列表中,选择包含要添加到影片的素材的事件。
事件片段将显示在浏览器中“资源库”列表的右侧。
在浏览器中,执行以下一项操作:
选择片段的一部分:按住 R 键拖过您要选择的片段部分。
选择整个片段:点按该片段。
将所选部分拖到时间线中要替换的片段的上方。
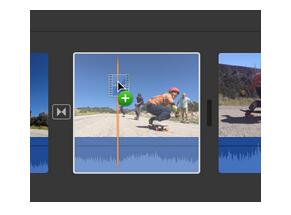
在出现的菜单中执行以下一项操作:
替换片段,从而保留新片段的时间长度:选取“替换”。
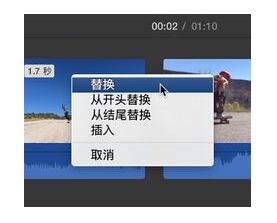
替换片段,从而保留原始片段的时间长度并将新片段的开始点用作开头:选取“从开头替换”。
替换片段,从而保留原始片段的时间长度并将新片段的终点用作结尾:选取“从结尾替换”。
怎么删除片段
在时间线中,选择您要保留在片段中的帧的范围,方法是按住 R 键拖过要保留的片段部分。
按住 Control 键点按片段,然后从快捷键菜单中选取“修剪所选部分”。
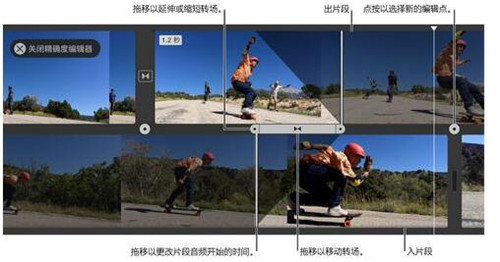
从时间线的快捷键菜单中选取“修剪所选部分”
片段将修剪到所选部分的边界位置。
上述内容便是iMovie添加、替换以及删除片段的教程了,大家学会了吗?大家可以关注教程之家,里面有更多精彩的软件教程带给大家。