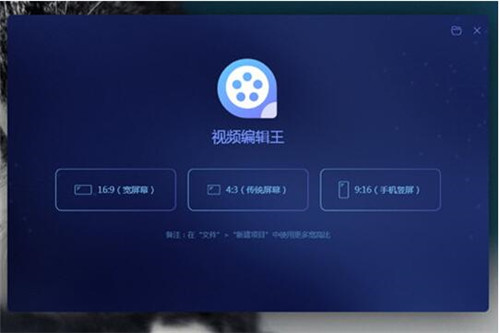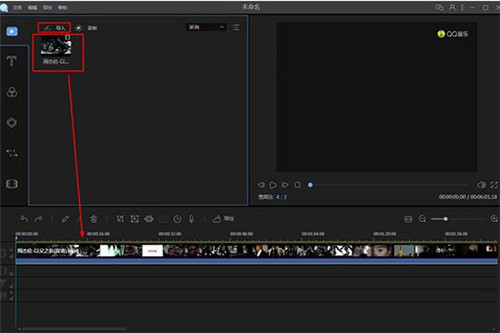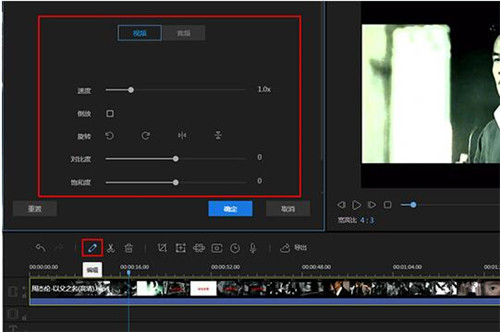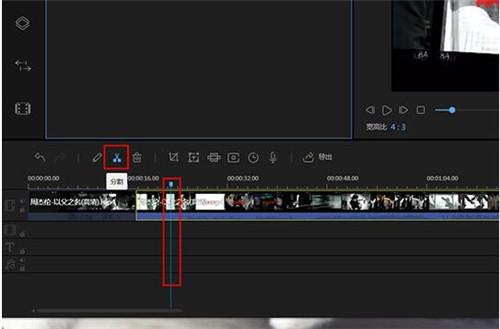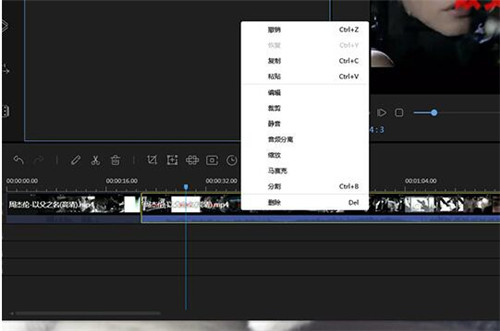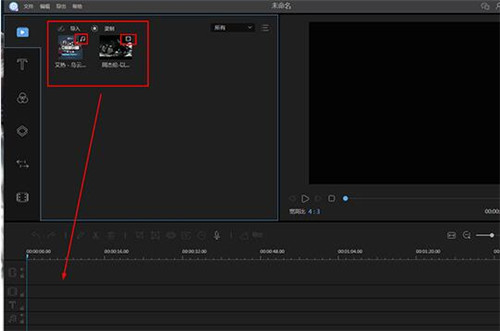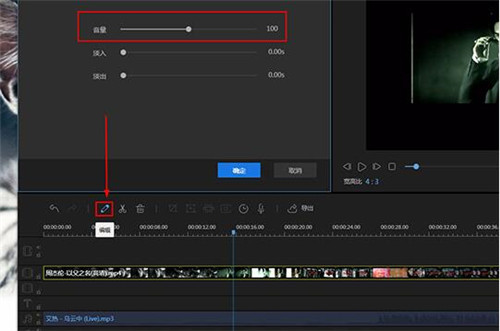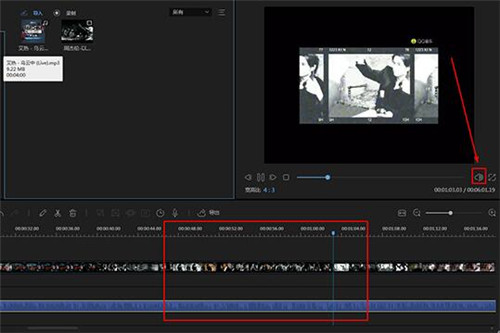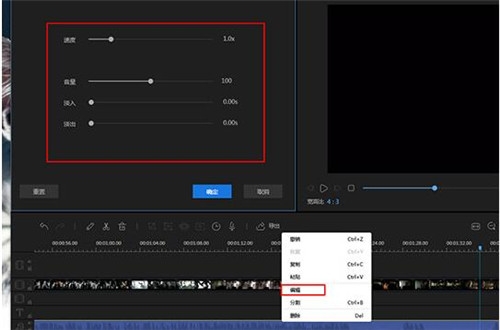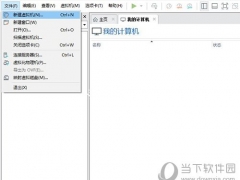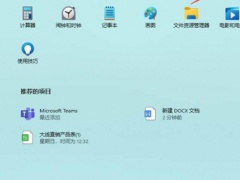视频编辑王视频怎么分割裁剪 视频编辑王如何在视频中添加音乐
视频编辑王是一款非常专业的视频编辑软件,软件内置的视频编辑功能非常强大,深受众多用户的喜欢,也会不断吸引了越来越多的信用户。很多新用户应该还不知道怎么分割裁剪视频以及在视频中添加音乐吧,下面大家一起来学习下吧!
分割裁剪视频步骤
1、 首先需要先进入到视频编辑王的界面之中,在刚进入软件时,将会出现屏幕的选择窗口,你可以选择宽屏幕、传统屏幕或手机竖屏三种选项,默认选择“传统屏幕”即可,如果用户想要在之后的使用过程中进行修改,则可以在“文件”栏的“新建项目”中使用更多的宽高比,如下图所示:
2、进入到软件的主界面,既然是要剪辑视频,当然是要先导入视频文件才行,成功导入后,将视频文件图拖动到下方的时间轴中,时间轴将会出现视频中每个时间片段的缩略图,如下图所示:
3、如果你想要对整个视频直接进行速度、倒放、旋转、对比度和饱和度的调整,则只需要双击时间轴中的视频,或点击红框标注内的“编辑”选项进行视频、音频的编辑,如下图所示:
4、接下来就是开始对视频进行分割、裁剪的内容了,将时间线拖动到想要剪辑的时间点,接着点击上方的“分割”功能将一整段视频分为不同的时间段,每个时间段都是独立的个体,你也可以进行重复分割,直到你满意为止,如下图所示:
5、如果你还想要对剪辑成功的视频进行编辑,则可以鼠标选中此视频时间段,右键进行点击并选择其中的各项功能,剪辑视频的内容也就到此结束了,如下图所示:
在视频中添加音乐教程
1、首先需要先进入到视频编辑王的软件中,在成功进入软件后,就可以点击上方的“导入”选项导入视频文件以及想要添加的音乐文件了,这两种文件的标识都是不同的,大家可以在小编进行红框标注的地方看到,接着将文件拖动到下方的时间线中,可以看到,小编只导入了一个单独的视频与音乐文件,接下来就可以开始进行编辑,如下图所示:
2,放置到时间线上时,由于视频文件与音乐文件是一起播放背景音乐的,既然要往视频中添加音乐,当然是要取消视频中的声音啦!选中时间线中的视频文件,选择“编辑”选项进行编辑,将会出现编辑的界面,把视频中的“音量”调至“0”即可消除视频中的声音,如下图所示:
3、接下来就可以进行播放并观看最终的效果了,用户可以在下方调整音频和视频所出现的时间,将其调整至合适的位置即可,如下图所示:
4、如果你认为背景音乐中的音量与播放速度不太满意,则可以利用之前编辑视频的方法进行调整,右键点击时间线中的“音乐文件”进行编辑,不管是速度、音量、淡入还是淡出,都可以在其中进行调整,如下图所示:
以上便是视频编辑王分割裁剪视频以及视频中添加音乐的步骤教程了,大家学会怎么操作了吗?大家可以关注教程之家,里面有更多精彩的软件教程带给大家。