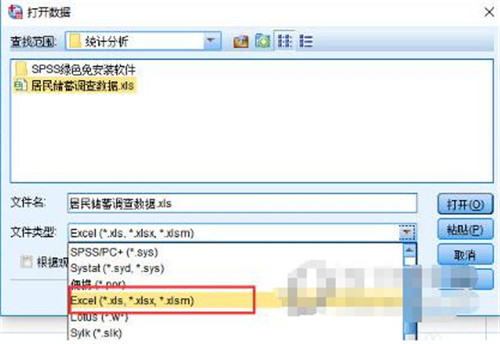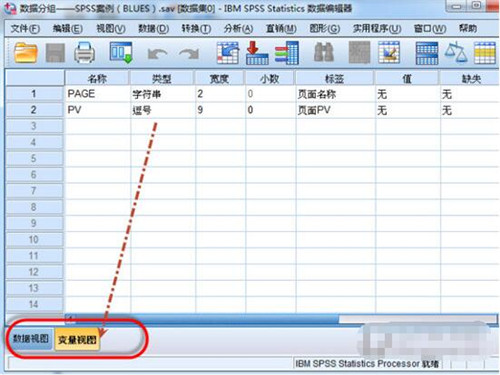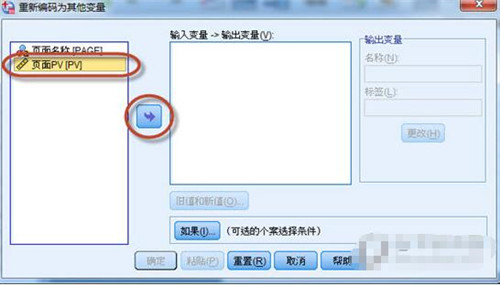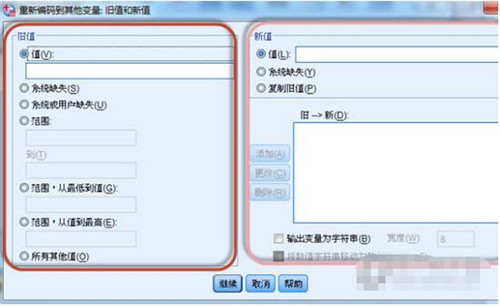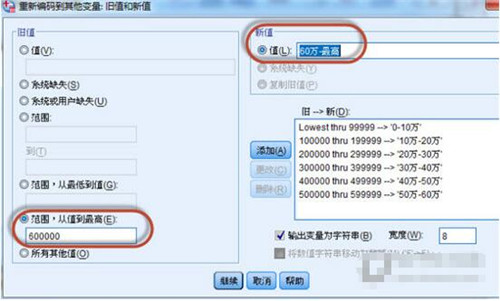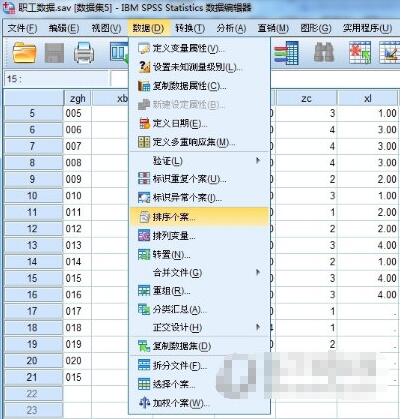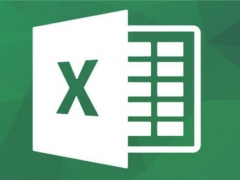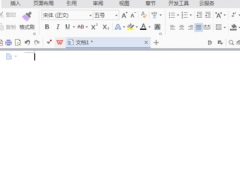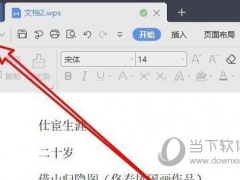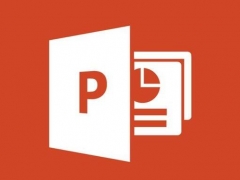SPSS数据统计详细使用教程 SPSS分组统计以及排序步骤分享
SPSS是Statistical Product and Service Solutions的缩写,是一款专业的统计产品与服务解决方案软件,很多朋友应该还不知道怎么使用吧!下面小编为大家介绍下SPSS的数据导入与统计教程,希望对大家会有所帮助。
SPSS怎么导入数据:
首先打开SPSS软件,进入SPSS图形操作界面。
点击左上角“文件”,在菜单中找到打开,点击“打开”,在下级选项里选择“数据”。
点击进去文件管理界面后,在这边选择你所需要打开的数据库文件类型,这边小编导入的是最常见的Excel文件,在“查找范围”里选择你excel数据文件存放的文件夹,接着在下面文件类型选择excel文件类型,不然找不到excel文件。
当选择好excel数据文件之后,单击右边“打开”按钮,打开excel文件,在弹出的消息框中选择“确定”打开。
打开之后,你就可以按照需求来操作标签各种变量值,这样子我们就成功用SPSS处理Excel数据文件了。
SPSS数据分组统计教程:
第一步,数据录入
继续沿用之前的EXCEL数据文档,把数据拷贝到SPSS软件,设定好变量名称,如下图:
这里注意将【PV】这个变量定义为【数值型】,选择了【逗号】表示用千分位区分;
第二步,进入编码功能
点击【转换】-【重新编码为不同变量】
第三步,选择编码变量
这里选择【页面PV】,点击红圈中的箭头,选入右边的变量框;
第四步,定义输出变量
这里定义的新变量名是【PV_G】,标签是【PV分组】;
第五步,设定旧值和新值
入口是上图中的【旧值和新值】,进入后,看到下面的界面,左右两大部分,左边是原有的旧值设定,右边是编码后产生的新值;
开始编码,编码标准,按照昨天的分类,
指定旧值范围:第一组,是0-10万,大于等于0,小于10万,因此,旧值部分是:从最小值到99999;
注意这里的输出变量名称是【0-10万】,下面有个勾选【输出变量为字符串】,并指定宽度,默认是8,我们定义为12,为何不是8,后面看下结果,就知道了。
定义好之后,点击【添加】,旧值和新值就定义好了,依次定义各个分组的数值。
最后一组,我们通常定义为【范围,从值到最高】,不至于遗漏数据,正如第一组,我们会定义为【范围,从最低值】。
定义好旧值新值,点击【继续】,返回设定页面,这时候,【确定】按钮激活,点击后,编码完成。
第六步,编码完成
SPSS数据排序步骤:
以排序变量的多少分为“单值排序”、“多重排序”。多重排序中第一个指定的排序变量为主排序变量,依次为第二排序变量、第三排序变量等等,先以主排序变量为依据。
调出相应的窗口,其中选择“排序个案”,一行数据就是一个个案。第一个图片是原始的数据,即还没有排序的。
选择相关的变量作为“排序变量”,如果是“多重排序”,则选择多个变量即可,第一个变量就是“主排序变量”,第二个就是“第二排序变量”。
这里演示的是“单值排序”,即选择一个变量作为“排序变量”,并按照“升序”排序的,最后呈现的数据就会根据你的设定排列。
以上便是SPSS导入数据以及分组统计排序的操作教程了,大家学会怎么使用了么?大家可以关注教程之家,里面有更多精彩的软件教程带给大家。