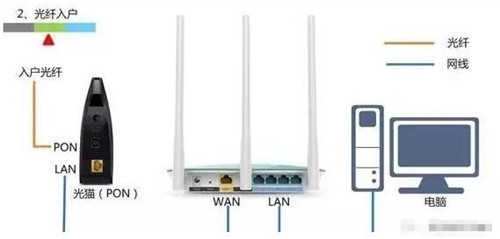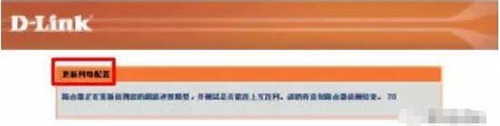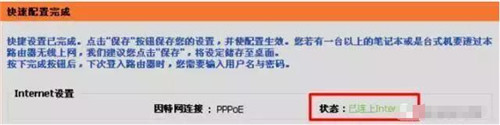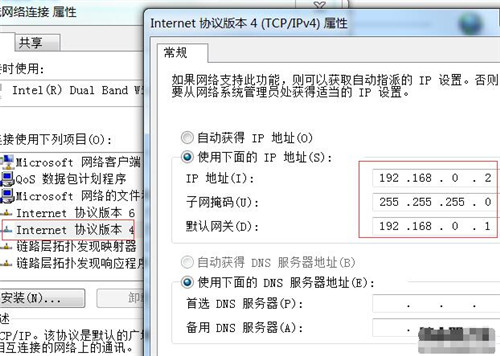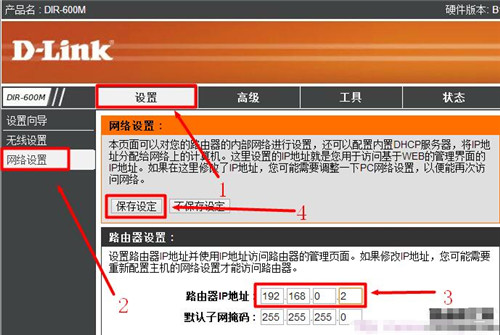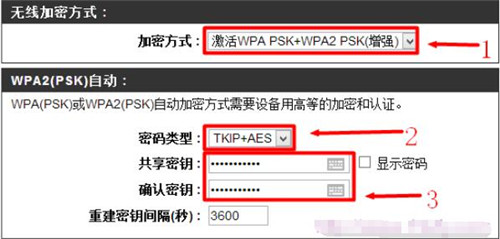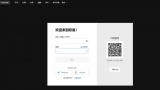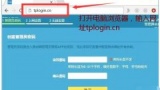D-Link路由器设置详细教程 D-Link设置wift方法步骤
D-Link路由器是一款很大众的路由器,很多朋友的路由器安装都是商家帮忙安装的,不过这样会很麻烦,万一以后路由器出现问题还需要找别人帮忙,所以懂得一些路由器知识是有作用的。下面小编为大家带来D-Link路由器的安装设置教程以及设置wift的方法,想学习的朋友可以进来看看。
D-Link路由器安装设置教程:
步骤一:路由器安装
一般当你从电信或者移动哪里拉了宽带,一般师傅就已经给你调整好了网络。现在的猫一般都带路由功能,但电信移动的猫wifi信号都不是很好,所以这个时候就可以自己外接一个路由器了。这里已DIR-619为列:
以下为连接图:
无论是光纤入户还是传统的电信宽带,你已经有一个东西。叫做猫。也就是装宽带时候给你带的那一根线。你现在要做的就是把插在猫WAN口的那根网线插入自己买的路由器的WAN口。
注意:光纤是直接出来一根网线的,所以可以直接插到自己买的WIFI的WAN口上。
以下图是旧的宽带是电话线接入猫,猫出来的线。
步骤二:路由器设置
买回来的路由器一般都有说明书,你可以照着设置。一般人也懒的看,不然也不会看我这个教程了。
注意:路由器背面都有登陆地址和账号密码。请记住。
网线已经连接到了WAN口,wifi通电,然后就可以拿手机连接这个新买的WIFI了。一般新买的都没有密码。可以通过手机或者笔记本来连接。连接后进入管理界面(也就是路由器背面让你记住的那个登陆地址和密码)
1.登陆后就到了一个网页设置界面。首先会让你选择连接方式。一般选择PPPOE。然后下一步就是输入自己家里的宽带账号密码,如果不记得请致电电信或者移动,如果是别的请自己致电。
2.输入宽带账号密码后,就是设置wifi的名称(SSID),和密码了。安自己的想法来设置。设置完成后就提示重启了。
重启后,你会发现你刚刚设置的wifi已经出现了。输入自己设置的WIFI密码,进情的上网吧。
这里已DIR-619设置为列:
1、登录DIR 619路由器管理界面:打开Web浏览器,在URL地址栏中键入http://192.168.0.1然后按Enter键——在弹出的登录对话框中输入用户名:admin点击“确定”进行登录。注意:默认密码为空,因此无需输入密码。
2、成功进入路由器设置界面,路由将自动侦测您的上网类型,请稍等片刻。
3、路由器侦测到上网类型为PPPoE——>填写“用户名”和“密码”——>点击“连接”,如下图所示:
注意问题
(1)、您申请的是 ADSL 宽带,网络服务提供商 (如:电信或联通等网络运营商) 将会给您提供上网帐号及密码,若您不慎遗忘请向您的网络服务提供商咨询。
(2)、若您为计时宽带用户,建议您在没有上网需求时,关闭路由器电源,避免产生多余上网费用。
4、路由器正在更新网络配置,请稍等片刻。
5、如右图所示,表示PPPOE连接成功。
D-Link路由器登录页面打不开怎么办:
1、网线有问题
网线在制作的时候,如果线序排列错误,将无法正常传输数据;一般是新买的网线容易出现这种问题,这时候请换一根网线连接电脑和路由器,试一下能否打开。之前可以正常使用的网线,则不会出现这类问题。
2、设备连接问题
用一根网线连接D-Link DIR 600M无线路由器与电脑时,网线应该插在D-Link路由器的4个LAN接口中的任意一个接口,网线的另一头与电脑相连。
常见错误:经常有用户把网线插在了D-Link路由器的Internet接口(又叫做WAN口),网线的另一头与电脑连接,结果打不开192.168.0.1登录页面。
3、电脑IP配置不正确
如果电脑的IP地址不在192.168.0.2-192.168.0.254这个范围之间,那么将无法打开D-Link路由器的登录界面。
解决办法:给电脑配置正确的IP地址,一般配置为动态IP地址(自动获取)就可以了,这样电脑可以通过DHCP服务,从D-Link路由器上获取到正确的IP地址,不容易出现错误。配置方法请参考文章:电脑IP地址的设置方法。
4、更改了登录地址
D-Link路由器的192.168.0.1登录页面打不开,还有一种可能,就是用户之前更改了登录地址,即192.168.0.1已经不是正确的登录地址了。
解决办法:检查D-Link路由器的登录界面地址是不是192.168.0.1,检查的方法是查看电脑上的默认网关地址,因为默认网关地址=D-Link路由器的登录界面地址。
查看电脑默认网关的方法:同时按下键盘上面的“Win”+“R”组合键打开运行程序——>在运行程序框中输入“cmd”并回车——>在cmd命令提示符界面输入“ipconfig /all”名称,并按下回车,在结果中找到:默认网关(Default Gateway),查看后面的值。
默认网关是192.168.0.2,意味着我们要在浏览器中输入192.168.0.2,才能够登录到D-Link路由器的管理界面了。
D-Link路由器设置wift方法:
1、登录管理界面:在浏览器的地址栏中输入:192.168.0.1并按下回车键——>在弹出的对话框中输入“用户名”和“密码”——>点击“登录”。(PS:用户名默认是:admin;密码默认是:空,也就是没有密码)
2、点击“设置”——>“无线设置”。
3、无线基本设置:“无线工作模式”选择:无线路由模式——>“无线功能开启”选择:启用——>“无线网络标识(SSID)”用户自定义设置(就是无线网络Wi-Fi的名称,不要使用中文)——>“无线SSID广播”选择:启用。PS:其它选项保持默认即可。
4、无线安全设置:“加密方式”选择:激活WPA PSK+WPA2 PSK自动(增强)——>“密码类型”选择:TKIP+AES——>“共享密钥”和“确认密钥”用户自定义设置(就是无线网络wifi的密码)。PS:其它选项保持默认
5、回到本页面的最顶部,点击“保存设定”。
至此,就完成了D-Link无线路由器无线网络WiFi的设置,笔记本电脑、智能手机、平板电脑等无线终端可以搜索到刚才设置的无线网络名称,输入刚才设置的“共享密钥”就可成功连接,实现无线共享上网了。
上述内容便是D-Link路由器的安装设置方法以及设置wift的教程了,大家学会怎么设置了吗?大家可以关注教程之家,里面有更多精彩的路由器教程带给大家。