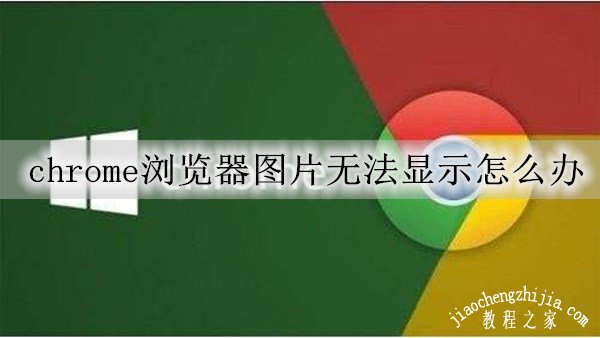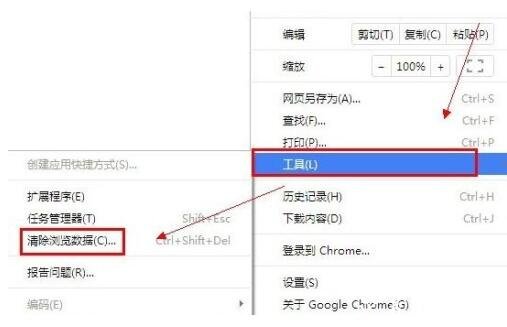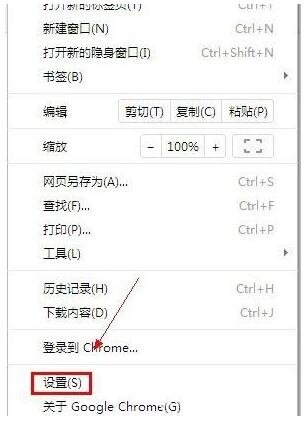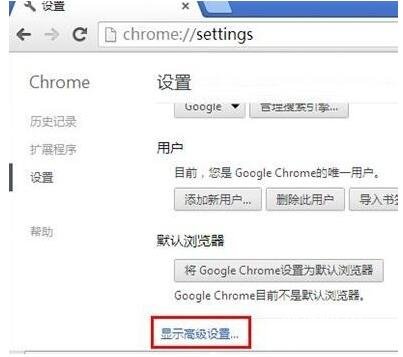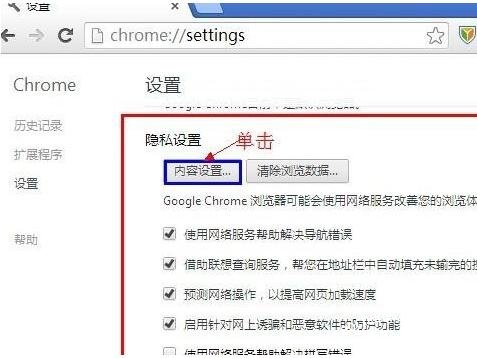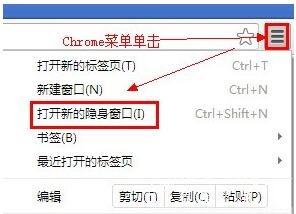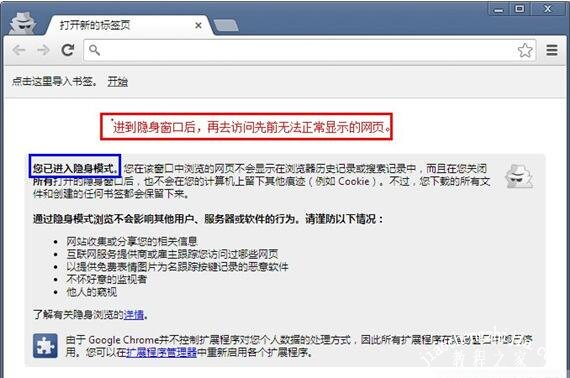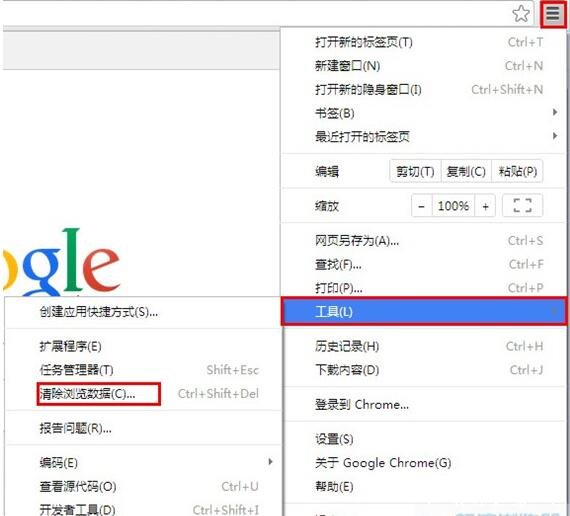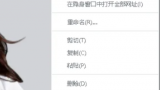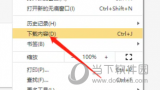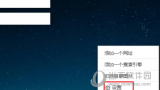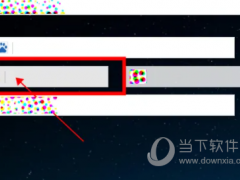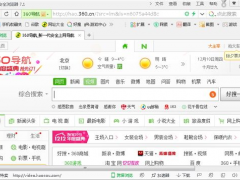chrome浏览器图片无法显示怎么办 chrome浏览器显示不出图片的解决方法
谷歌浏览器是现在非常多用户常用的浏览器之一,在很多使用的过程中,难免也会遇到一些问题,最近有很多用户在浏览器页面时发现图片无法正常显示,那么这种情况该怎么解决呢?下面教程之家网为大家带来chrome浏览器显示不出图片的解决方法,大家可以用下面的方法解决图片无法显示的问题。
chrome浏览器图片无法显示怎么办
一、清理缓存
1.启动Chrome浏览器,然后单击浏览器右上角按钮,选择“工具”—“清除浏览数据”如下图:
2.在弹出的窗口中将“清除指定时间内的数据”选择“全部”并将下方的“清空缓存”勾选上,最后单击底部的“清除浏览数据”按钮即可。如下图:
二、浏览器设置问题
1.还是单击浏览器窗口右上角按钮,选择“设置”。如下图:
2.进到“设置”页面后,单击最下方的“显示高级设置”,如下图:
3.然后会看到“隐私设置”被展现出来了,这时单击其下方的“内容设置”。
chrome浏览器页面无法正常显示怎么办
一、使用隐身模式访问网页
1.首先确保在隐身模式下禁止运行任何扩展程序。单击 Chrome 菜单按钮选择“ 设置”然后在设置窗口中单击左上角的“扩展程序”,取消所有“在隐身模式下启用”的勾选。
2.打开新的隐身窗口,单击 Chrome 菜单,选择“打开 新的隐身窗口”。
3.再去尝试访问之前无法正常显示的网站。如果网页在隐身窗口中可以正常显示,请继续按以下建议操作,看看网页在普通窗口中能否正常显示。
删除浏览器缓存
1.点击 Chrome 菜单选择“工具”,选择“清除浏览数据”。
2.在出现的对话框中,选中“清空缓存”复选框。并单击“清除指定时间段内的数据”在出现的下拉框中选择“全部”最后单击底部的“清除浏览数据”按钮即可。
删除其他浏览数据
如果清除缓存无法解决问题,大家可以尝试清除其他浏览数据(如历史记录、Cookie 和其他网站数据)。大家可以先选择尚未出现问题的时间段,然后逐个尝试,最后可选择“全部”。
停用扩展程序
有时扩展程序可能会干扰网页上内容的显示方式。大家可以逐个停用扩展程序,找出哪个程序才是问题的根源。单击Chrom菜单按钮,选择“设置”单击设置窗口左上角的“扩展程序”取消各个扩展程序的“已启用”复选框。
二、查看并分析具体的错误讯息
网页上是否显示了以下某条讯息?如果显示了,请点击相应讯息所对应的链接,查看具体的问题排查建议。
关于chrome浏览器显示不出图片的解决方法就分享到这了,希望可以给大家带来帮助,如果你还想了解更多关于Chrome浏览器的使用技巧,可以进入教程之家网查询了解。