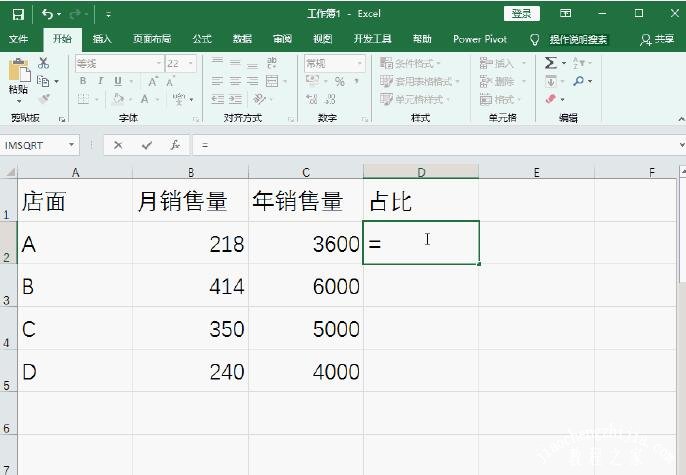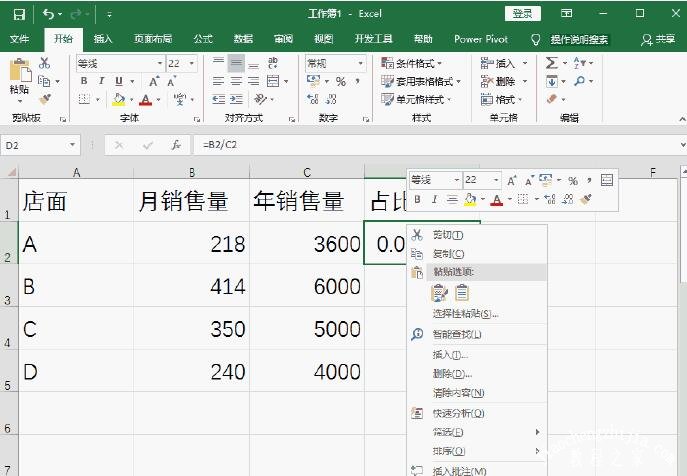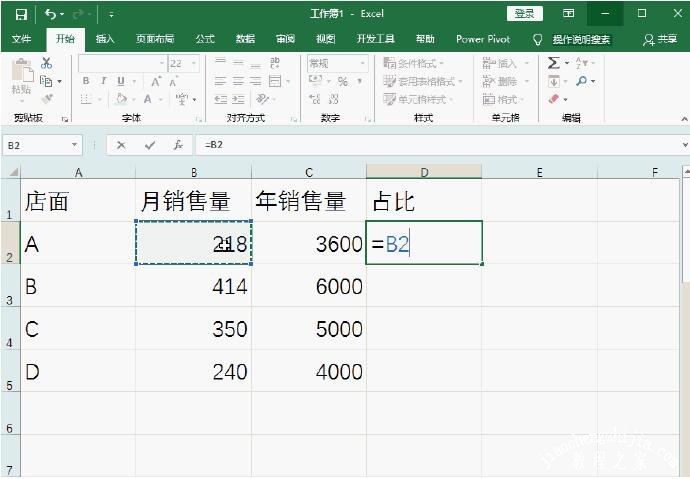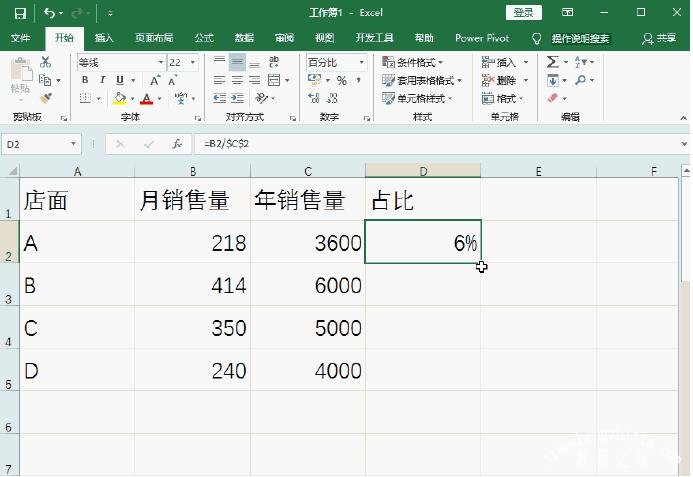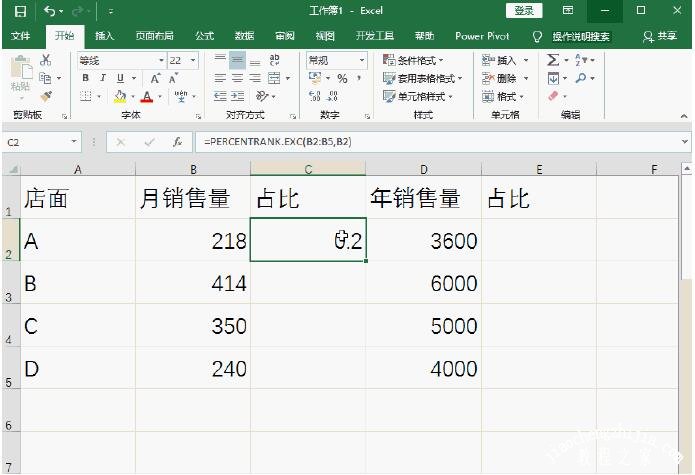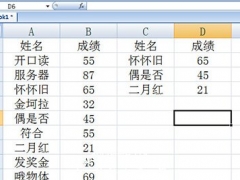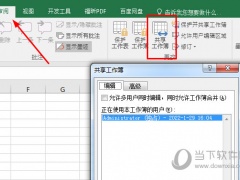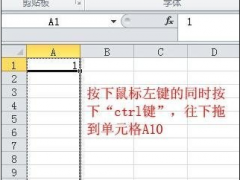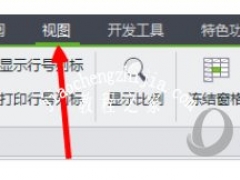excel设置公式自动计算百分比 excel自动计算百分百的公式设置教程
在制作excle表格时,我们经常需要计算表格中的各种数据,如果没有掌握excel公式计算的朋友只能在电脑中慢慢算,不仅需要花费大量的时间,还非常容易出错,特别是在计算百分比这块,其实在excel就有自动计算百分比的公式,不过有很多的用户不知道罢了,下面教程之家网便为大家带来excel自动计算百分百的公式设置教程,不知道的用户可以进来学习下。
excel设置公式自动计算百分比
方法一:编辑公式A/B
1、计算员工月销售量和年销售量的百分比。直接在单元格D2中输入“=B2/C2”,然后点击回车键就可以了。
2、紧接着在选中单元格D2鼠标右击,点击菜单中的“设置单元格格式”。然后在“数字”的界面中设置“分类”为“百分比”。
方法二:编辑公式=A/$B$
1、计算员工月销售量和年销售量的百分比。在单元格D2中输入“=B2/$C$2”,然后点击回车键就可以了。
2、接着我们在“开始”界面中,点击“数字”栏中的“百分比样式”。然后快速填充得出其他数据就可以了。
方法三:利用PERCENTANK.EXC函数
1、计算每个员工月销售量占整个月销售量的百分比。在单元格C2插入函数PERCENTANK.EXC,然后在“函数参数”界面中计算就可以了。
2、然后选中单元格C2鼠标右击,点击菜单中的“百分样式”。接着快速填充得出其他数据就可以了。
excel表格公式大全
div style="width: 656px; margin: 0; padding: 0; height: 0;">
Excel表格公式大全
1、查找重复内容公式:=IF(COUNTIF(A:A,A2)>1,'重复','')。
2、用出生年月来计算年龄公式:=TRUNC((DAYS360(H6,'2009/8/30',FALSE))/360,0)。
3、从输入的18位身份证号的出生年月计算公式:=CONCATENATE(MID(E2,7,4),'/',MID(E2,11,2),'/',MID(E2,13,2))。
4、从输入的身份证号码内让系统自动提取性别,可以输入以下公式:
=IF(LEN(C2)=15,IF(MOD(MID(C2,15,1),2)=1,'男','女'),IF(MOD(MID(C2,17,1),2)=1,'男','女'))公式内的“C2”代表的是输入身份证号码的单元格。
5、求和: =SUM(K2:K56) ——对K2到K56这一区域进行求和;
6、平均数: =AVERAGE(K2:K56) ——对K2 K56这一区域求平均数;
7、排名: =RANK(K2,K$2:K$56) ——对55名学生的成绩进行排名;
8、等级: =IF(K2>=85,'优',IF(K2>=74,'良',IF(K2>=60,'及格','不及格')))
9、学期总评: =K2*0.3+M2*0.3+N2*0.4 ——假设K列、M列和N列分别存放着学生的“平时总评”、“期中”、“期末”三项成绩;
10、最高分: =MAX(K2:K56) ——求K2到K56区域(55名学生)的最高分;
11、最低分: =MIN(K2:K56) ——求K2到K56区域(55名学生)的最低分;
12、分数段人数统计:
(1) =COUNTIF(K2:K56,'100') ——求K2到K56区域100分的人数;假设把结果存放于K57单元格;
(2) =COUNTIF(K2:K56,'>=95')-K57 ——求K2到K56区域95~99.5分的人数;假设把结果存放于K58单元格;
(3)=COUNTIF(K2:K56,'>=90')-SUM(K57:K58) ——求K2到K56区域90~94.5分的人数;假设把结果存放于K59单元格;
(4)=COUNTIF(K2:K56,'>=85')-SUM(K57:K59) ——求K2到K56区域85~89.5分的人数;假设把结果存放于K60单元格;
(5)=COUNTIF(K2:K56,'>=70')-SUM(K57:K60) ——求K2到K56区域70~84.5分的人数;假设把结果存放于K61单元格;
(6)=COUNTIF(K2:K56,'>=60')-SUM(K57:K61) ——求K2到K56区域60~69.5分的人数;假设把结果存放于K62单元格;
(7) =COUNTIF(K2:K56,'<60') ——求K2到K56区域60分以下的人数;假设把结果存放于K63单元格;
说明:COUNTIF函数也可计算某一区域男、女生人数。
如:=COUNTIF(C2:C351,'男') ——求C2到C351区域(共350人)男性人数;
13、优秀率: =SUM(K57:K60)/55*100
14、及格率: =SUM(K57:K62)/55*100
15、标准差: =STDEV(K2:K56) ——求K2到K56区域(55人)的成绩波动情况(数值越小,说明该班学生间的成绩差异较小,反之,说明该班存在两极分化);
16、条件求和: =SUMIF(B2:B56,'男',K2:K56) ——假设B列存放学生的性别,K列存放学生的分数,则此函数返回的结果表示求该班男生的成绩之和;
17、多条件求和: {=SUM(IF(C3:C322='男',IF(G3:G322=1,1,0)))} ——假设C列(C3:C322区域)存放学生的性别,G列(G3:G322区域)存放学生所在班级代码(1、2、3、4、5),则此函数返回的结果表示求一班的男生人数;这是一个数组函数,输完后要按Ctrl+Shift+Enter组合键(产生“{……}”)。“{}”不能手工输入,只能用组合键产生。
18、根据出生日期自动计算周岁:=TRUNC((DAYS360(D3,NOW( )))/360,0)
关于excel自动计算百分百的公式设置教程就分享到这了,希望可以给大家带来帮助,如果你还想了解更多关于excel的使用技巧,可以进入教程之家网查询了解。