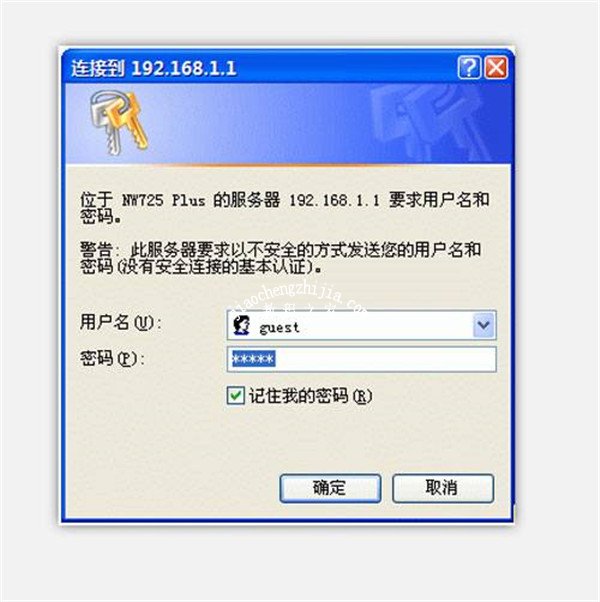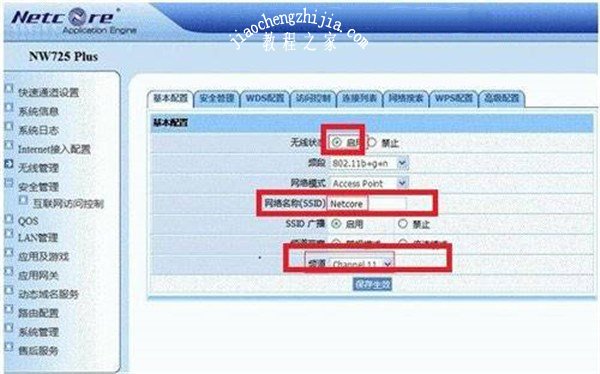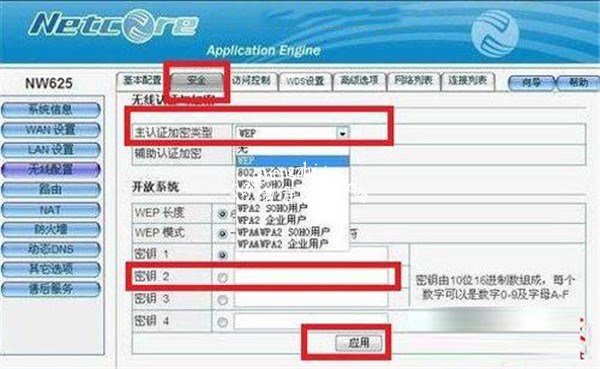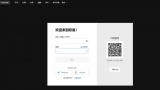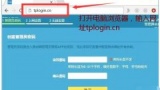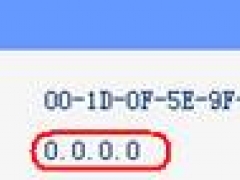磊科路由器如何设置上网 超简单的磊科路由器上网设置图文教程
教程之家
路由器
磊科路由器如何设置上网?对于路由器的使用,目前来说被使用的频率可是相当高的,在公司家里户外都是需要用到路由器的,对于磊科路由器这个老品牌,使用的人数也是非常的多的,但是很多的还不知道在磊科路由器购买回来后要怎么设置上网,不用担心,下面就和小编一起来看看吧。
磊科路由器上网设置方法步骤:
1、将磊科路由器和电脑和网络连接起来,按照下图方式连接。
2、打开电脑,打开浏览器,输入:192.168.1.1,然后按回车键(Enter)确认,即可进入磊科无线路由器设置界面,登录账户名与密码都是小写的guest。
3、点击PHCP服务,再点LAN设置,在右边会自动弹出页面勾选【启用PHCP SERVER】,其他默认,再点击【应用】保存。
4、接着就是无线设置了,点击主页面左边的“无线管理”选项,输入无线网络名称(可以任意填写)。
5、之后在“安全管理”选项中加密类型里边选择“WPA2“加密类型,并且输入我们设置的无线密码(请牢记名称和密码)。
磊科路由器设置就完成了,稍等几分钟,就可以用电子产品连接无线网络啦。
以上是我给大家带来了磊科路由器的上网设置方法,希望能帮助到大家,更多精彩内容请关注教程之家网站。