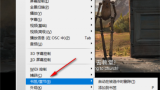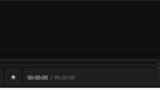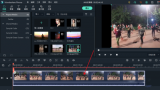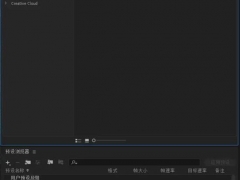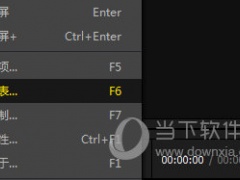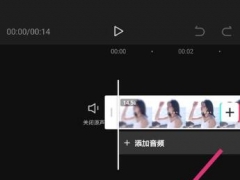qve音频剪辑软件怎么设置输出路径 设置方法介绍
教程之家
视频播放
qve音频剪辑是一款功能实用且非常丰富的音频处理软件,不管在什么编辑操作之后,我们都会需要将处理过的视频输出保存到电脑中,很多用户觉得软件默认的输出路径比较难找,那么小编今天就来告诉大家该软件设置输出路径的具体方法,感兴趣的用户们可以来看看。
方法步骤:
1.首先第一步我们打开软件之后,在软件界面上方找到设置这个功能选项,点击设置之后进入到软件的设置界面。
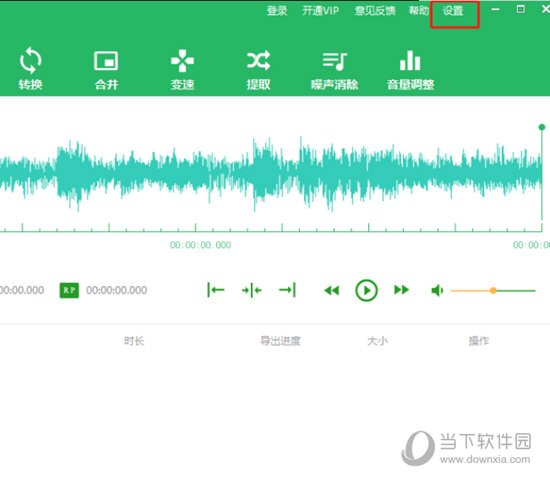
2.打开软件的设置界面之后我们即可看到保存目录,然后点击保存目录右边的选择按钮,如下图中所示。
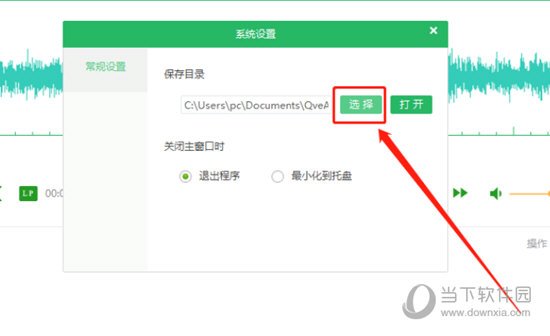
3.最后,我们只需据自己的需求来选择想要设置的默认输出路径之后,点击确定按钮即可。
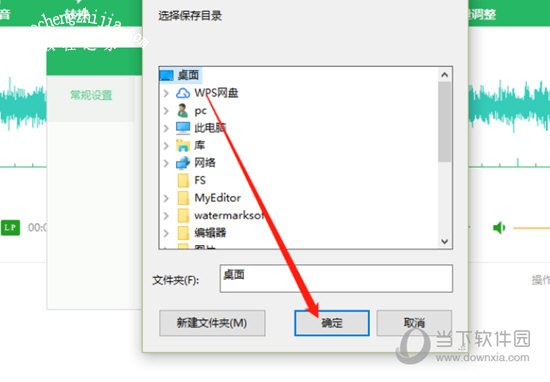
以上就是今天小编为大家带来的qve音频剪辑软件设置输出路径的具体方法了,还不知道的如何操作的用户们快点按照小编说的方法去试试吧!