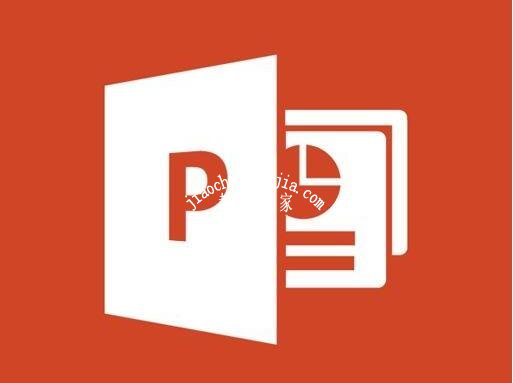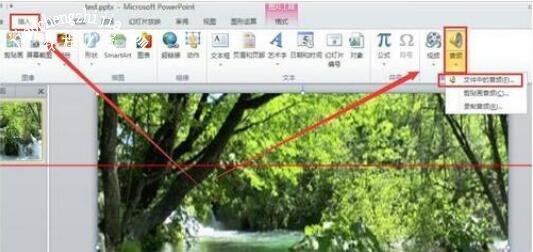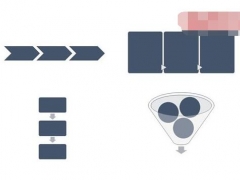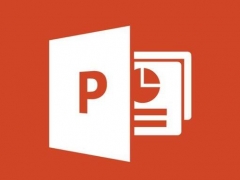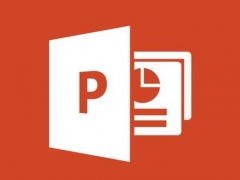怎么在PPT中添加带声音的动态图 PPT插入带声音动态图的详细步骤
教程之家
PPT
在制作PPT展示作品时,经常需要添加各种动态图片,其中还有带声音的,很多的PPT用户不太清楚怎么插入带声音的动态图片,所以下面教程之家网为大家带来PPT插入带声音动态图的详细步骤,不知道怎么添加的朋友可以参照下面的步骤教程进行添加就可以了。
怎么在PPT中添加带声音的动态图
1、准备好图片,和流水声音文件,这两个文件是小编从网上信手拈来,您可以找更适合自己的图片和音乐。
2、打开powerpoint2010,点击菜单“插入” -- “图片”,然后找到我们准备好的图片,点击“插入”。
3、把图片调成全屏模式,即把图片拉伸即可。并预览,效果很好,显示器屏幕显示了该图片且是动感图片。
4、然后插入音频文件,点击“插入”-- “音频”--“来自文件”,然后找到声音文件,点击“插入”,如下图所示。
5、插入音频后我们会看到一个喇叭形状的图标,如下图所示。这个时候我们要对音频的播放时刻进行设置,打开“播放”--“开始”--“自动播放”,这个时候我们默认的就是播放到该张页面的时候就开始播放声音了。
关于PPT插入带声音动态图的详细步骤就分享到这了,希望可以给大家带来帮助,如果你还想学习更多关于PPT的制作技巧,可以参照下面的步骤教程学习下。
相关内容推荐: