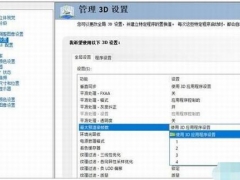win10获取文件夹管理员权限教程 win10已获取管理员权限还是删不了文件问题
在我们使用win10系统的电脑时,有时候我们需要对c盘中的文件进行清理,可是经常会遇到各种需要获取管理员权限的提示,但是很多用户并不知道怎么获取,那么下面小编就为大家分享win10获取文件管理器权限的步骤教程,大家可以学习下面的教程了解下。
win10获取文件夹管理员权限教程
1、首先需要右击此电脑,选择管理。
2、接着选择本地用户和组,点击用户,之后选择需要添加的管理员账户,右击选择属性。
3、在打开的界面中,定位到上方的隶属于,之后选择账户点击添加。
4、接着右击需要获取权限的文件,选择属性。
5、然后在界面中,定位到上方的安全,之后点击编辑。
6、接着在界面中点击添加。
7、接着在弹出来的界面中,点击高级,然后添加管理员账户。
8、添加完成之后选择配置管理员权限,之后保存确定即可。
相关教程阅读:win10已获取管理员权限还是删不了文件问题
1、首先,打开电脑bai,在电脑右下任务栏的“搜索web和windows”输入框中输入“gpedit.msc”。计算机将自行搜索,然后鼠标单击将其打开,如下图所示。
2、其次,完成上述步骤后,单击打开“本地组策略编辑器”,如下图所示。
3、接着,完成上述步骤后,依次单击打开“计算机配置”-->“Windows设置”-->“安全设置”-->“本地策略”-->“安全选项”,如下图所示。
4、然后,完成上述步骤后,找到“帐户:管理员帐户状态”,可以看到状态为“已禁用”,如下图所示。
5、随后,完成上述步骤后,右键单击“帐户:管理员帐户状态”选项,然后从快捷菜单中选择“属性”选项,如下图所示。
6、最后,完成上述步骤后,在“帐户:管理员帐户状态”属性中,选择“已启用”即可,如下图所示。这样,问题就解决了。
关于‘win10获取文件夹管理员权限教程 win10已获取管理员权限还是删不了文件问题’的教程就分享到这了,希望可以给大家带来帮助,如果你还想掌握更多关于win10的系统知识,可以进入教程之家网查询。

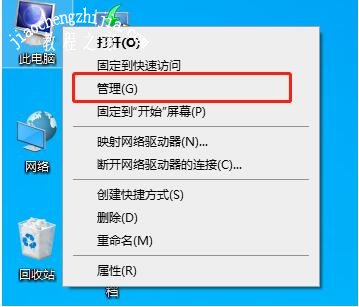
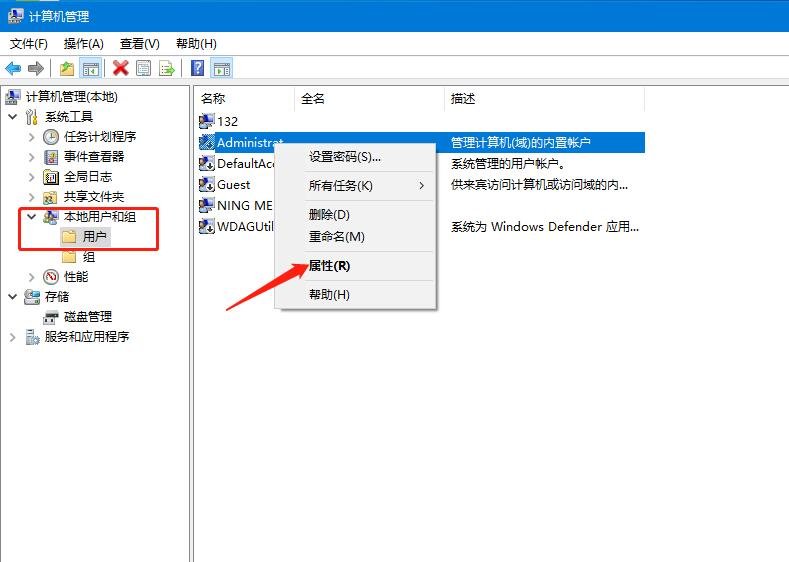
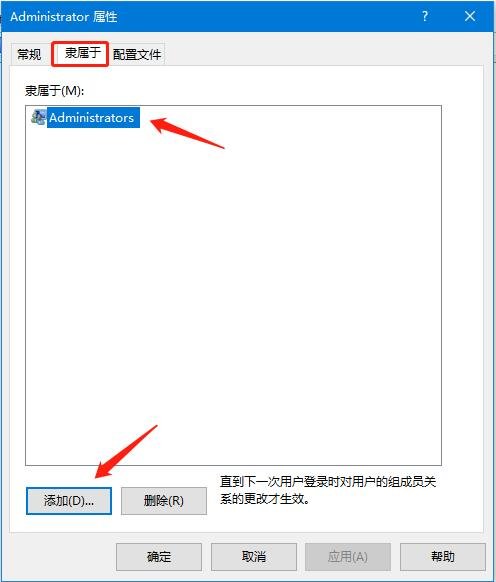
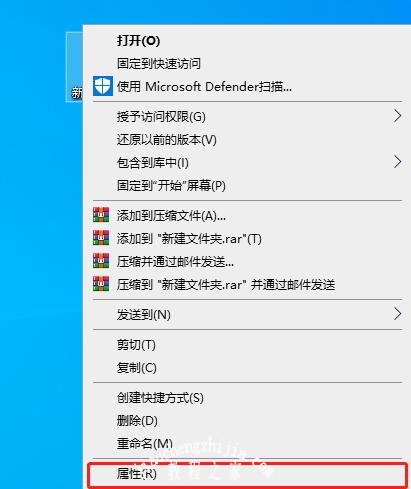
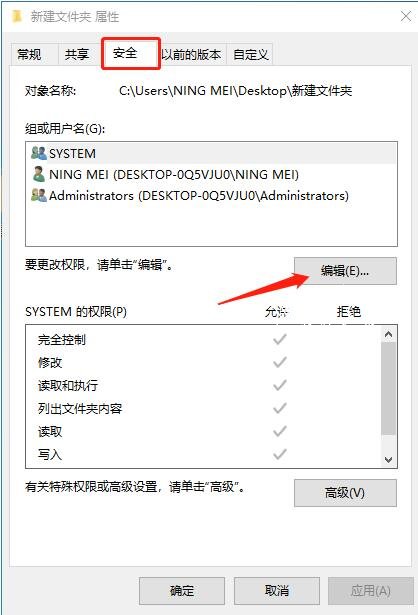
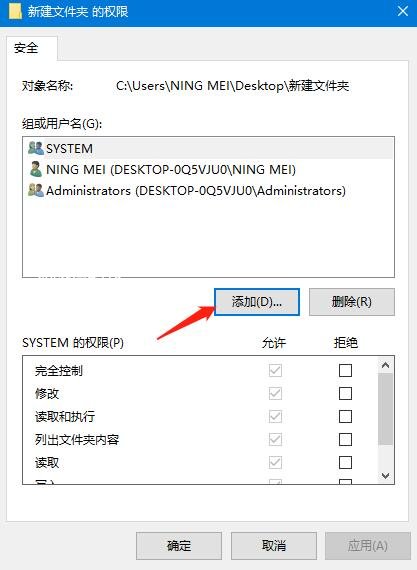
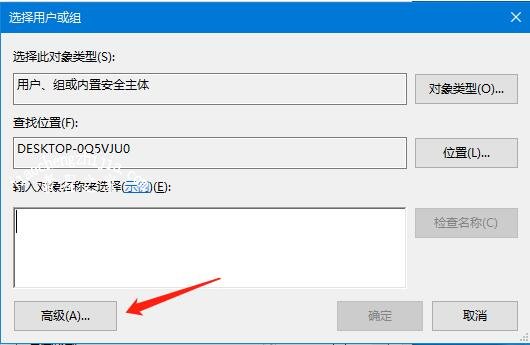
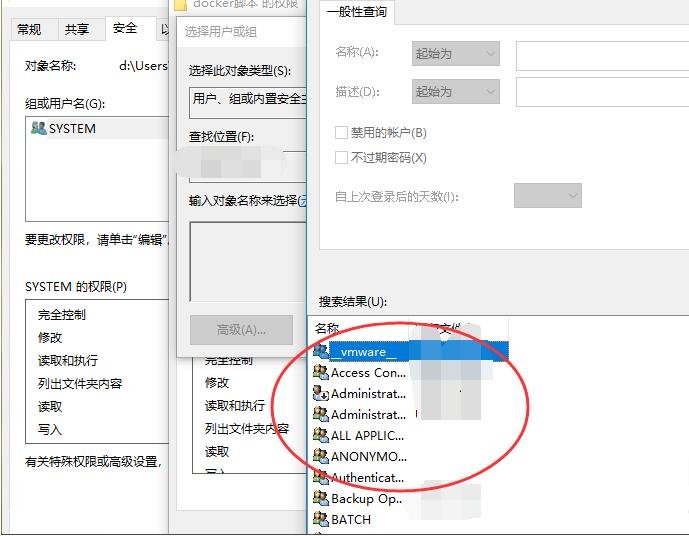
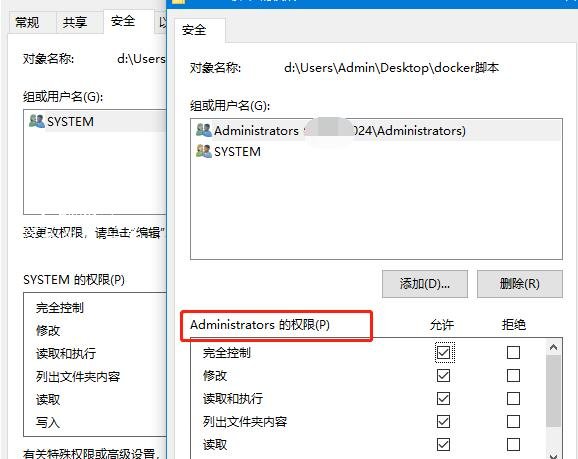
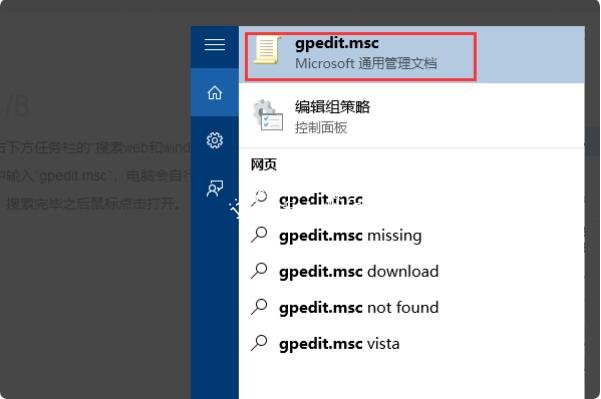
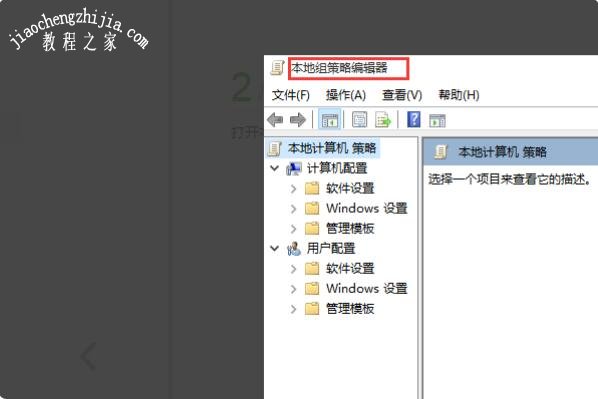
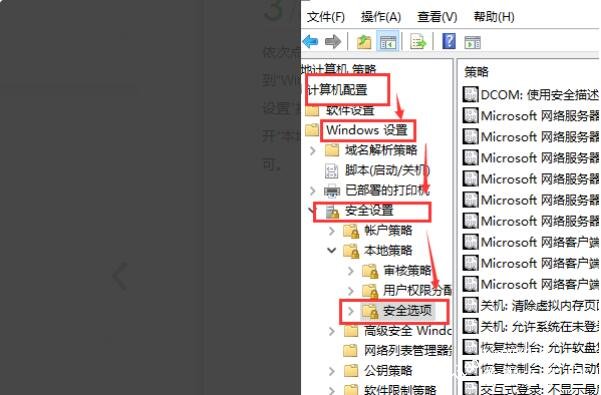

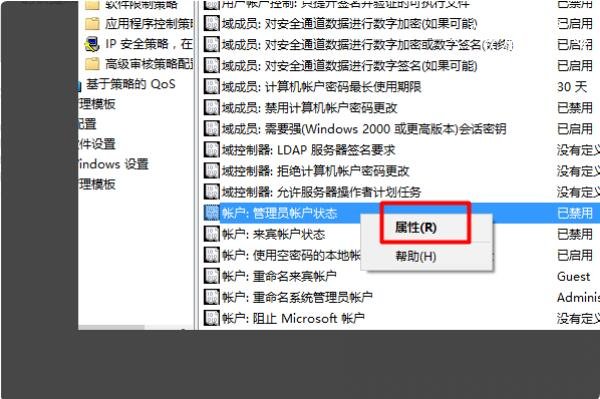
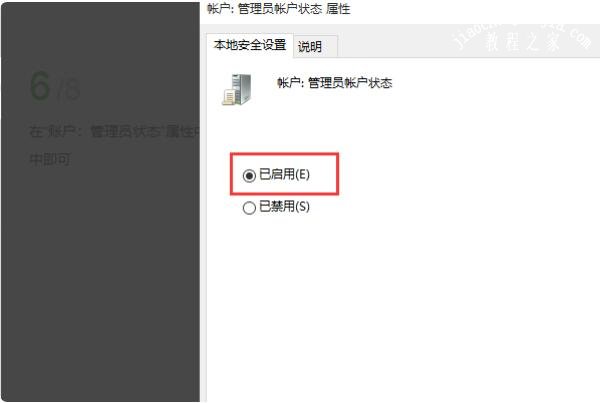




![win10系统桌面“我的电脑”图标不见了如何找回[多图]](https://img.jiaochengzhijia.com/uploads/allimg/200501/134P62S0-0-lp.png@crop@160x90.png)
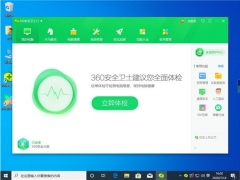

![win10wifi热点连不上怎么办 手机连接不了win10热点的解决办法[多图]](https://img.jiaochengzhijia.com/uploads/allimg/200507/095Q32537-0-lp.png@crop@240x180.png)