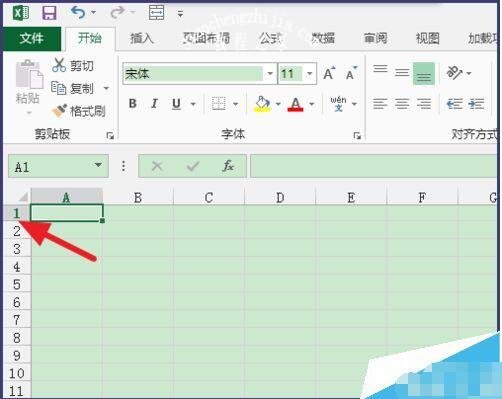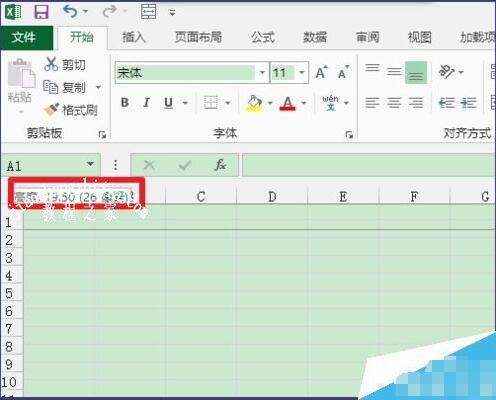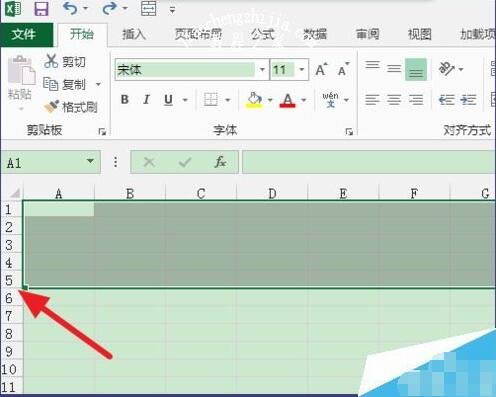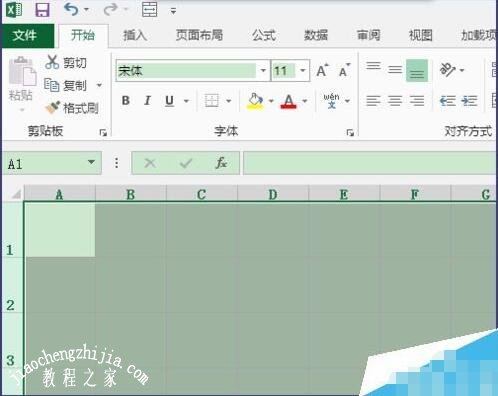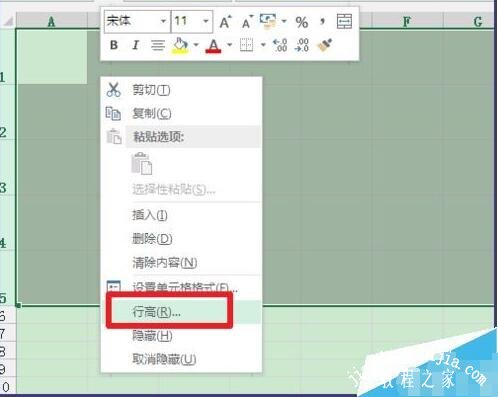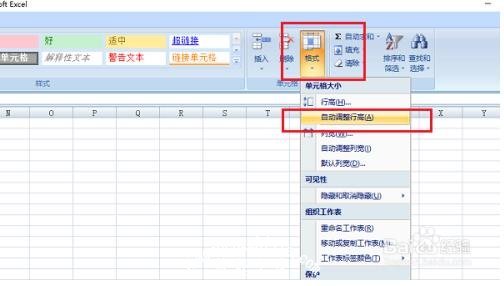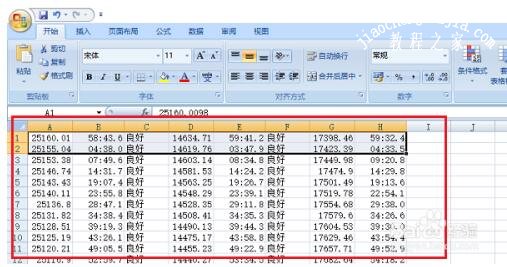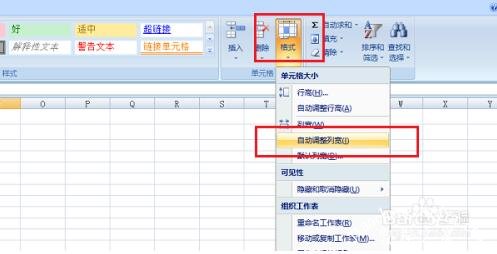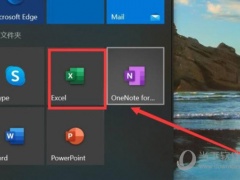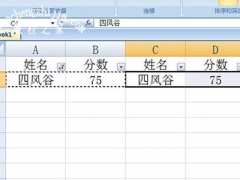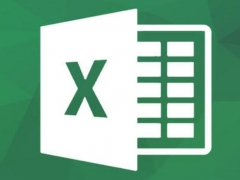excel怎么设置行高 excel行高如何自动调整
教程之家
Excel
在我们制作excel表格之前,我们需要调整表格中的行高、行距,行宽等等,今天小编主要为大家介绍excel设置行高的步骤,很多的用户不太清楚,那么我们可以多看几遍下面的教程学习下。
excel怎么设置行高
1、如果只要设置一行的行高,选中那一行的格子,然后在最前面的底部,等鼠标变形,然后拖动
2、就可以拉动了,拉动过程会有高度的变化
3、如果要拖动多行,选中那几行,拖动最下面的那行
4、就可以改变行高了
5、如果要具体的行高设置,选中要设置行高的所有行,右击,选择【行高】
6、输入数值,就可以直接设置行高了
7、设置完成
相关知识拓展:excel行高如何自动调整
第一步打开excel表格,选中要设置自动调整行高的数据,如下图所示:
第二步点击开始右侧的格式->自动调整行高,如下图所示:
第三步设置自动调整行高之后,我们可以来尝试一下,修改字体大小会不会自动调整行高,如下图所示:
第四步选中数据之后,将字体调大,可以看到行高自动调高,如下图所示:
第五步我们也可以点击格式->自动调整列宽,进行设置自动调整列宽,如下图所示:
以上便是‘excel怎么设置行高 excel行高如何自动调整’的全部内容了,希望可以为大家带来帮助,如果你还想了解更多关于excel表格的使用技巧,可以进入教程之家网了解一下。