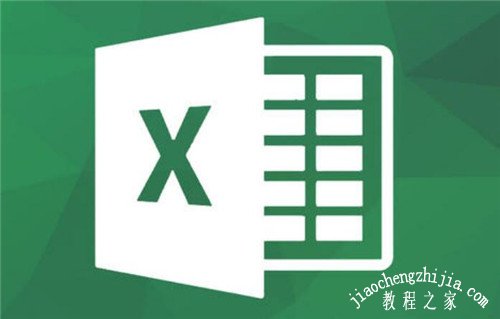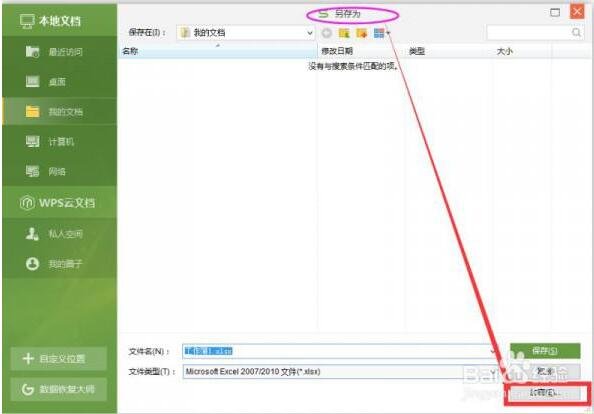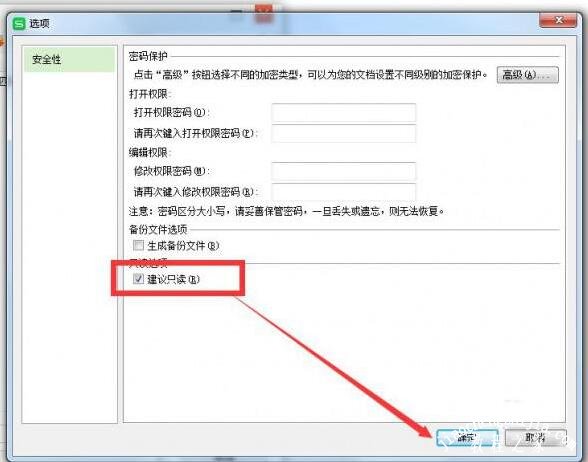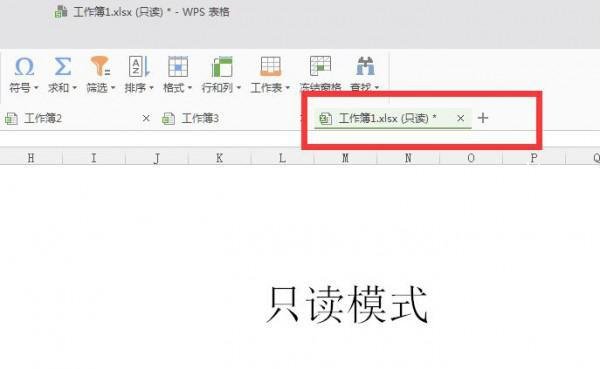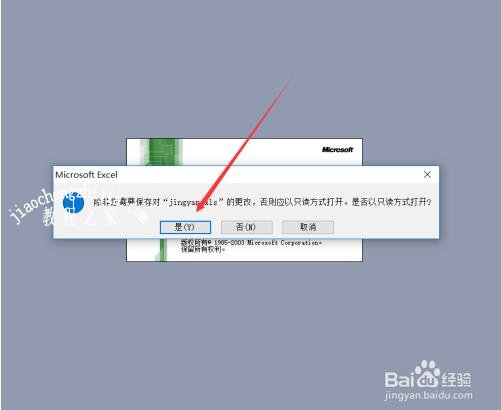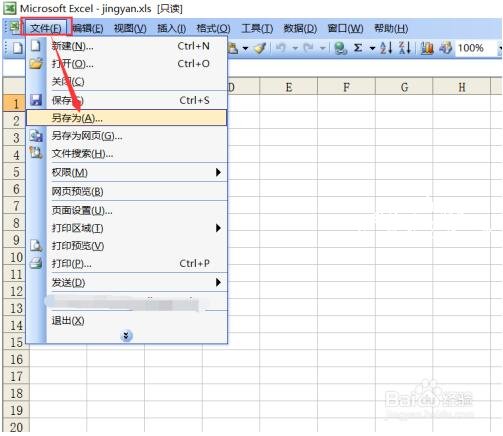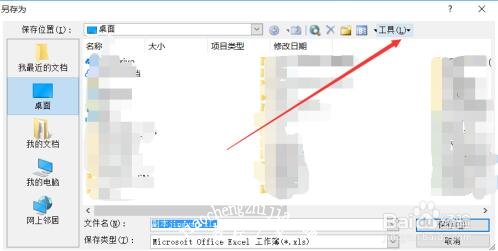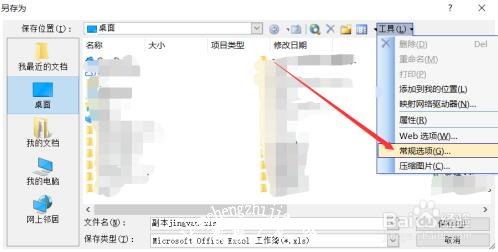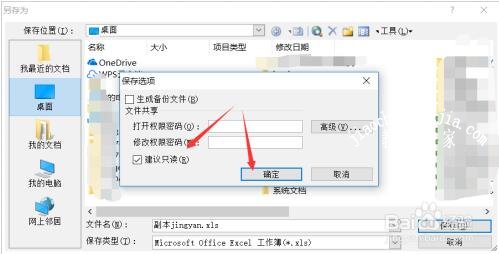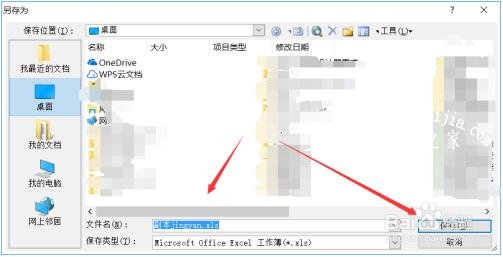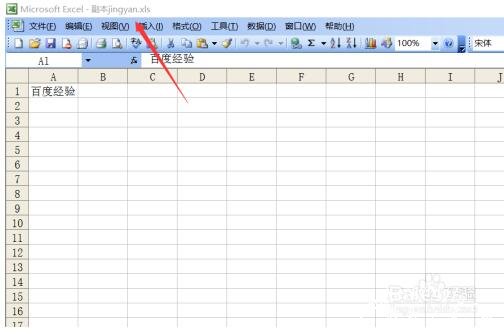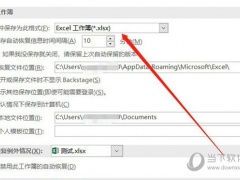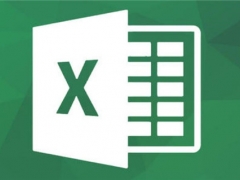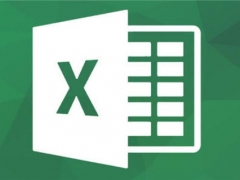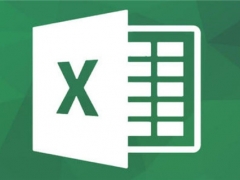excel怎么设置只读模式 excel只读模式如何取消
教程之家
Excel
在编辑完成excel表格后,如果我们不想让其他用户修改表格,但是可以查看的话我们可以设置只读模式,那么如何设置只读模式呢?方法很简单,下面小编为大家带来excel设置只读模式的详细步骤教程,不懂的朋友可以查看下面的教程学习下。
excel怎么设置只读模式
1、首先打开一篇excel电子表格,选择【文件】-【另存为】
2、弹出【另存为】弹窗,选择“加密”选项,如图
3、如下图,在“只读”前面的复选框勾选上 点击确定就可以了
4、保存好后 再次打开,显示只读模式
相关知识阅读:excel只读模式如何取消
每当打开Excel文档的时候都会提示文档是只读的,此时我们先直接点击【是】打开文档,如下图所示。
Excel文档打开后直接点击左上角的【文件】,然后点击下拉菜单里的【另存为】,如下图所示。
在打开的Excel另存为对话框里直接点击左上角的【工具】后面的倒三角,如下图所示。
在打开的下拉菜单里点击【常规选项】,如下图所示。
在打开的保存选项对话框里,直接将【建议只读】前面的勾选去掉,然后点击确定,如下图所示。
将Excel只读模式取消后直接点击保存,如下图所示。
保存成功后,Excel默认打开我们另存为的文件,此时在文件标题上就看不到只读提示了,如下图所示。
以上便是‘excel怎么设置只读模式 excel只读模式如何取消’的全部内容了,希望可以为大家带来帮助,如果你还想了解更多关于excel表格的使用技巧,可以进入教程之家网了解一下。