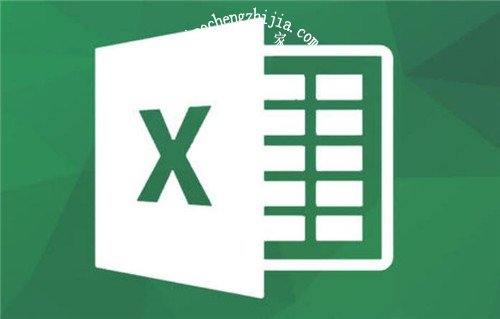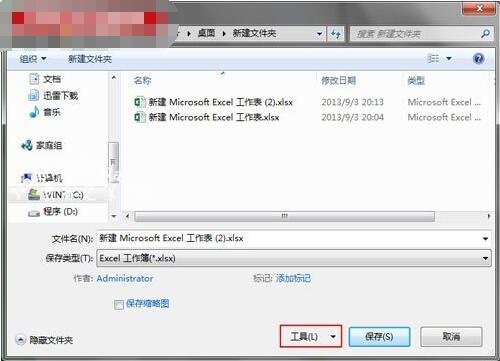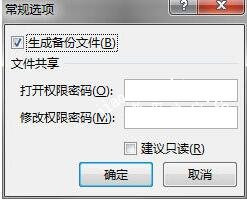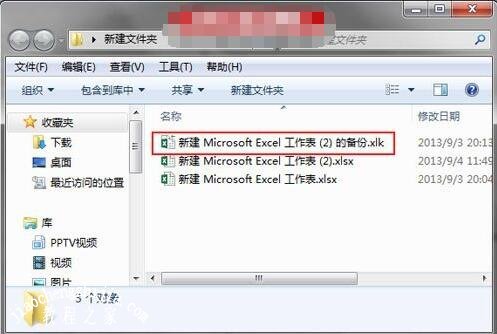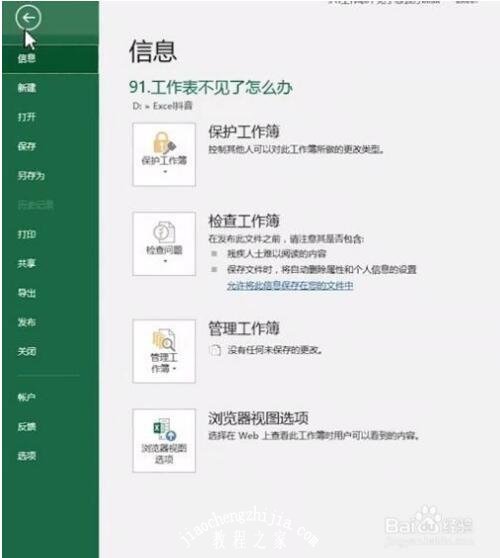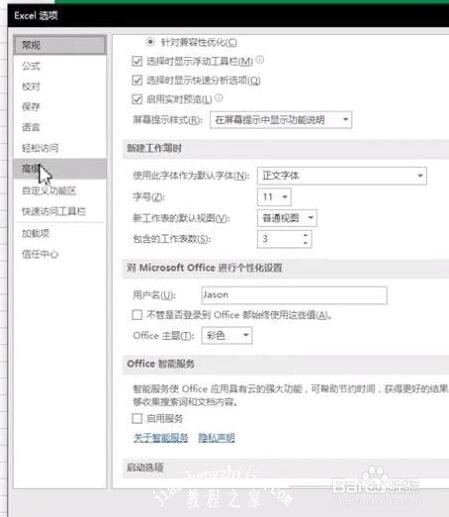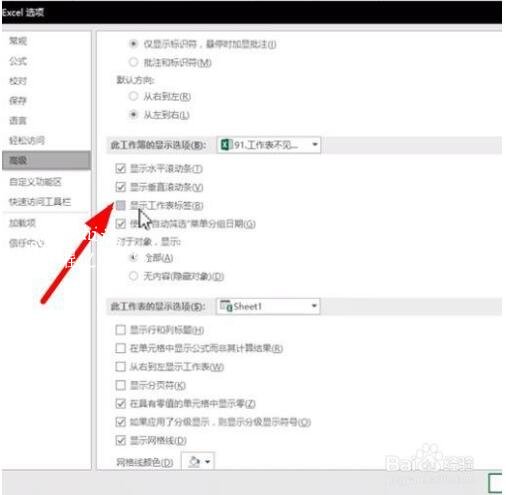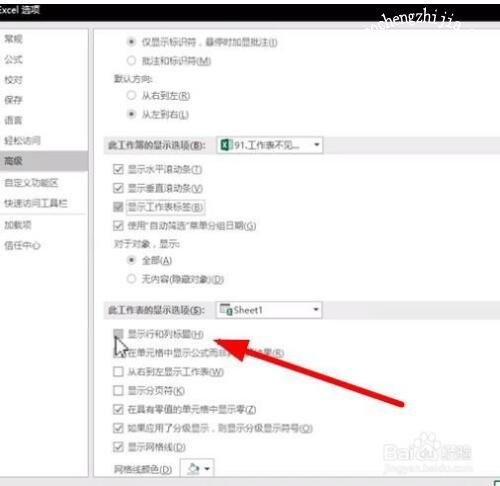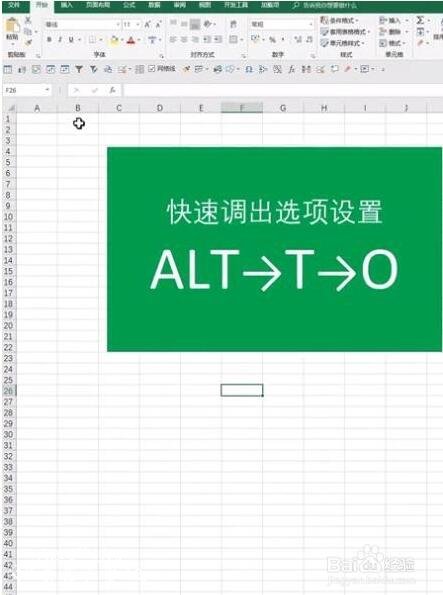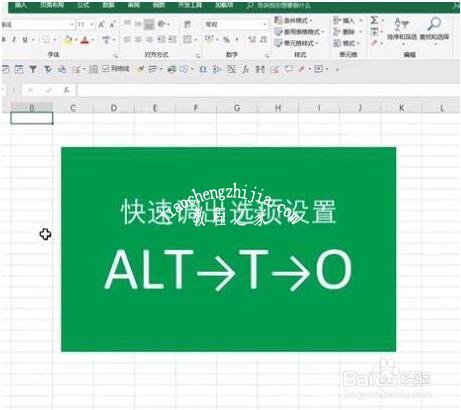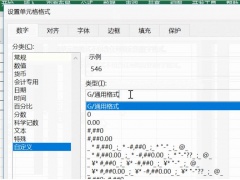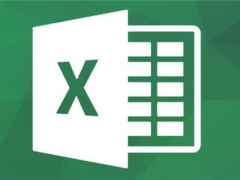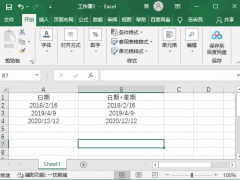excel怎么备份工作表 excel工作表不见了怎么办
教程之家
Excel
很多用户都会在excel表格中制作自己的工作表,为了避免有时候出现断电、电脑重启导致的工作表丢失的情况,很多用户都会备份工作表,这样就不用担心工作表未保存的问题了,不过问题来了,我们如何备份工作表呢?方法很简单,下面小编为大家带来excel备份工作表的步骤教程,不懂的朋友可以多看几遍教程学习下。
excel怎么备份工作表
1、打开要生成备份工作簿的文裆,单击“文件”选项卡中的“另存为”按钮,在弹出的“另存为”对话框中设置文件名称和保存路径,单击“工具”按钮,在其下拉列表中选择“常规选项”选项,如图1所示。
2、在“常规选项”对话框中选中“生成备份文件”复选框,单击“确定”按钮,如图2所示。
3、此时,可看到存储文件的位置中已出现生成的备份文件,如图3所示。
相关知识拓展:excel工作表不见了怎么办
打开excel中的文件选项。
点击excel选项中的高级选项。
找到工作簿的显示选项,将显示工作簿标签打上勾。
将显示行和列的标签打上勾。
这样excel不见的表的行和列的标签都出来了。
也可以依次使用快捷键alt,T,O调出,excel高级选项来处理这个问题。
以上便是‘excel怎么备份工作表 excel工作表不见了怎么办’的全部内容了,希望可以为大家带来帮助,如果你还想了解更多关于excel表格的使用技巧,可以进入教程之家网了解一下。