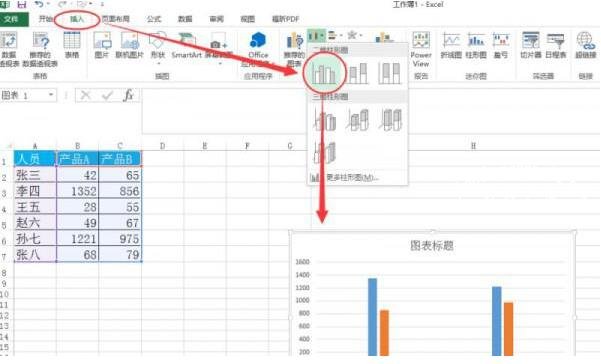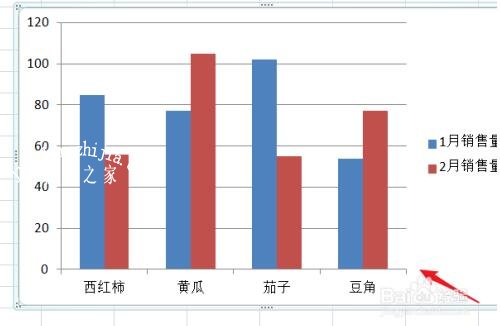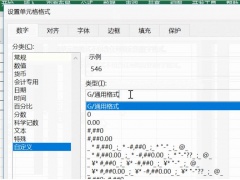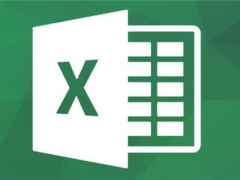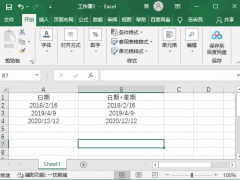excel怎么制作柱形图 excel柱形图如何显示数据
教程之家
Excel
在我们使用excel制作表格的时候,我们经常需要制作各种图形统计数据,其中柱形图、折线图最受excel用户的欢迎,那么具体如何制作柱形图和折线图呢?折线图的制作在上期小编已经为大家详细介绍下,下面小编为大家带来excel制作柱形图的详细步骤教程,不知道制作方法的朋友可以多查看几遍下面的教程学习下。
excel怎么制作柱形图
1、首先,我们建立一个简单的表格,包括3列数据,方便后面图表的对比。
2、选中表格数据内容区域,然后点击【插入】面板中的一种图表样式,在窗口中生成柱形图图表,如下图。
3、从上图中,我们可以看到在这样对数据差异很大的柱形图中,值小的数据无法表现清楚。接下来,我们稍微调整下表格数据的行列,如下图。
4、选中调整后的表格数据区域,然后再执行插入数据图表柱形图,如图。
5、选中数据值小的柱形图形,点击鼠标右键,然后选择设置数据系列格式,在右侧面板中点击选择【次坐标轴】。
相关知识阅读:excel柱形图怎么显示数据
如下图所示,就是在Excel表格中创建的柱形图。
使用鼠标点击一个系列的中的某一个数据,其他同系列的数据也被选定。
在选定的柱形图上右击鼠标,点击选择箭头所指的“添加数据标签”。
此时的该系列柱形图的顶端出现各个部分的具体数据。
同理,单击选定另外系列的内容,右击鼠标,点击选择“添加数据标签”。
为其他系列的柱形图添加数据标签即可。操作完成。
以上便是‘excel怎么制作柱形图 excel柱形图如何显示数据’的全部内容了,希望可以为大家带来帮助,如果你还想了解更多关于excel表格的使用技巧,可以进入教程之家网了解一下。