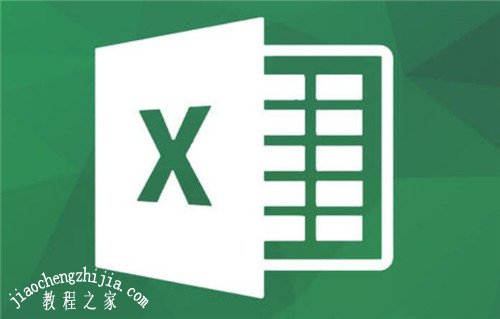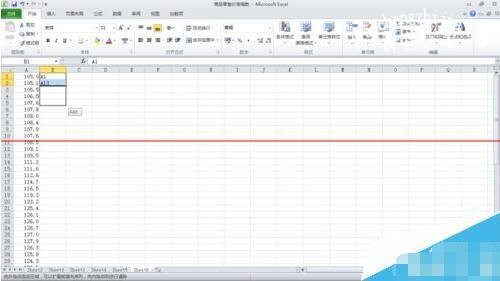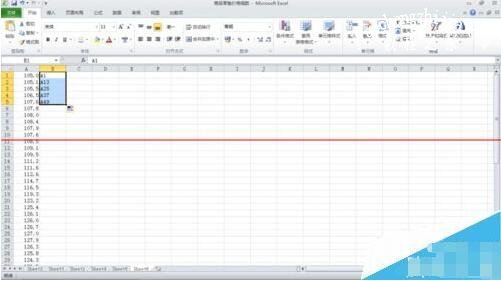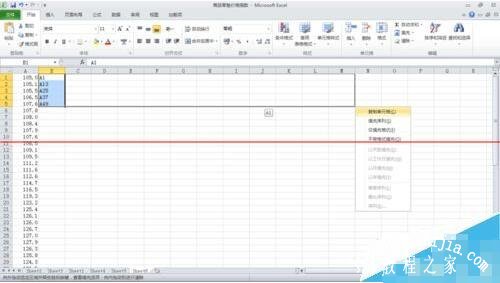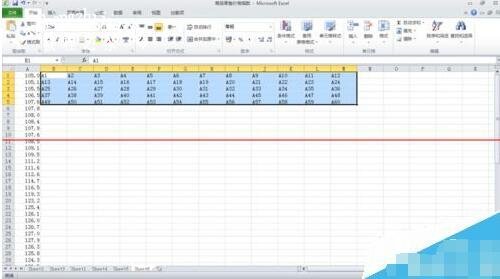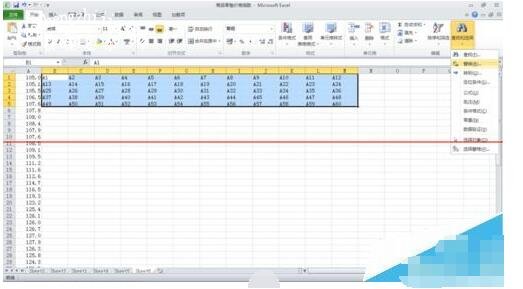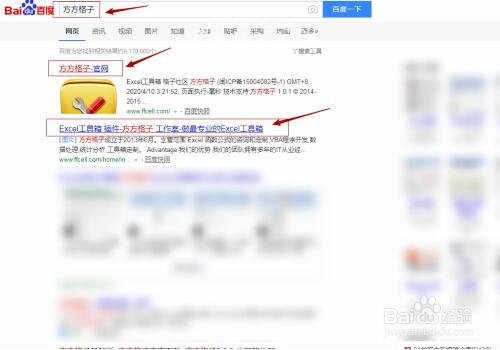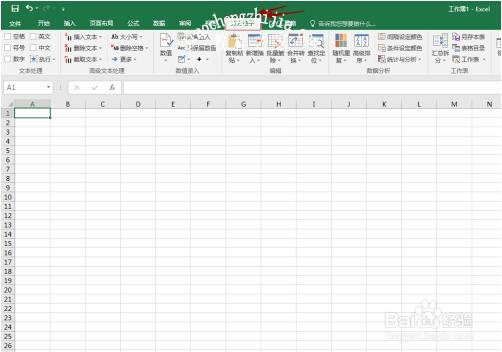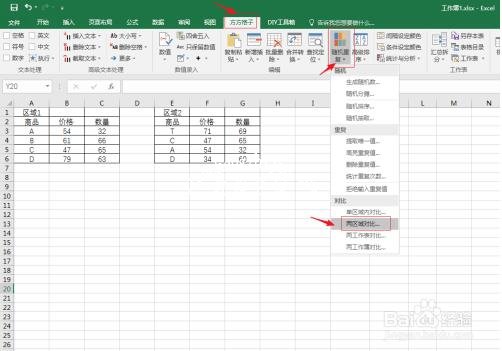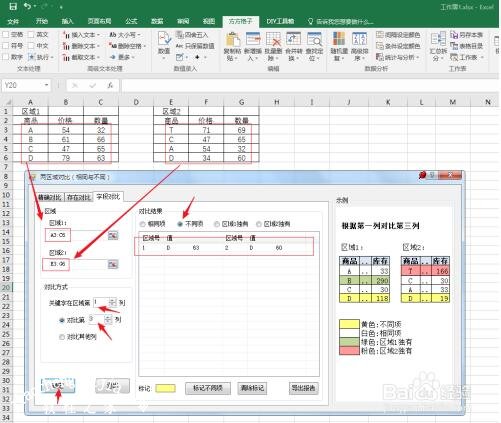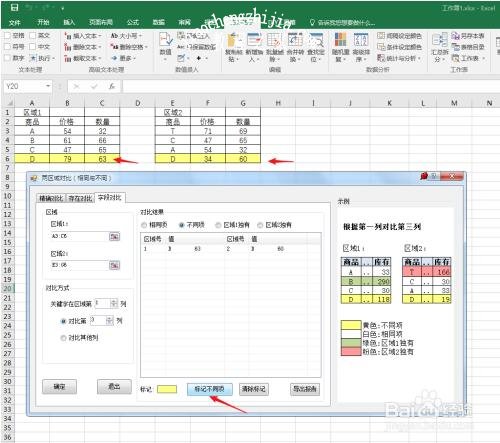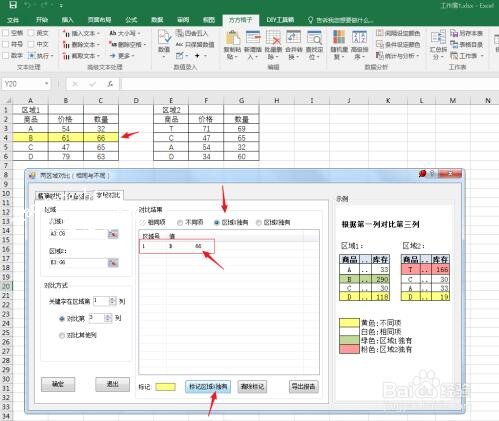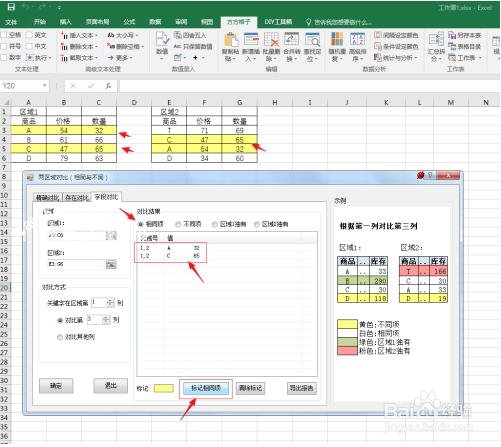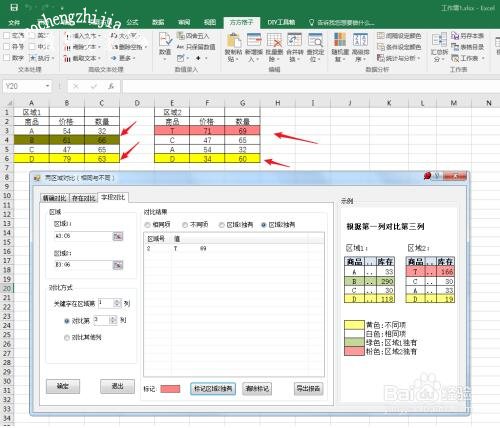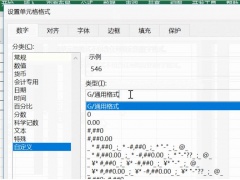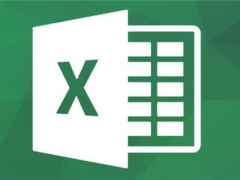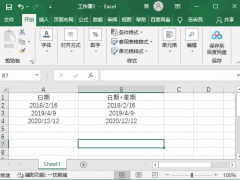excel怎么将一列分为多列 excel怎么将一列与另一列对比
很多excel用户在处理表格数据的时候,经常会遇到一列表格数据内容需要分解成多列表格数据,虽然步骤很简单,不过对于excel初学者来说是一个难题,大多数都不会,那么下面小编就为大家带来excel将一列分为多列的详细步骤教程,不懂的朋友可以多看几遍教程学习下。
excel一列分为多列教程
1、将一列60个数据转换为5行12列。
首先,在B1格输入“A1”,B2格输入“A13”,然后选中B1、B2,将鼠标移到选中框的右下角(此时鼠标变为“+”形,下同),按住左键不放将框下拉至B5处。此时B3、B4、B5格将分别填充“A25”、“A37”、“A49”。
2、继续将鼠标放至右下角,按住右键不放将鼠标右拉至M列处,此时弹出对话框。在对话框中选择“填充序列”,结果如图。
3、找到上方工具栏中的“查找与选择”,单击“替换”。在弹出的对话框中,查找内容中键入"A",替换内容键入"=A",单击"全部替换"。
4、至此完成转换。
相关知识阅读:excel怎么将一列与另一列对比
1、为Excel安装插件方方格子。可以直接网上找到,下载并安装。插件很小,不用担心占用空间。
2、打开Excel之后,在菜单栏中出现方方格子标志,表示安装成功。
3、打开数据表格之后,依次单击“方方格子”——“随机重复”——“两区域对比”。
4、在弹出的两区域对比对话框,切换到“字段对比”选项卡。区域1个区域2分别选择需要对比的两个单元格区域。对比方式根据需要选择,这里关键词在区域第1列,对比第2列,或者你也可以对比其他列。最后点击确定。对比结果就会显示在右边。
5、对比结果可以根据需要选择:相同项,不同项,区域1独有,区域2独有。
6、选择好对比结果类型之后,点击下边标记按钮,既可以将相应的对比结果标记出来,可以标记不同的颜色。
以上便是‘excel怎么将一列分为多列 excel怎么将一列与另一列对比’的全部内容了,希望可以为大家带来帮助,如果你还想了解更多关于excel表格的使用技巧,可以进入教程之家网了解一下。