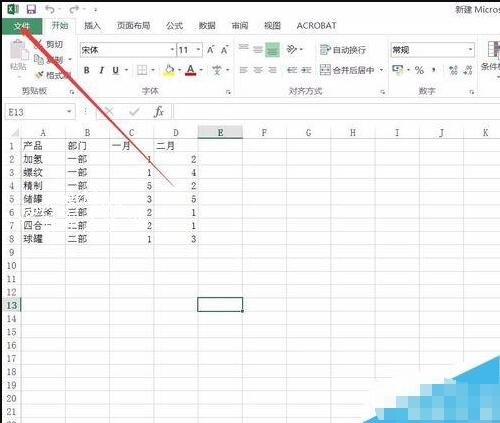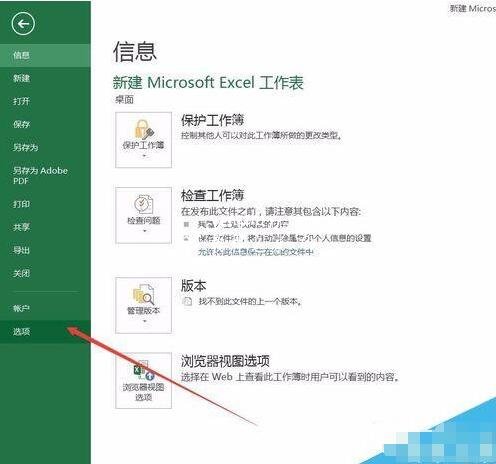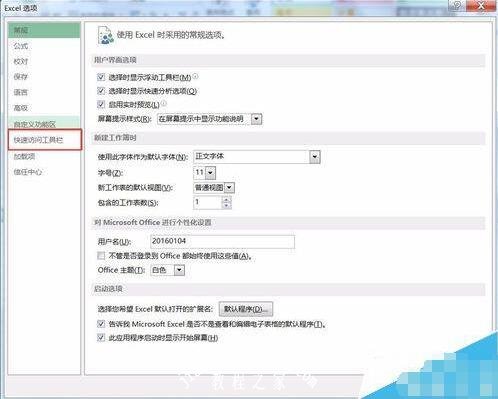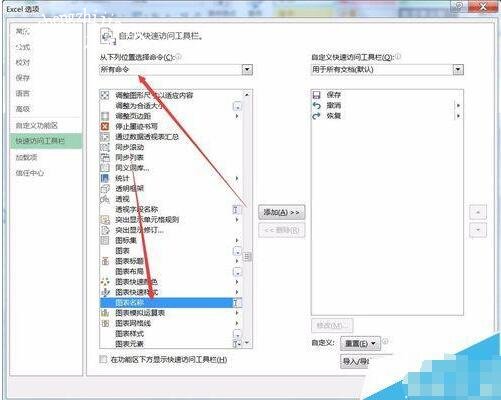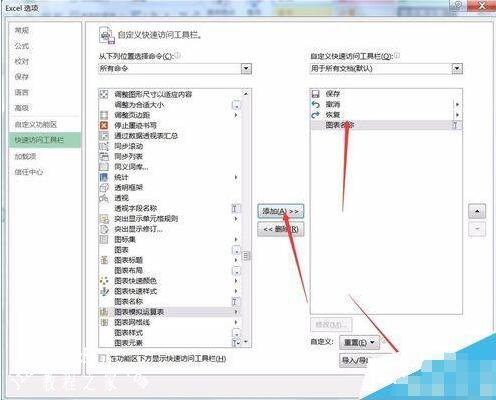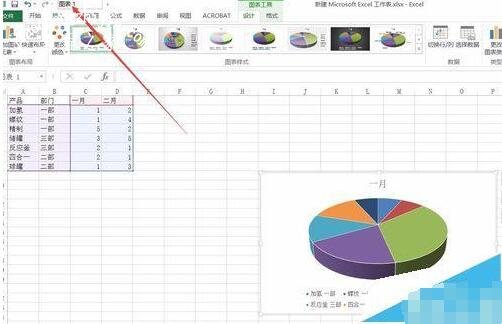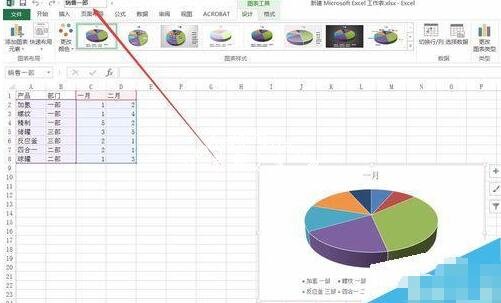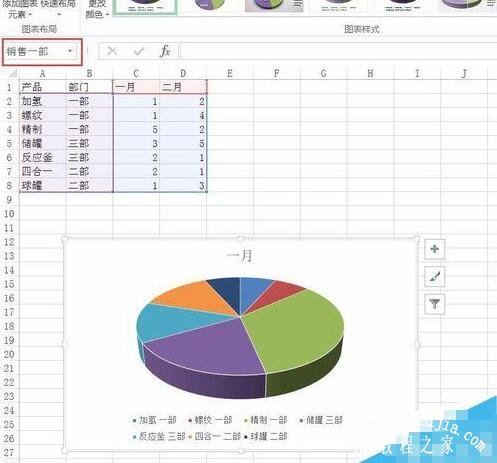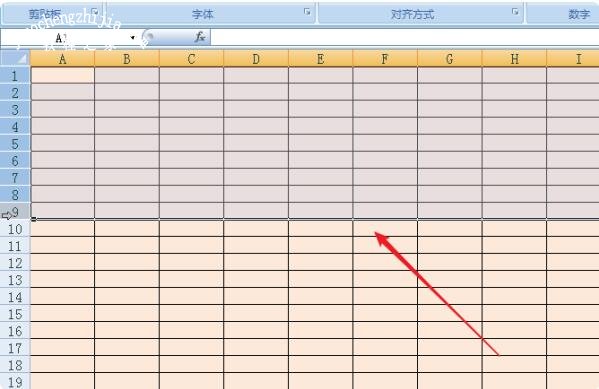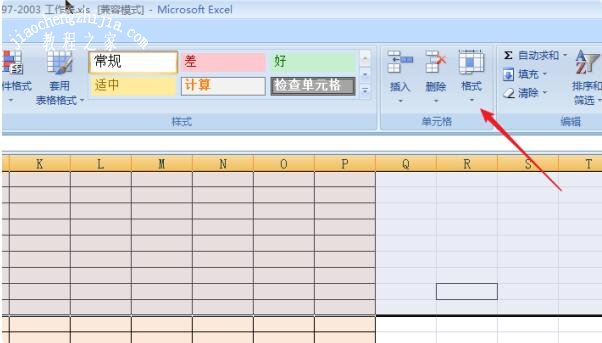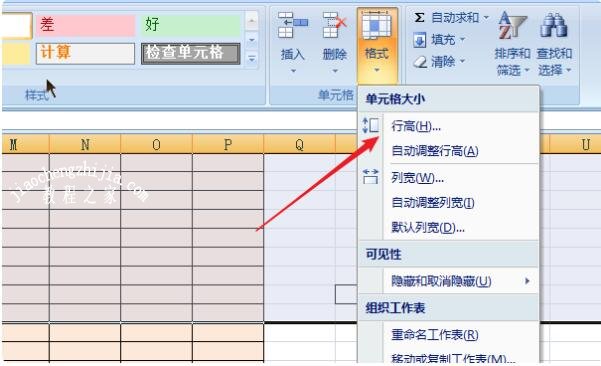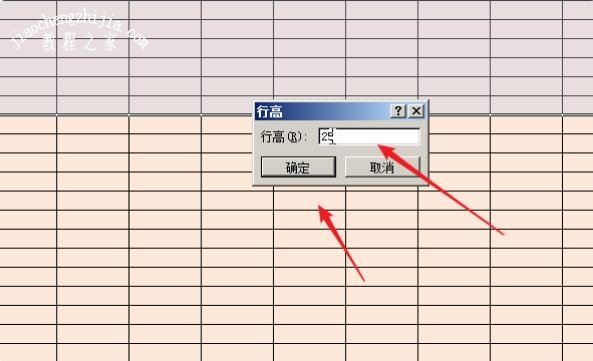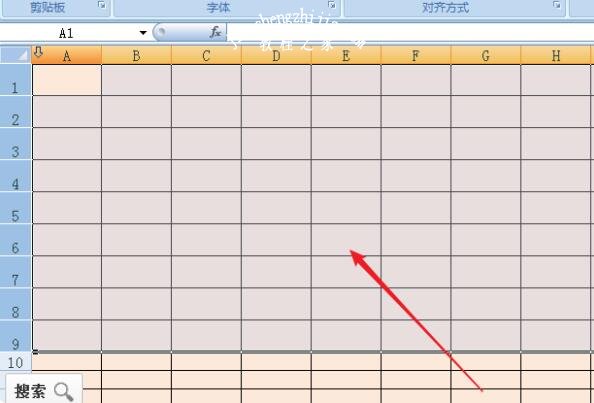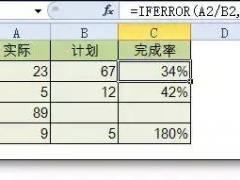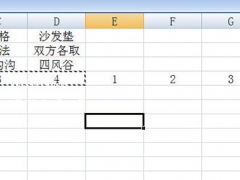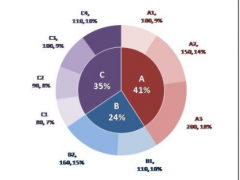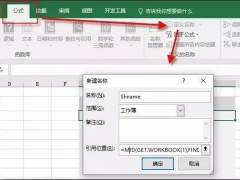excel怎么调整表格大小 excel如何调整表格行距
教程之家
Excel
在我们使用excel制作表格的时候,有时候我们的工作表格有具体的规格大小,所以我们需要自己手动设置表格的大小,如果我们不清楚,该怎么调整表格的大小呢?其实很简单,下面小编为大家带来excel调整表格大小的详细教程,大家可以参照下面的步骤设置即可。
excel怎么调整表格大小和宽度
1、首先我们打开Excel,然后点击左上角的“文件”选项。
2、点击后找到“选项”按钮单击。
3、点完之后会弹出“Excel选项”对话框,在左侧选择“快速访问工具栏”
4、然后在右侧选择“所有命令”然后从里面找到“图表名称”。
5、找到之后选中他点击“添加”按钮。完成之后点击确定。
6、此时当在选中需要编辑的图表是,上面就会显示图表的名称。
7、我们直接点击,就可以进行名称的编辑。
8、当然我们也可以直接选中图表在“名称编辑框中输入图表名称点“Enter”键也可以进行更改。
相关知识阅读:excel如何调整表格行距
1、在baiExcel表格中选定需要同时调整行高的部分du。或者选定整个工作簿。
2、在“zhi开始”菜单下,点击选择上面的“格式”dao按钮。
3、在“格式”的下拉菜单中点击选择“行高”选项。
4、在弹出的行高设置选项卡中输入我们的行高数据,点击“确定”按钮。
5、如图,我们可以看到选定的行全部变成了同一的高度。
以上便是‘excel怎么调整表格大小和宽度 excel如何调整表格行距’的全部内容了,希望可以为大家带来帮助,如果你还想了解更多关于excel表格的使用技巧,可以进入教程之家网了解一下。