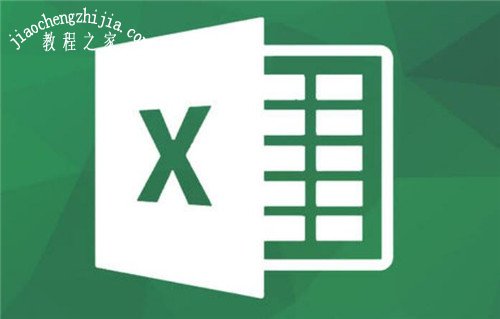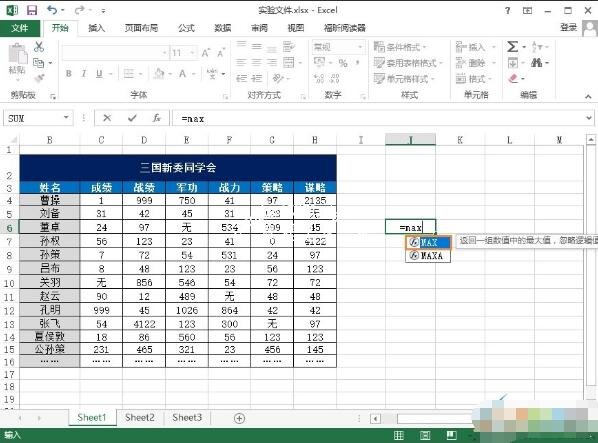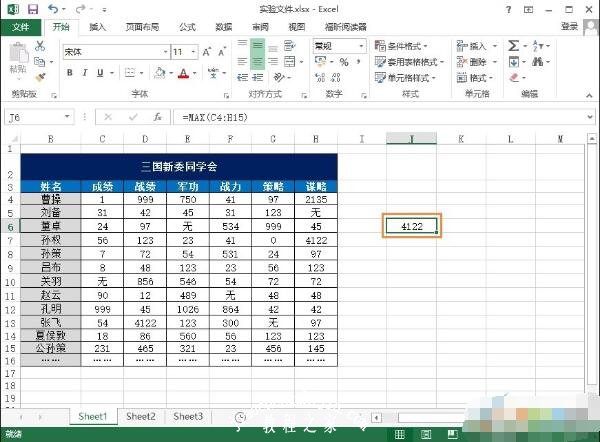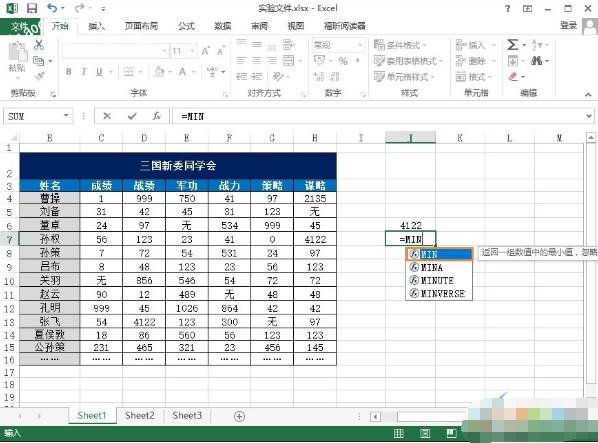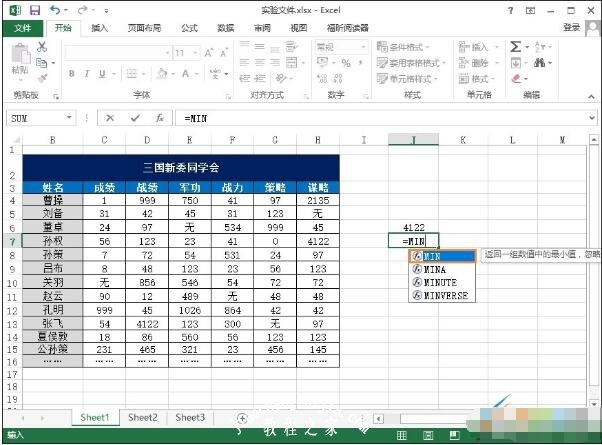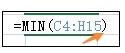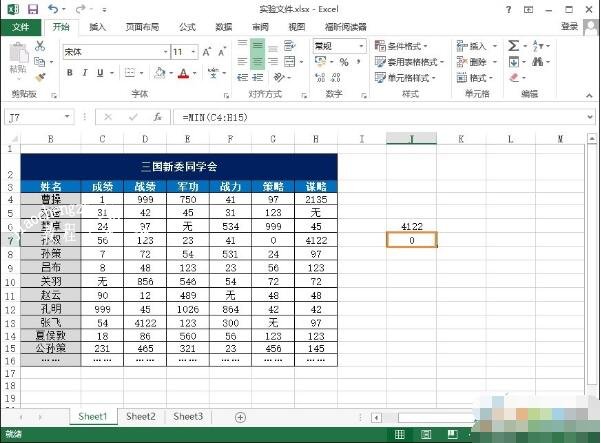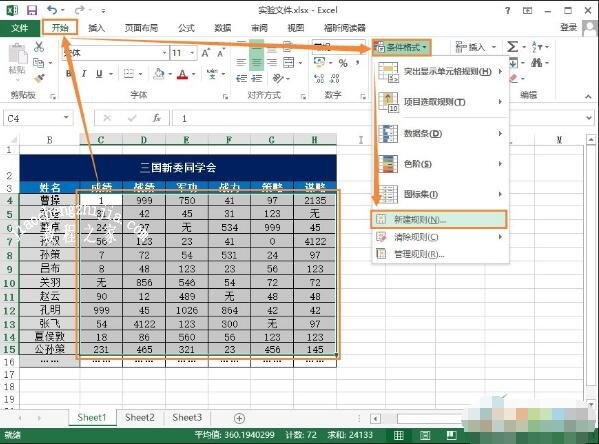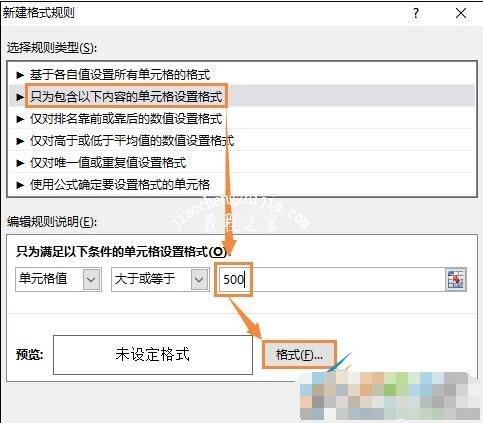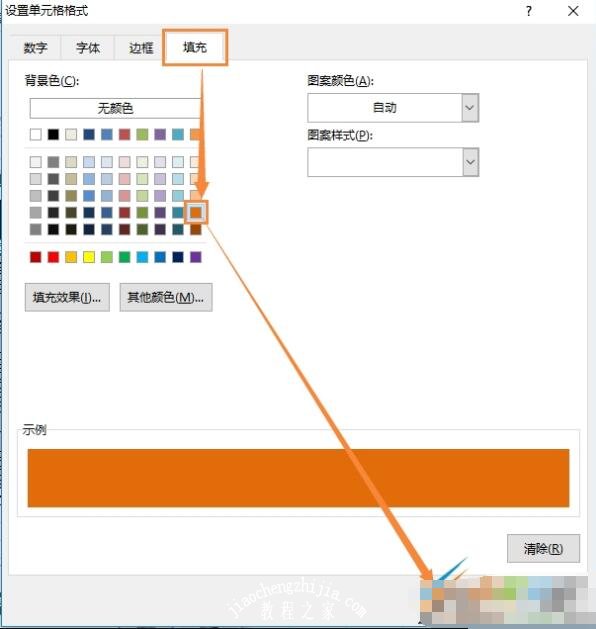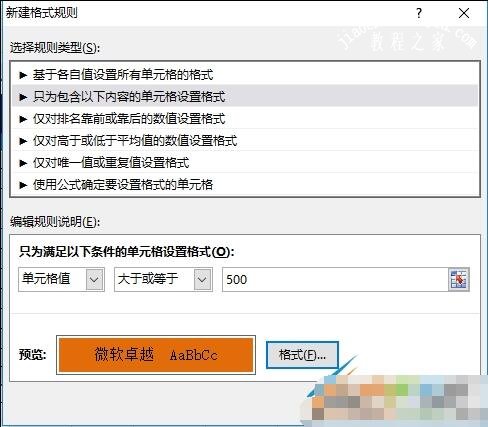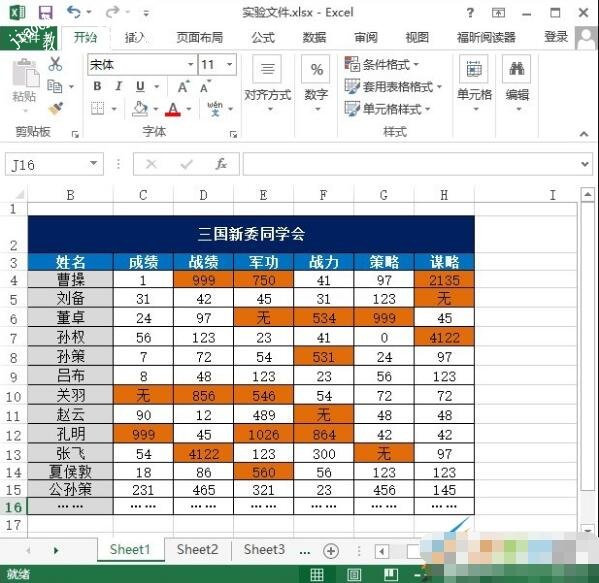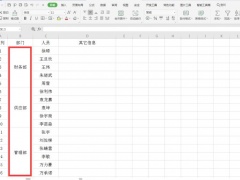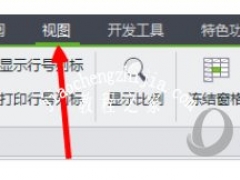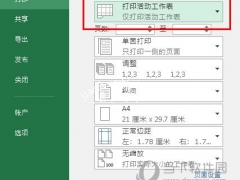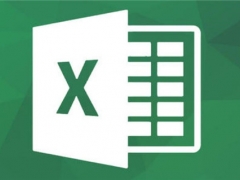excel怎么突出最大值和最小值 excel怎么设置大于多少突出显示
教程之家
Excel
很多excel用户在制作统计数据表格的时候,都会突出显示最大值和最小值,这样可以让用户可以更直观的了解数据,至于怎么excel怎么设置突出显示呢?方法很简单,下面小编为大家带来excel设置突出最大值和最小值的详细教程,不懂的朋友可以查看下面的教程学习下。
excel怎么突出最大值和最小值
突出显示最大值
1、在表格空白处输入:=MAX 会出现选择提示,我们双击“MAX”。
2、之后输入英文状态的左括号:( 再选取左侧需要计算最大值的区域。
3、选取好之后在公式后面加上英文右括号:) 之后回车,就可以看到最大值了。
突出显示最小值
1、在最大值下面输入:=MIN 双击MIN。
2、输入英文左括号:( 选取需要计算最小值的区域。
3、输入英文右括号:) 之后回车,就可以看到最小值了。
相关知识阅读:excel怎么设置大于多少突出显示
1、选择需要计算高于数值的区域,再点击“开始”→“条件格式”→“新建规则”。
2、打开新建格式规则窗口后,点击“只为包含以下内容的单元格设置格式”→选择条件“大于或等于”:500 然后点击格式。
3、在格式窗口中点击“填充选项卡”→“选择一个颜色”→点击确定。
4、再次“确定”。
5、之后就可以看到高亮的高于某数值的数据。
以上便是‘excel怎么突出最大值和最小值 excel怎么设置大于多少突出显示’的全部内容了,希望可以为大家带来帮助,如果你还想了解更多关于excel表格的使用技巧,可以进入教程之家网了解一下。