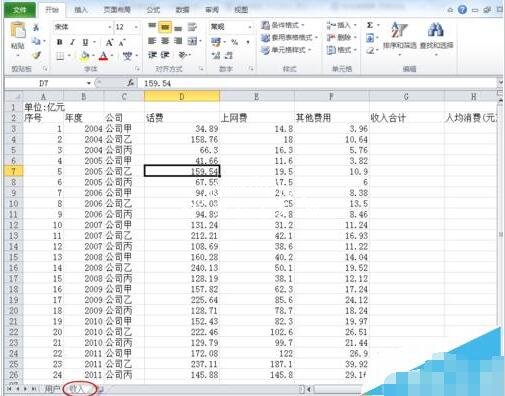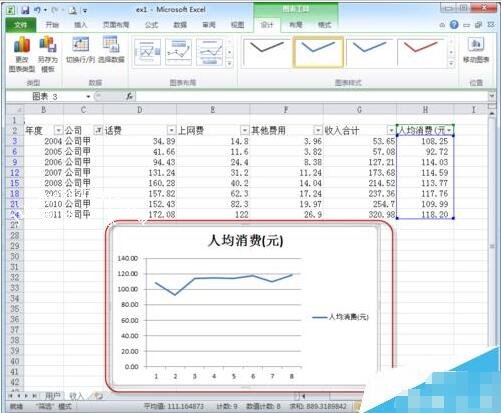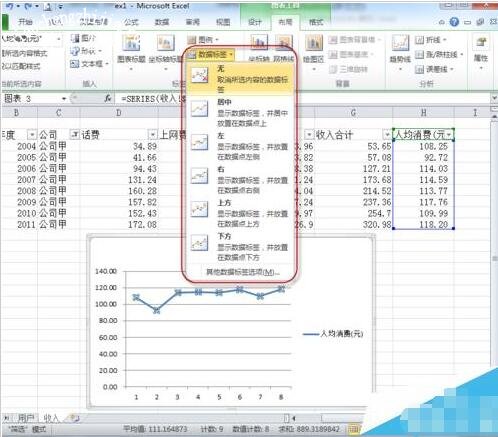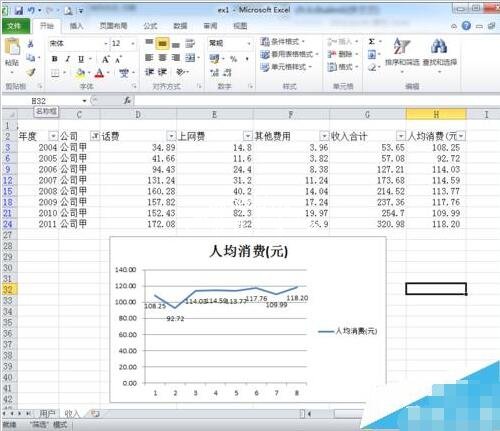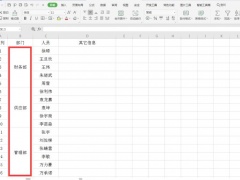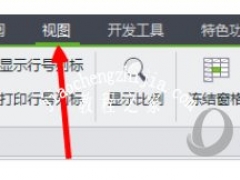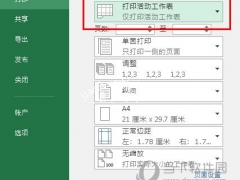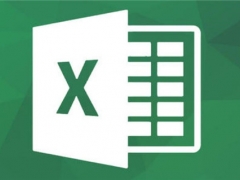excel折线图怎么添加数据标记 excel怎么设置带有数据标记的折线图
教程之家
Excel
现在很多excel制作统计类的表格往往会用到折线图,因为他可以全面的为用户展现数据的趋势走向,很多用户还会在折线图中添加数据标记,让用户有更精确的数据判断,至于折线图怎么添加数据标签?方法很简单,下面小编为大家带来excel折线图添加数据标记的详细步骤教程,不懂的朋友可以查看下面的教程学习下。
excel折线图怎么添加数据标记
1、打开EXCEL档且是“收入”的工作表;例,如图
2、选定标题行,点菜单“数据”、“筛选”;例,如图
3、点“公司”单元格右边的向下小箭头,按要求选定“公司甲”;例,如图
4、筛选好后的样子如图;
5、选定“人均消费(元)”列的数据元格;例,如图
6、点击菜单“插入”、”折线图“右下角的向下的小箭头,选择”折线图“(把鼠标放在对应的图上会出来该图的名称)并点击;例,如图
7、会跳出对应的折线图形;例,如图
8、选定图中的折线,会出现对应的”图表工具“,选择”布局“;例,如图
9、选择”数据标签“右下角向下的小箭头,会出现好多个选择;例,如图
10、这里没有要求数据的方向,我们就随自己喜欢选择一个,这里选择”下方“;例,如图
11、这样"带数据标记的折线图"就完成了。例,如图
以上便是excel折线图怎么添加数据标记的全部内容了,希望可以为大家带来帮助,如果你还想了解更多关于excel表格的使用技巧,可以进入教程之家网了解一下。