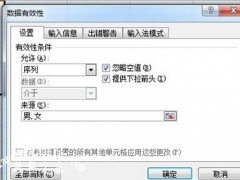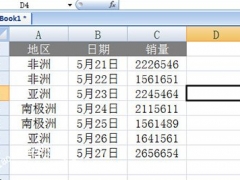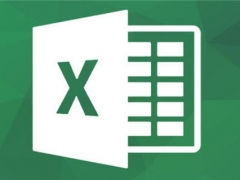excel怎么使用if函数 excel怎么用if函数设置条件
很对excel用户在制作统计数据的时候经常会用到IF函数,很多人或许还不知道IF函数该怎么用才好,下面小编为大家带来excel使用IF函数的详细教程,大家可以抽空学习一下,对于之后的excel表格数据统计有非常大的帮助。
excel怎么使用if函数
打开Excel,在想输出数据的单元格点击工具栏上的“公式”--“插入函数”--“IF”,然后点击确定。
点击确定后会弹出一个框框,第一个表示条件,后面两个是判断条件的结果。点击标注的地方选择数据,一般我们不用选择全部的数据,只需选择里面的其中一个即可。
在选择E5之后,如果条件>10分,说明合格,否则的话剩下的都是不合格。
回到界面,E5的就显示合格了。
然后我们把鼠标放到不及格这个框框的右下脚出现了一个“+”号的时候往下拖,就可以得到所有的判断结果了。
相关知识阅读:excel怎么用if函数设置条件
以下图的数据来举例说明。
excel if函数多个条件怎么用教程1:首先,利用AND()函数来说明同时满足多个条件。
举例:如果A列的文本是“A”并且B列的数据大于210,则在C列标注“Y”。
excel if函数多个条件怎么用教程2:在C2输入公式:
=IF(AND(A2="A",B2>210),"Y","")
知识点说明:
AND()函数语法是这样的,AND(条件1=标准1,条件2=标准2……),每个条件和标准都去判断是否相等,如果等于返回TRUE,否则返回FALSE。只有所有的条件和判断均返回TRUE,也就是所有条件都满足时AND()函数才会返回TRUE。
excel if函数多个条件怎么用教程3:然后,利用OR()函数来说明只要满足多个条件中的一个或一个以上条件。
举例:如果A列的文本是“A”或者B列的数据大于150,则在C列标注“Y”。
excel if函数多个条件怎么用教程4:在C2单元格输入公式:
=IF(OR(A2="A",B2>150),"Y","")
知识点说明:
OR()函数语法是这样的:OR(条件1=标准1,条件2=标准2……),和AND一样,每个条件和标准判断返回TRUE或者FALSE,但是只要所有判断中有一个返回TRUE,OR()函数即返回TRUE。
以上便是‘excel怎么使用if函数 excel怎么用if函数设置条件’的全部内容了,希望可以为大家带来帮助,如果你还想了解更多关于excel表格的使用技巧,可以进入教程之家网了解一下。